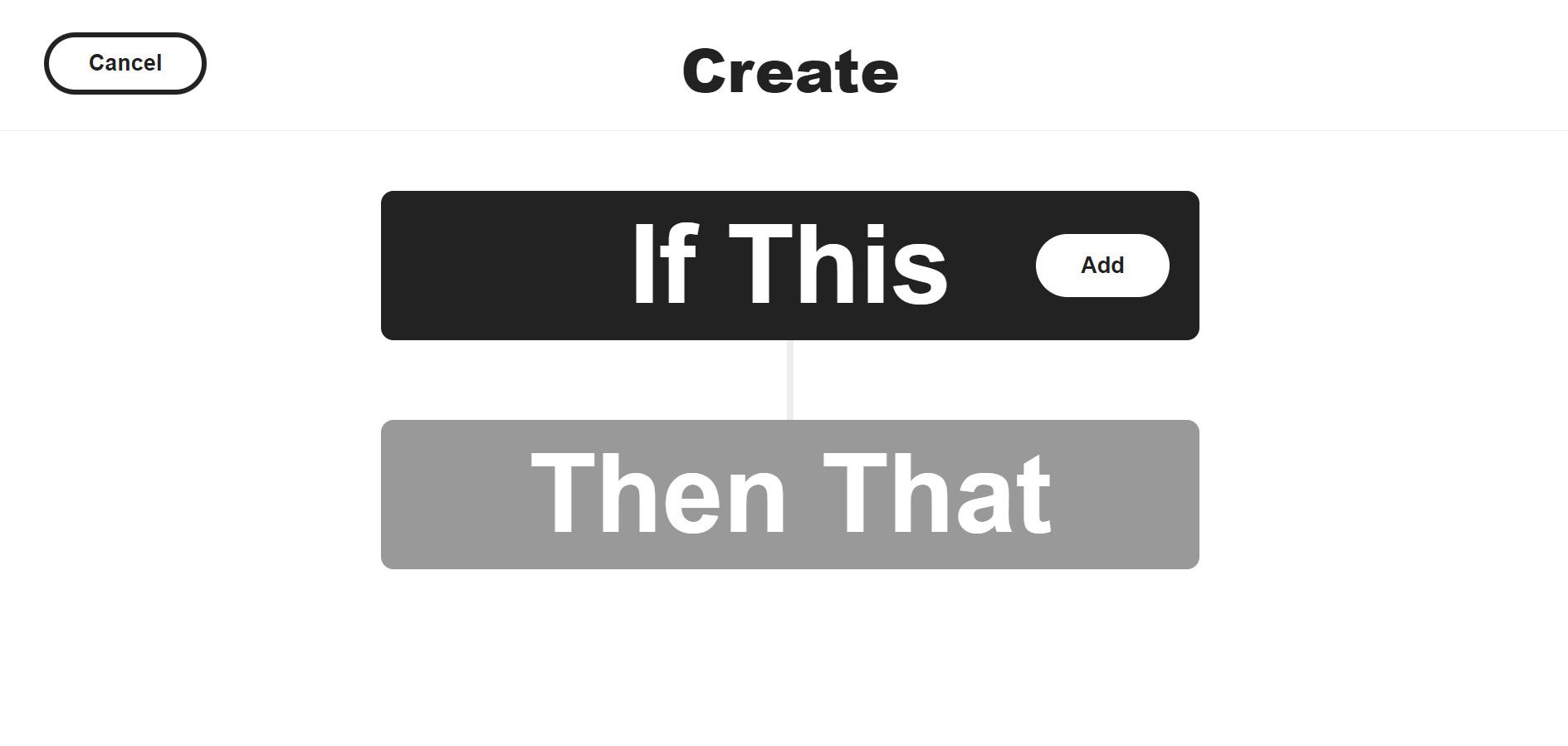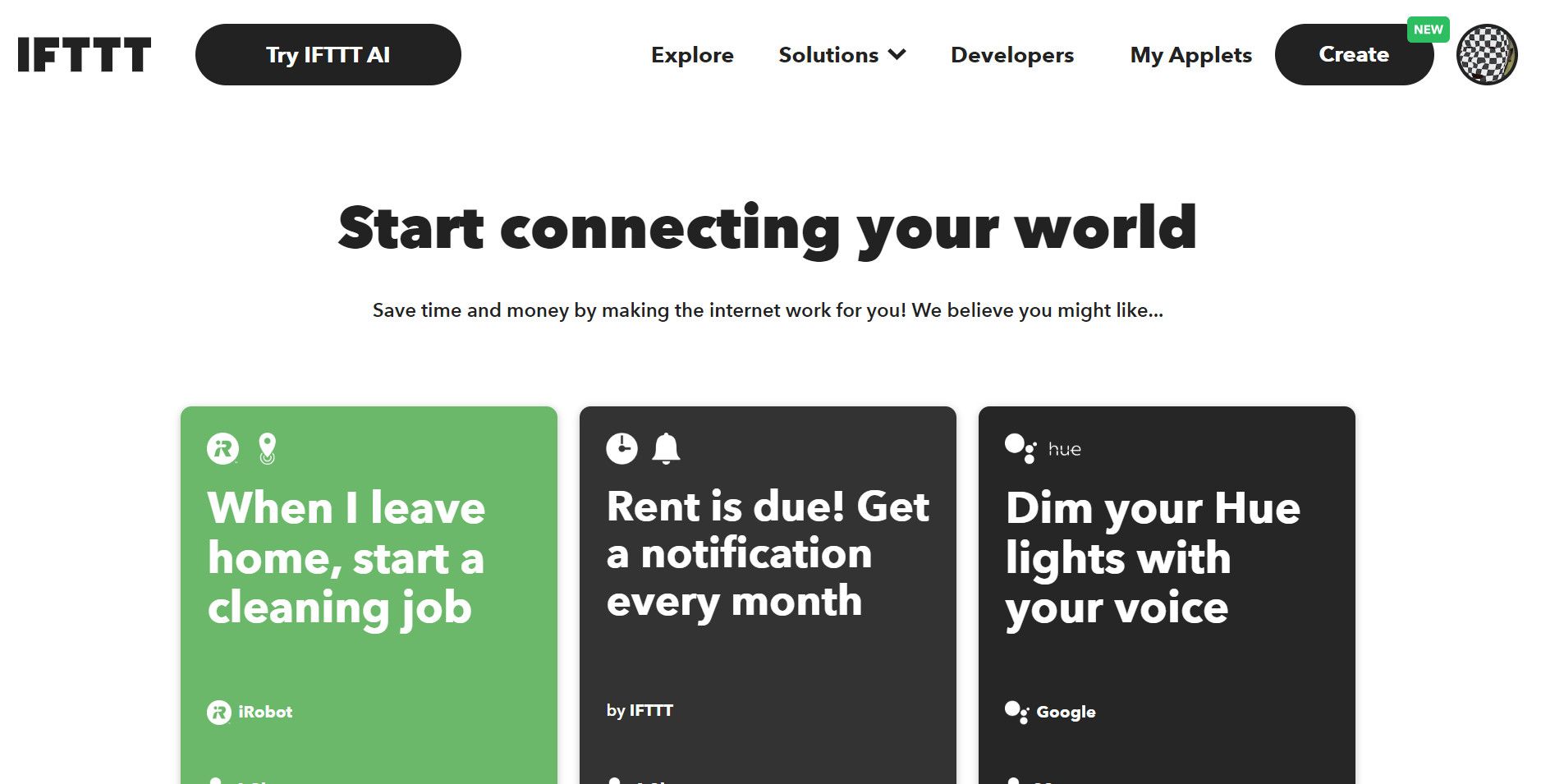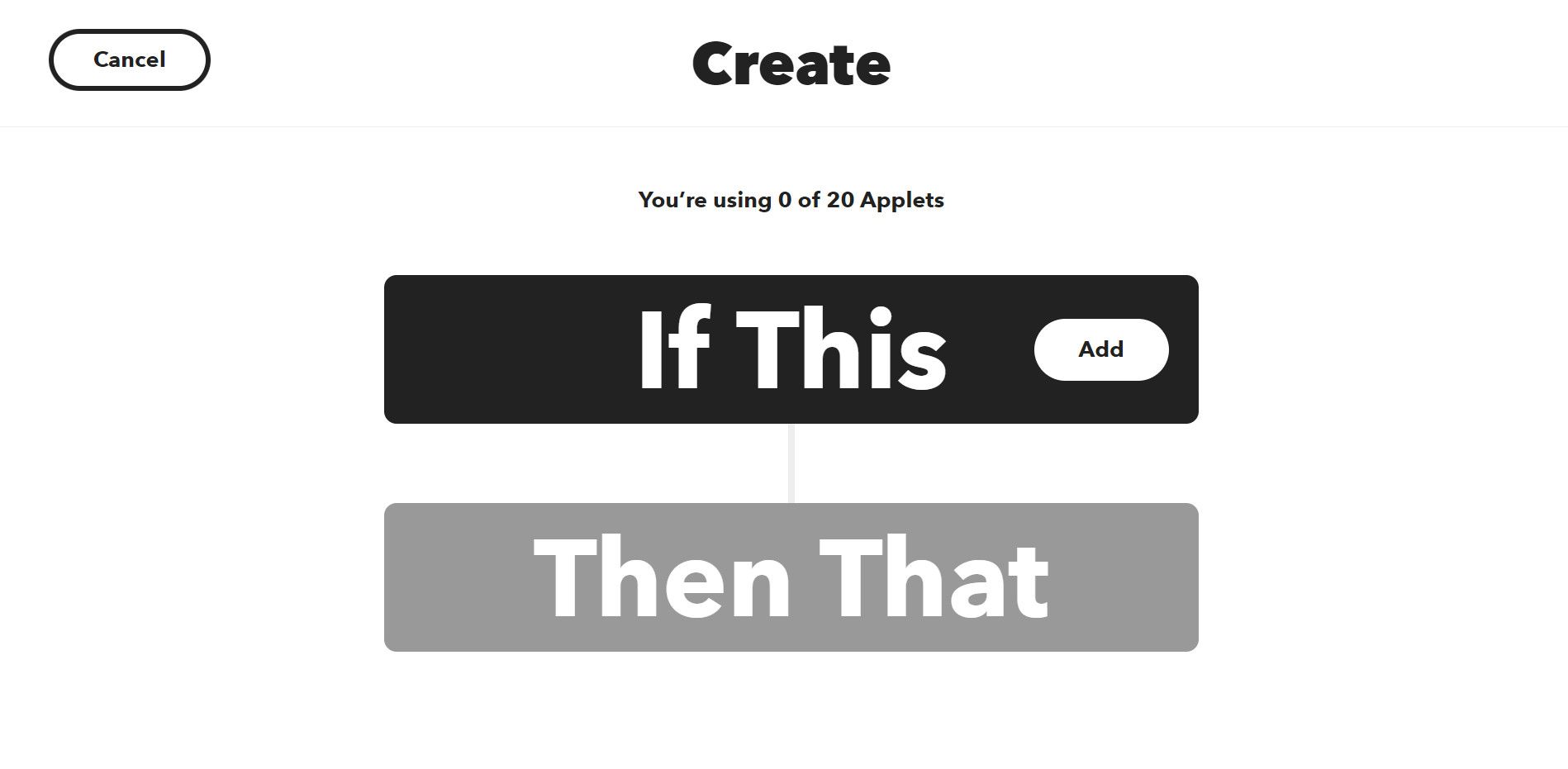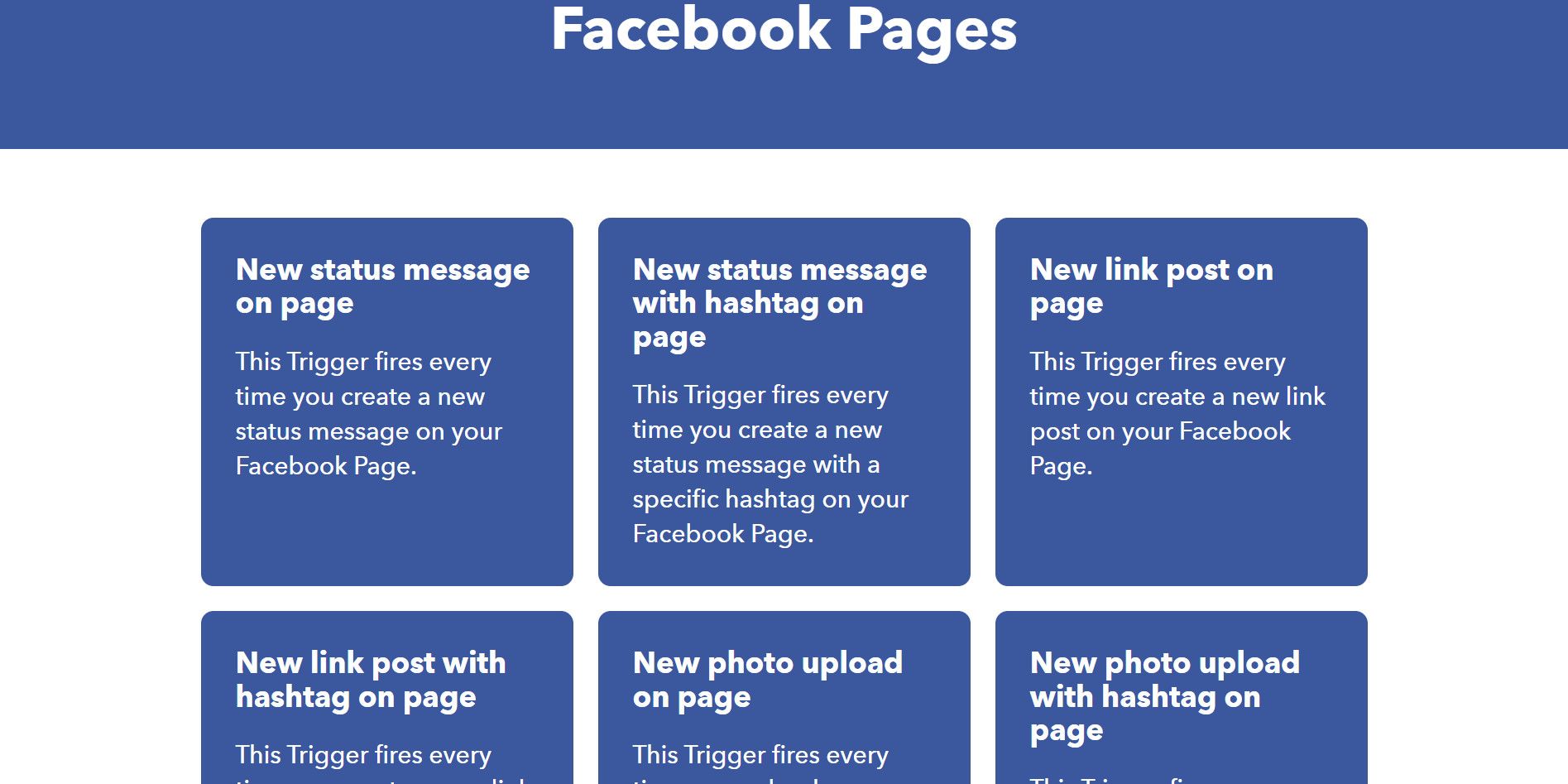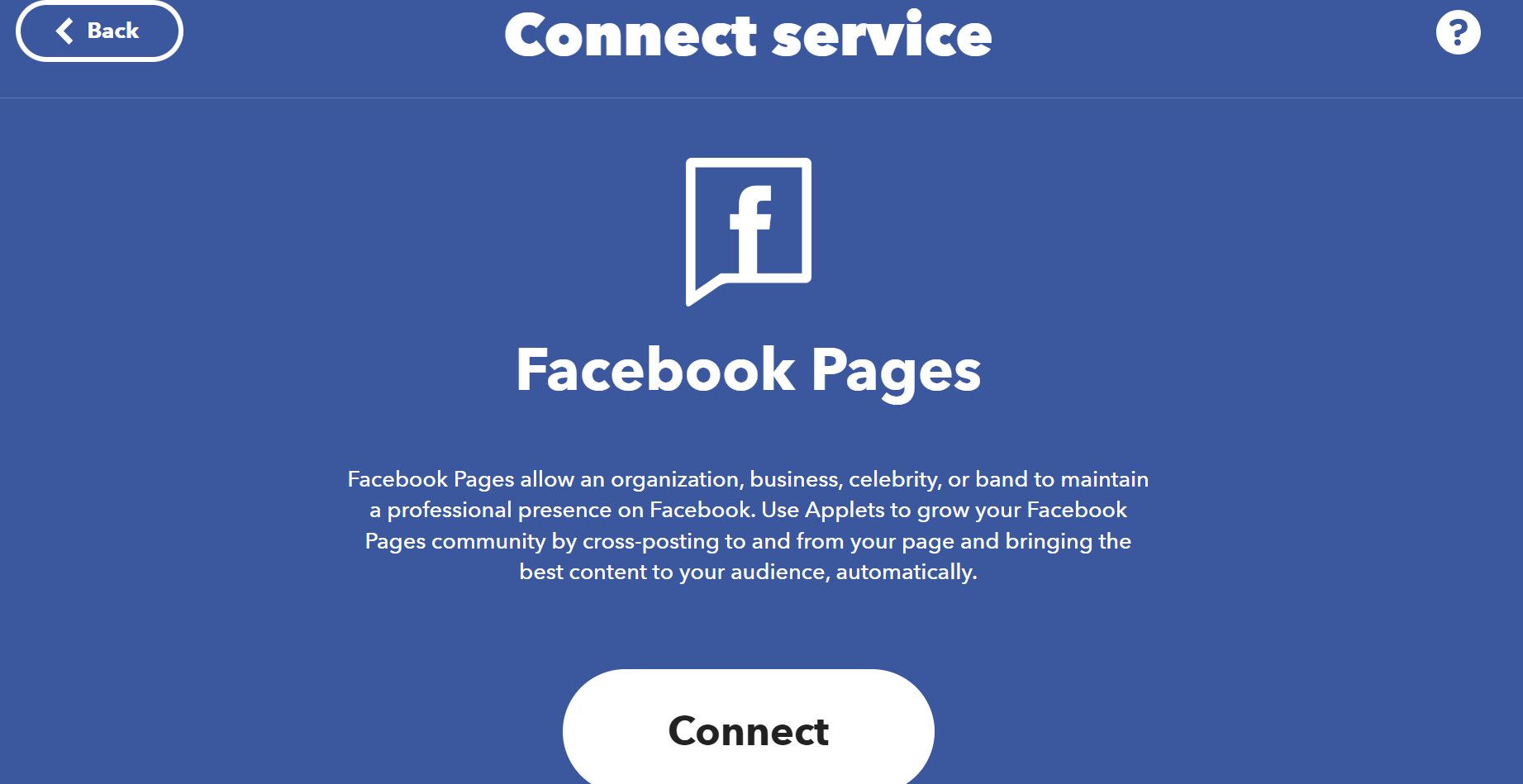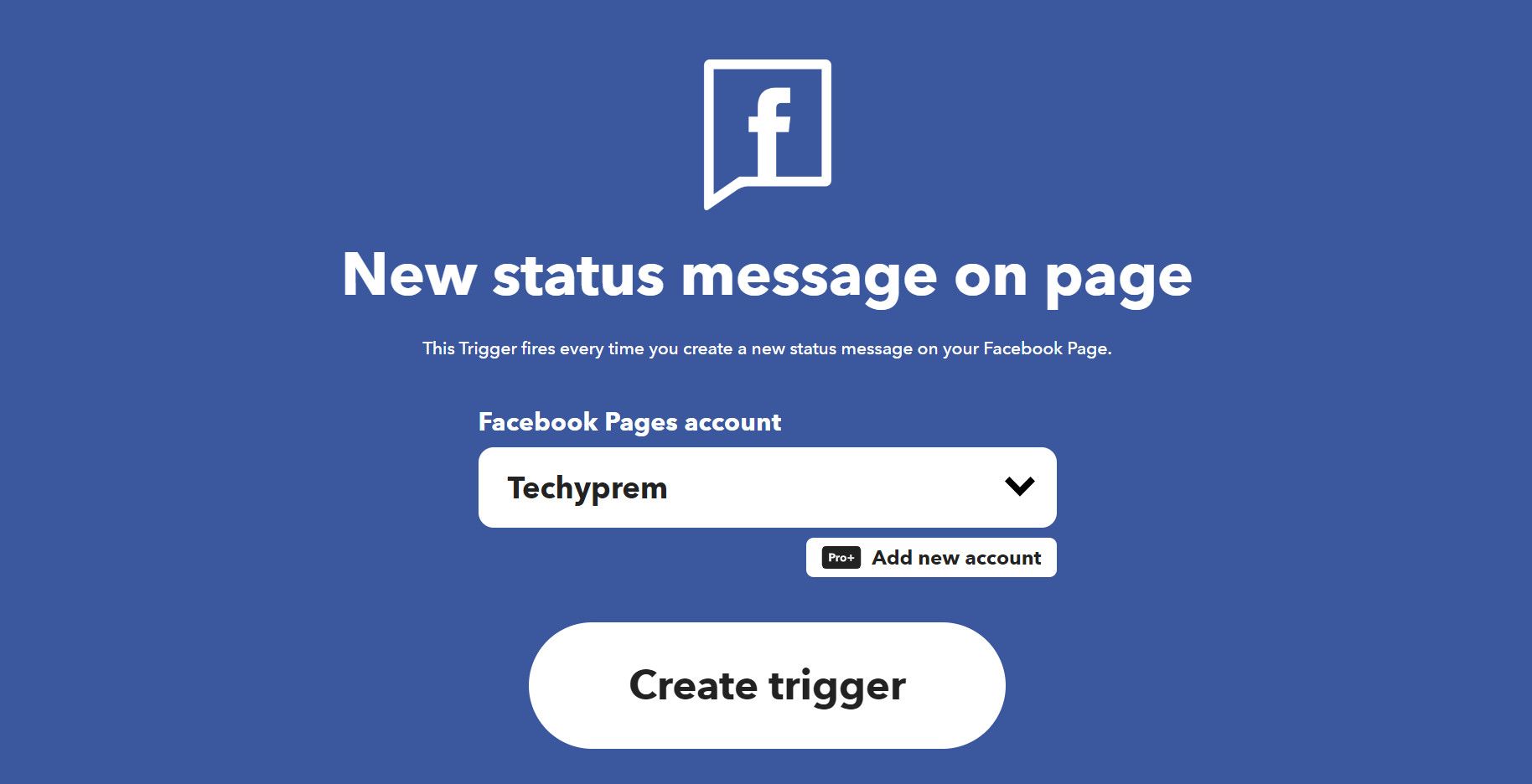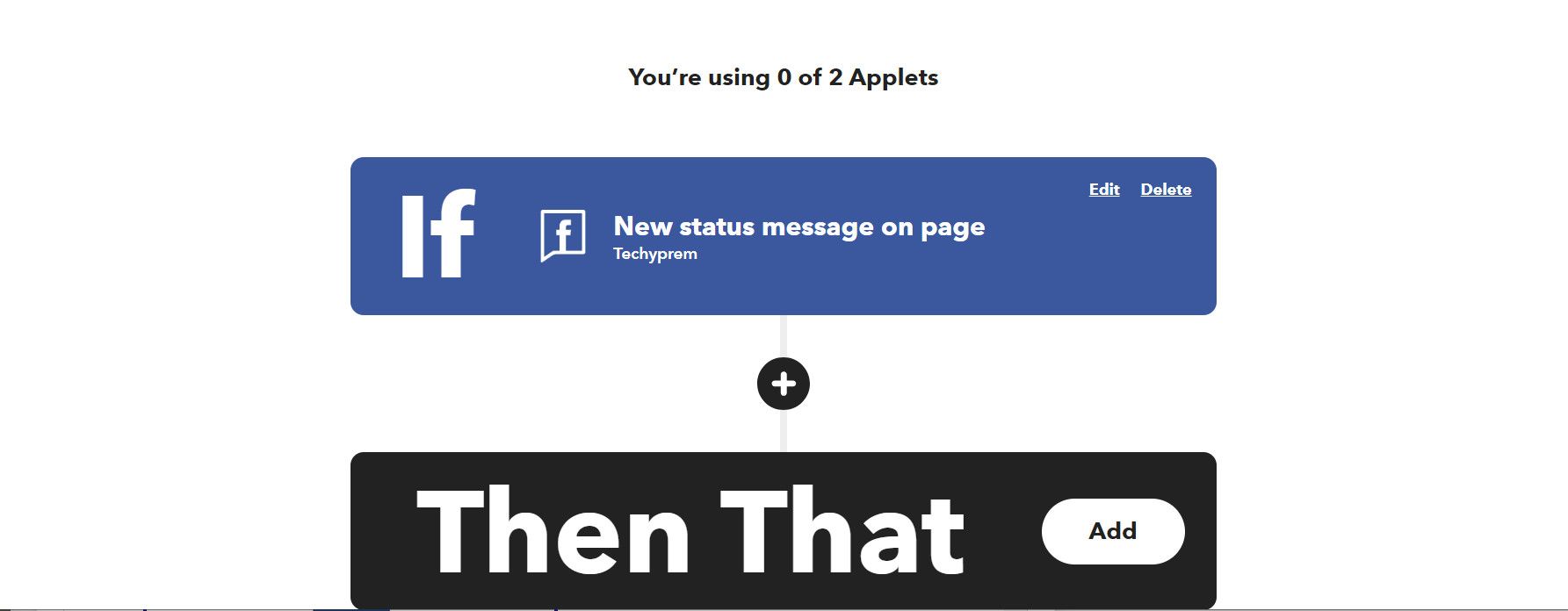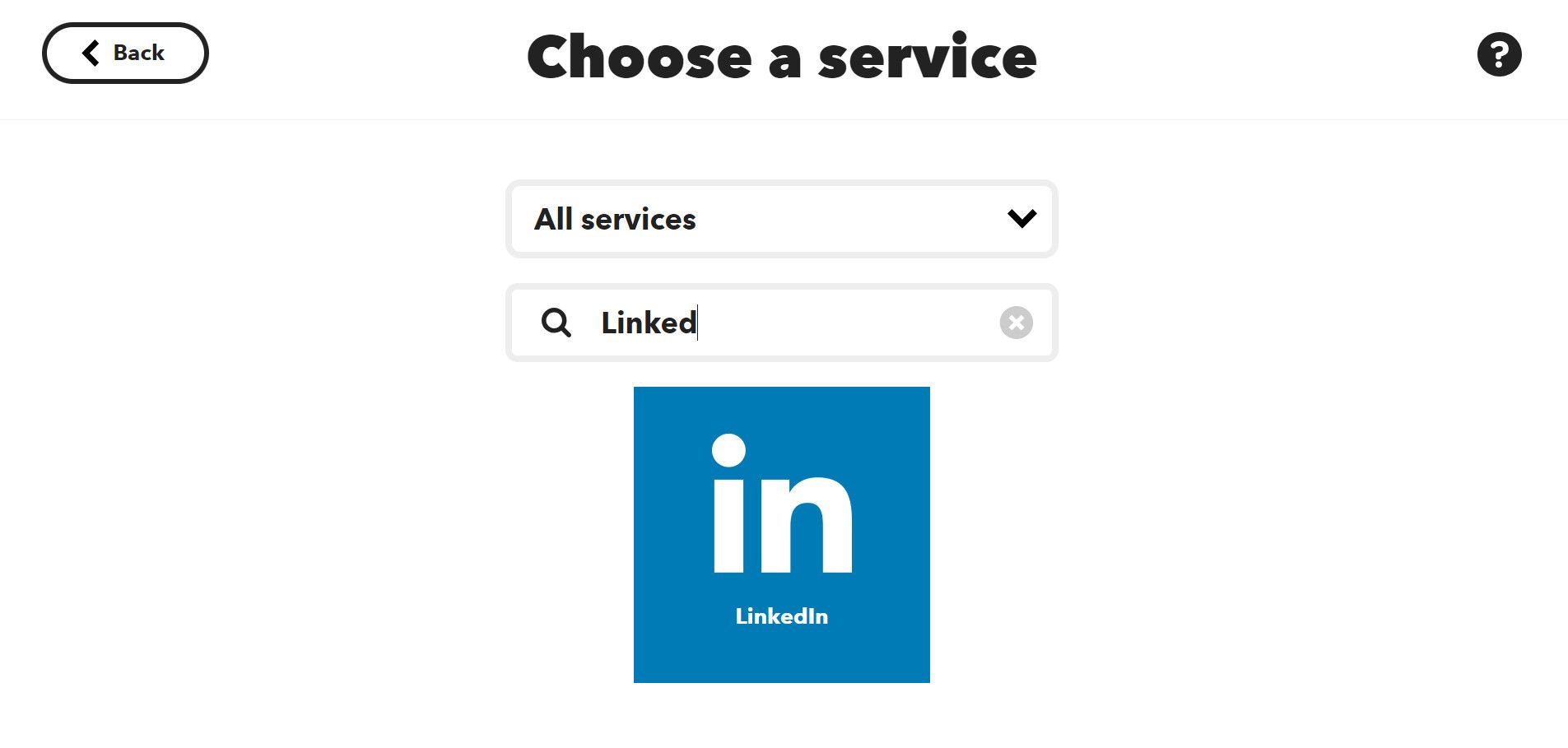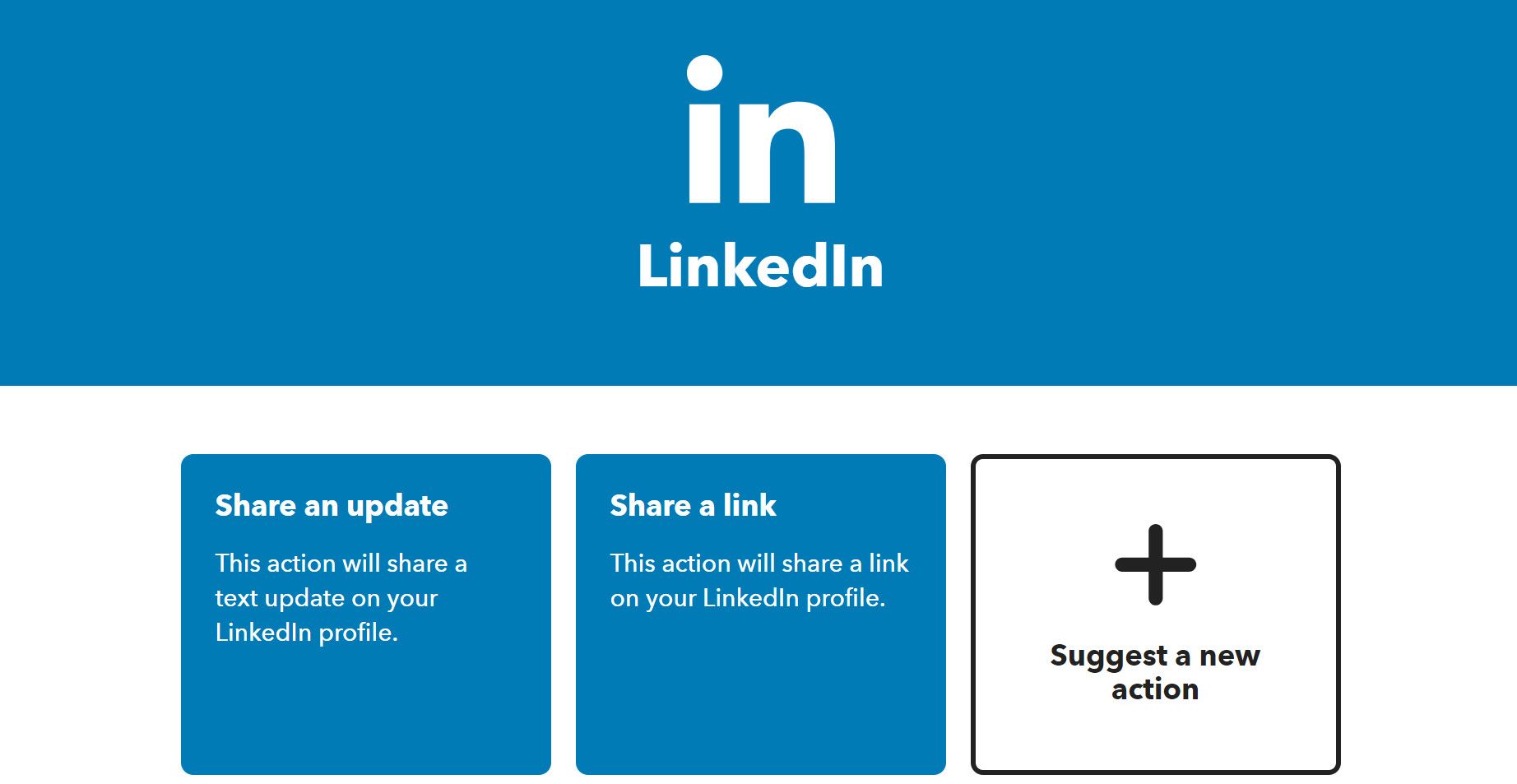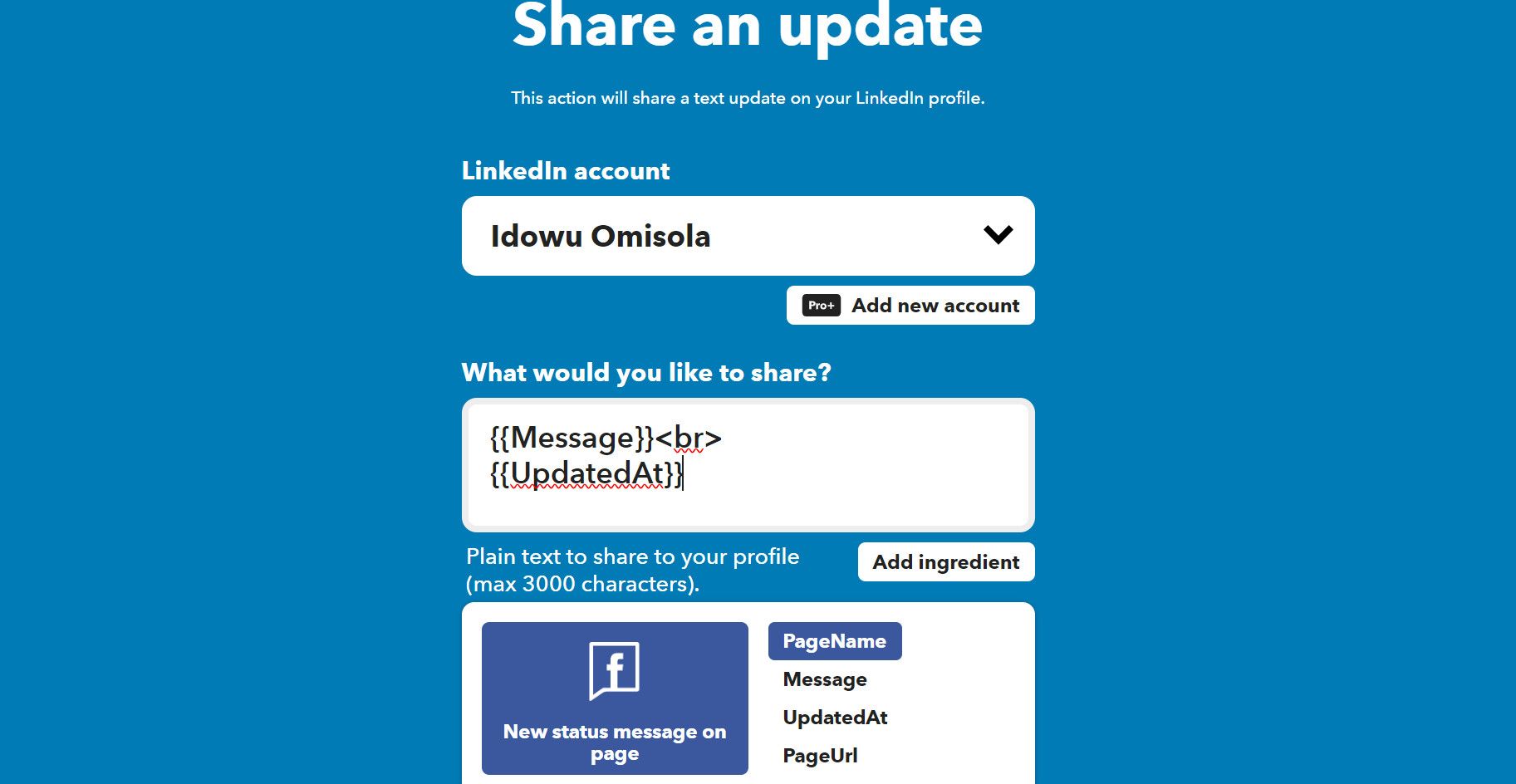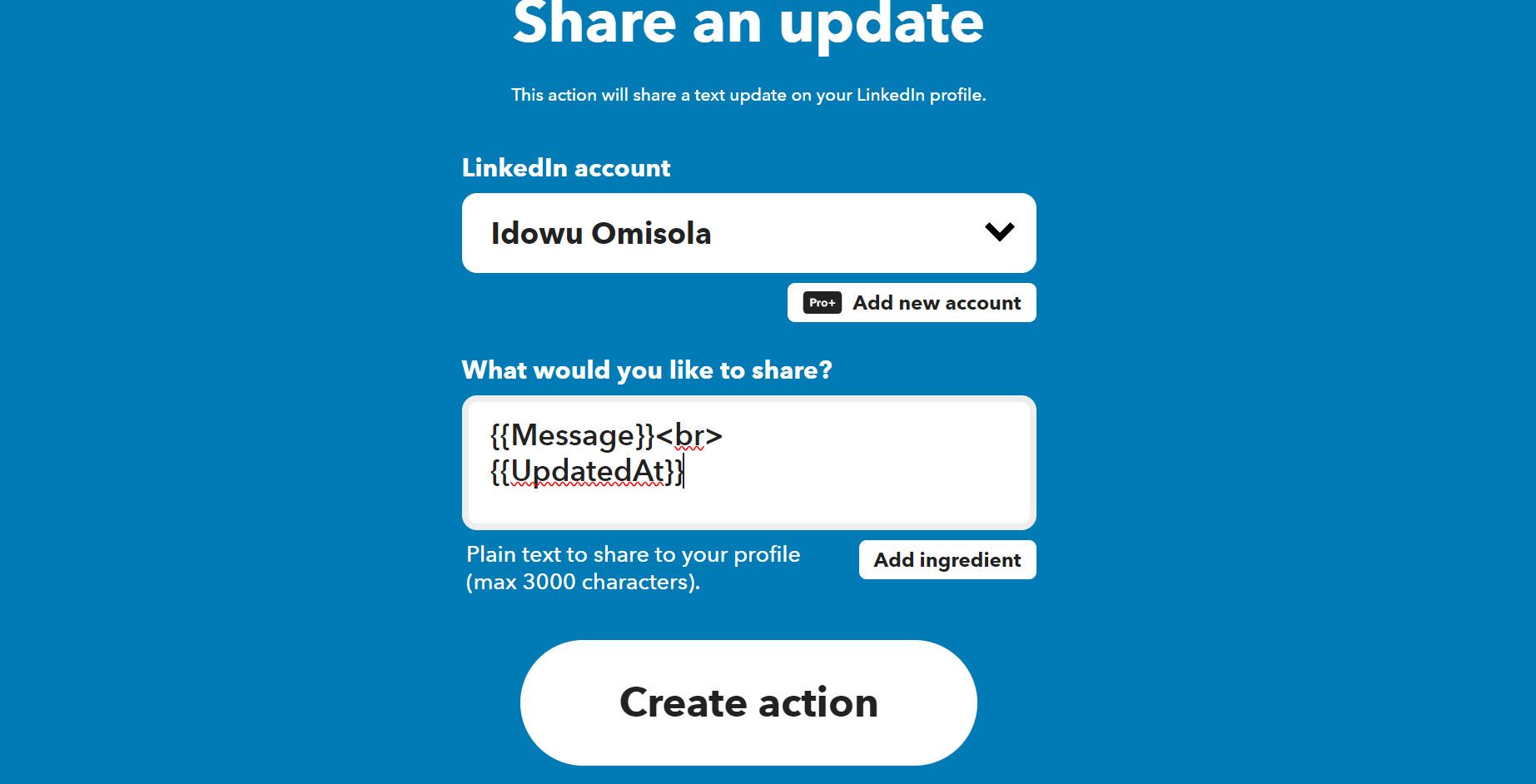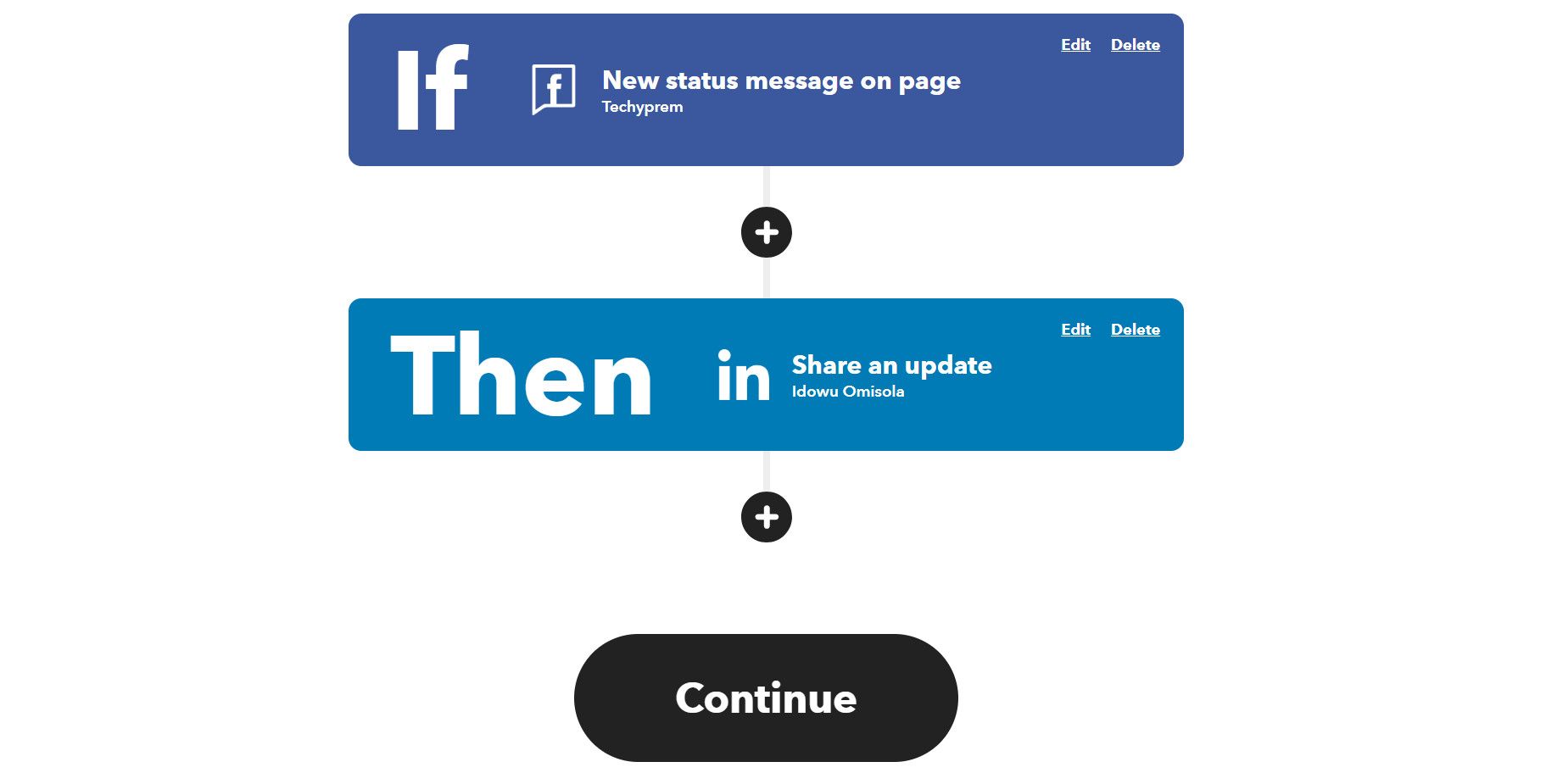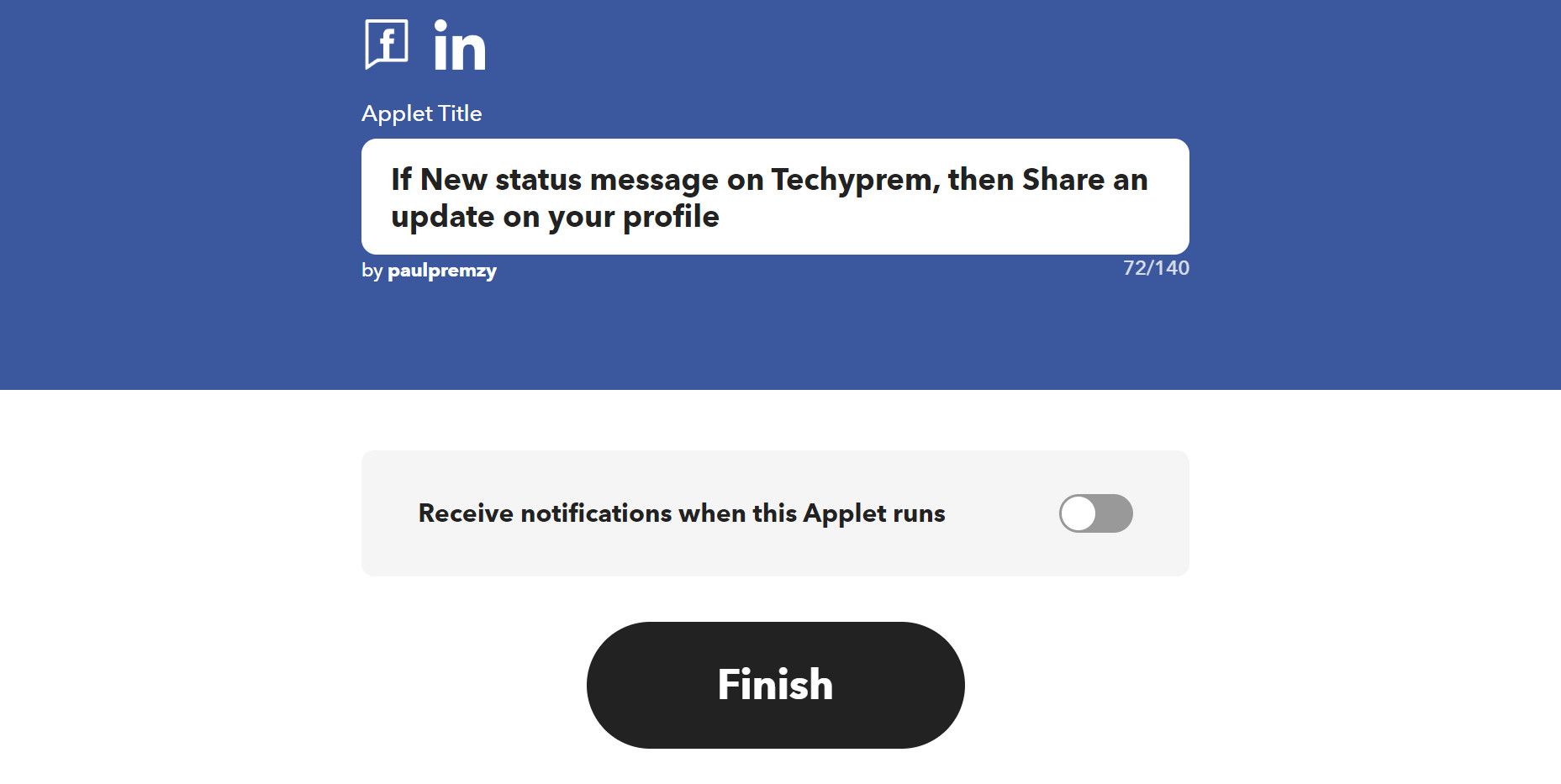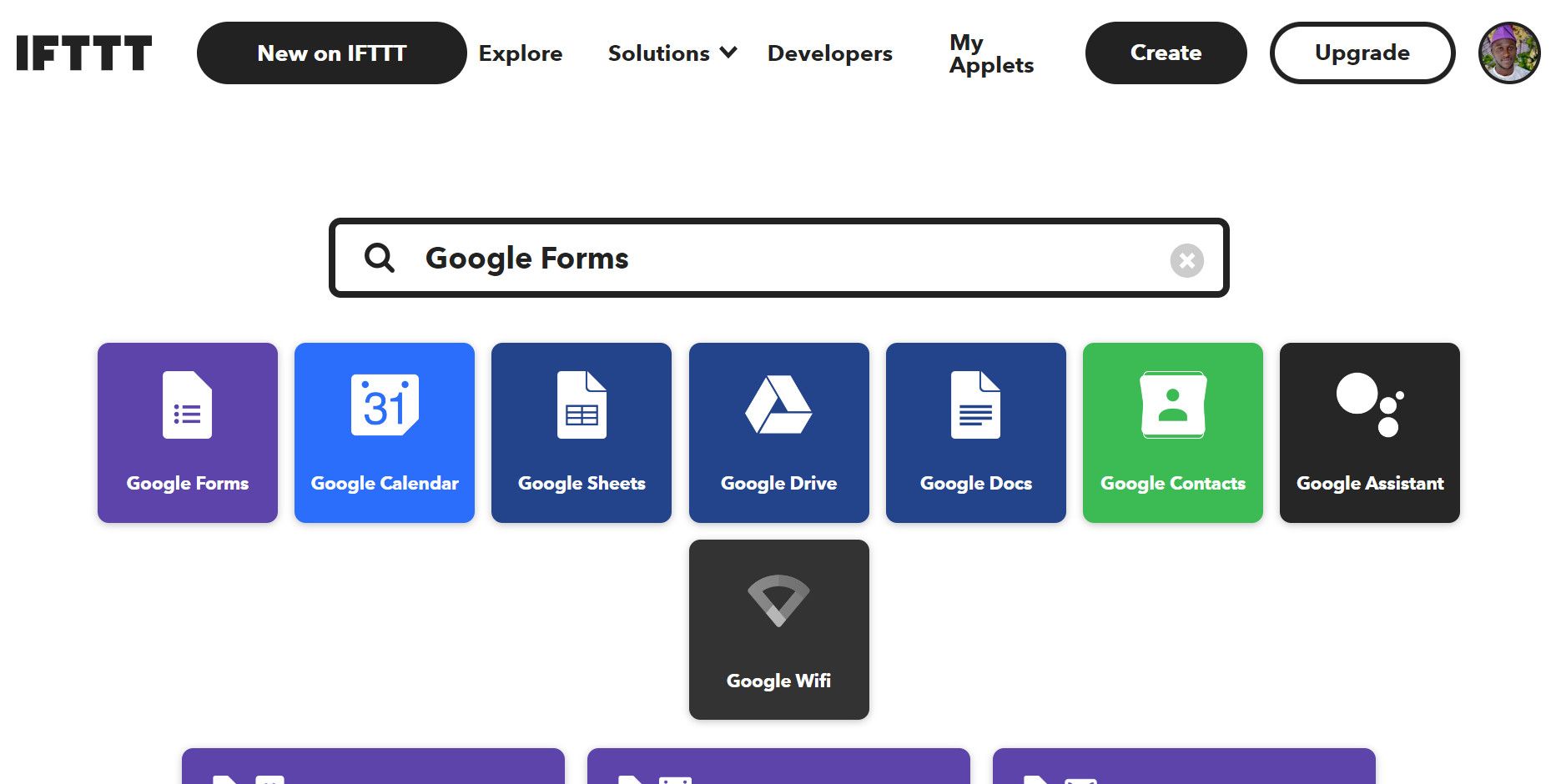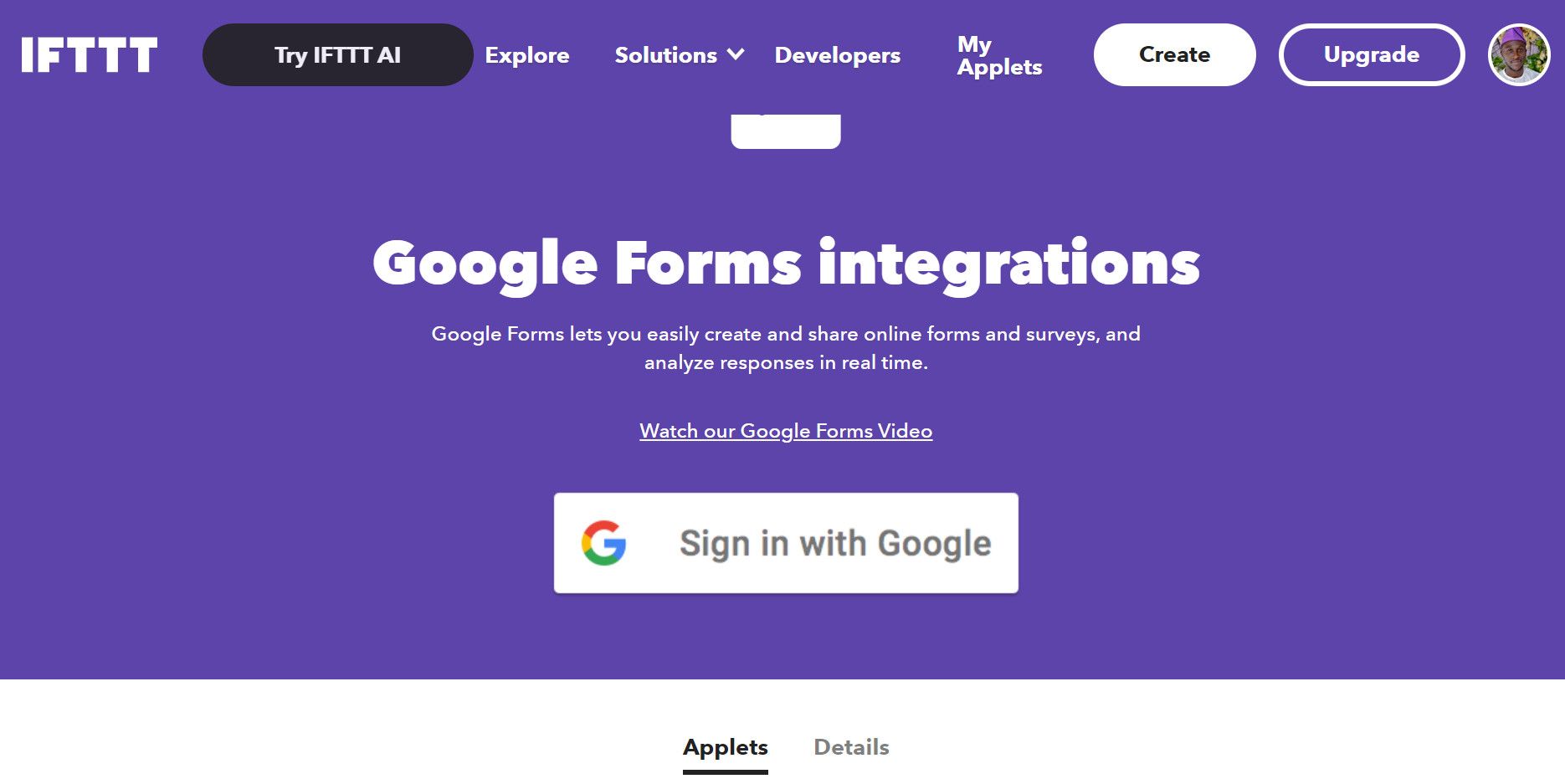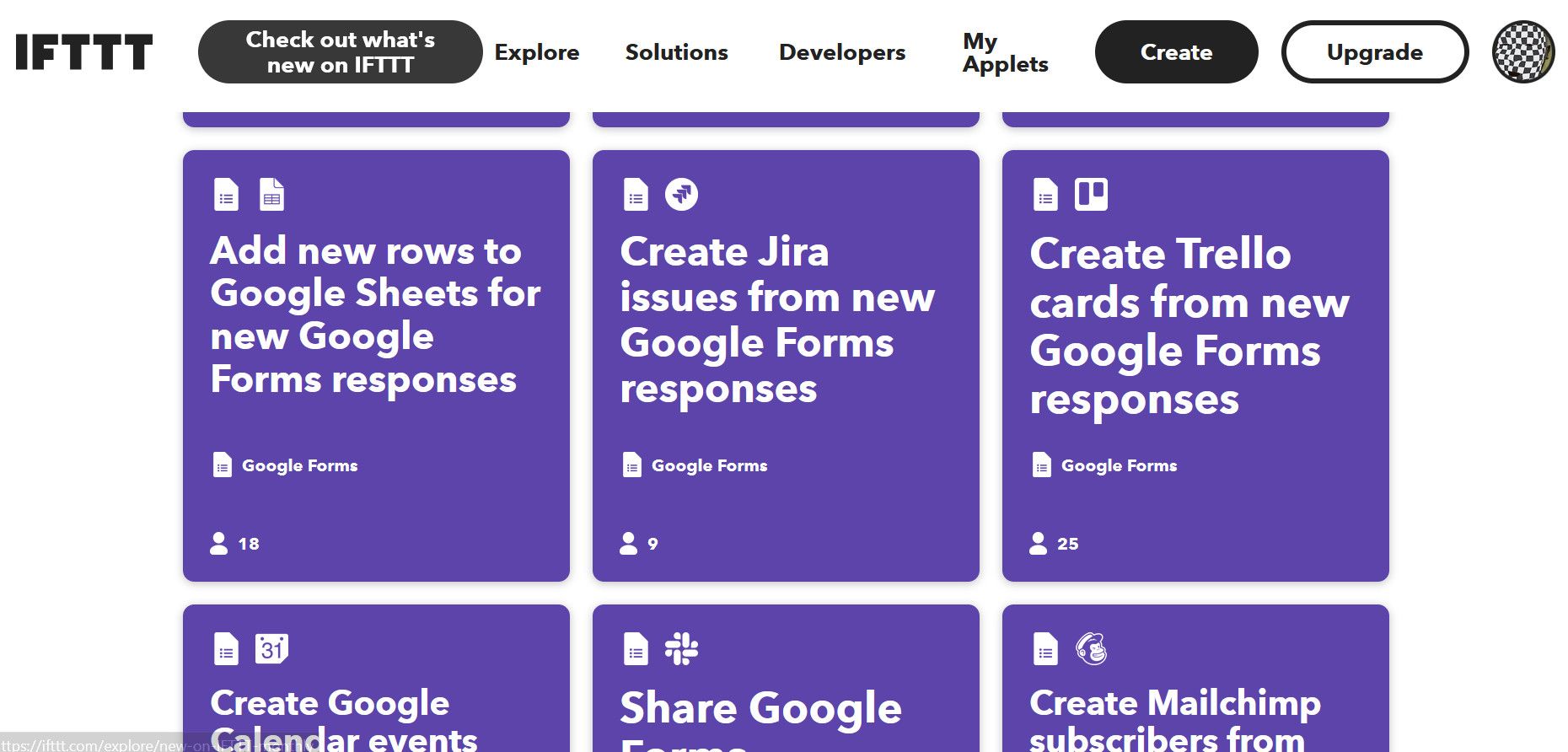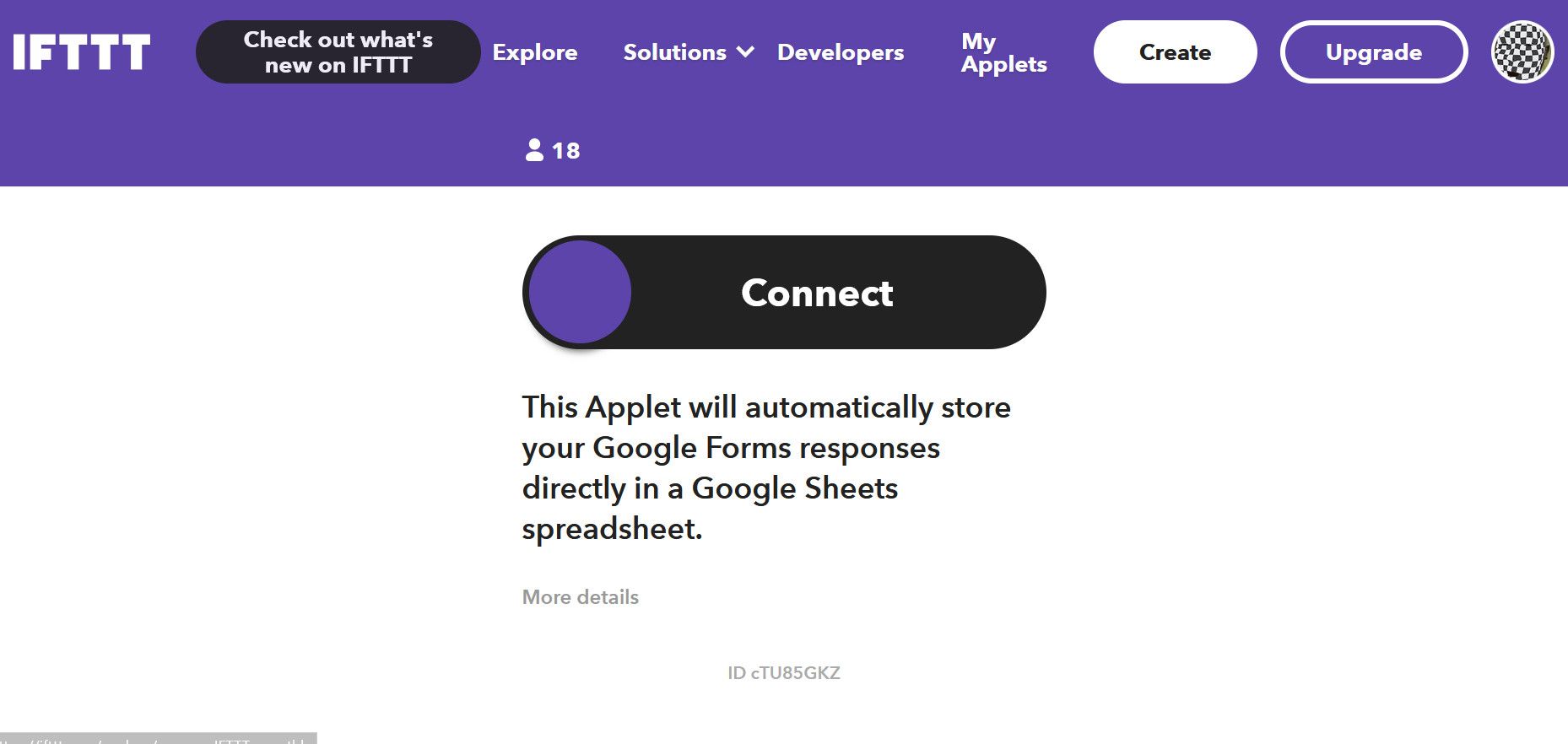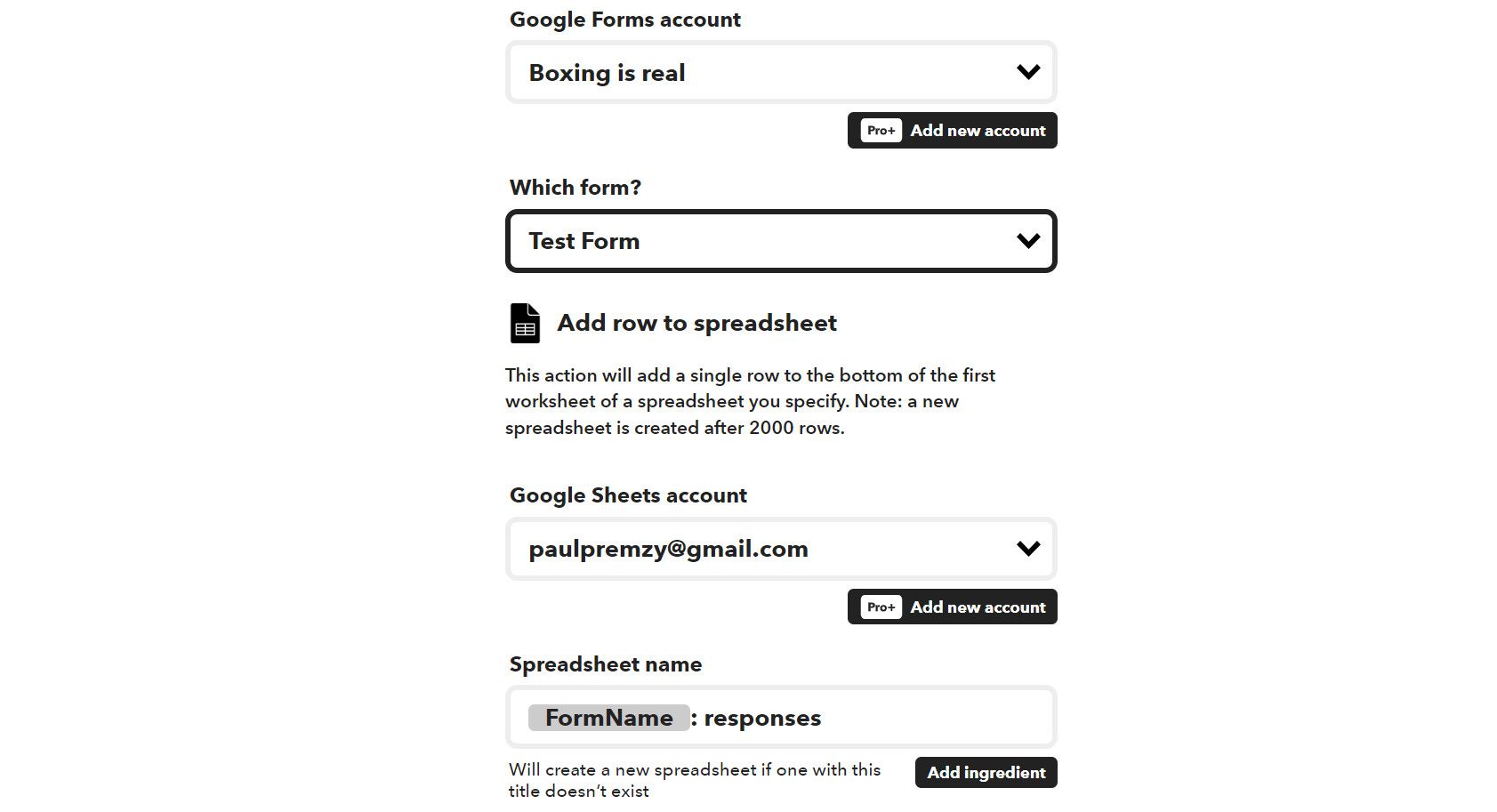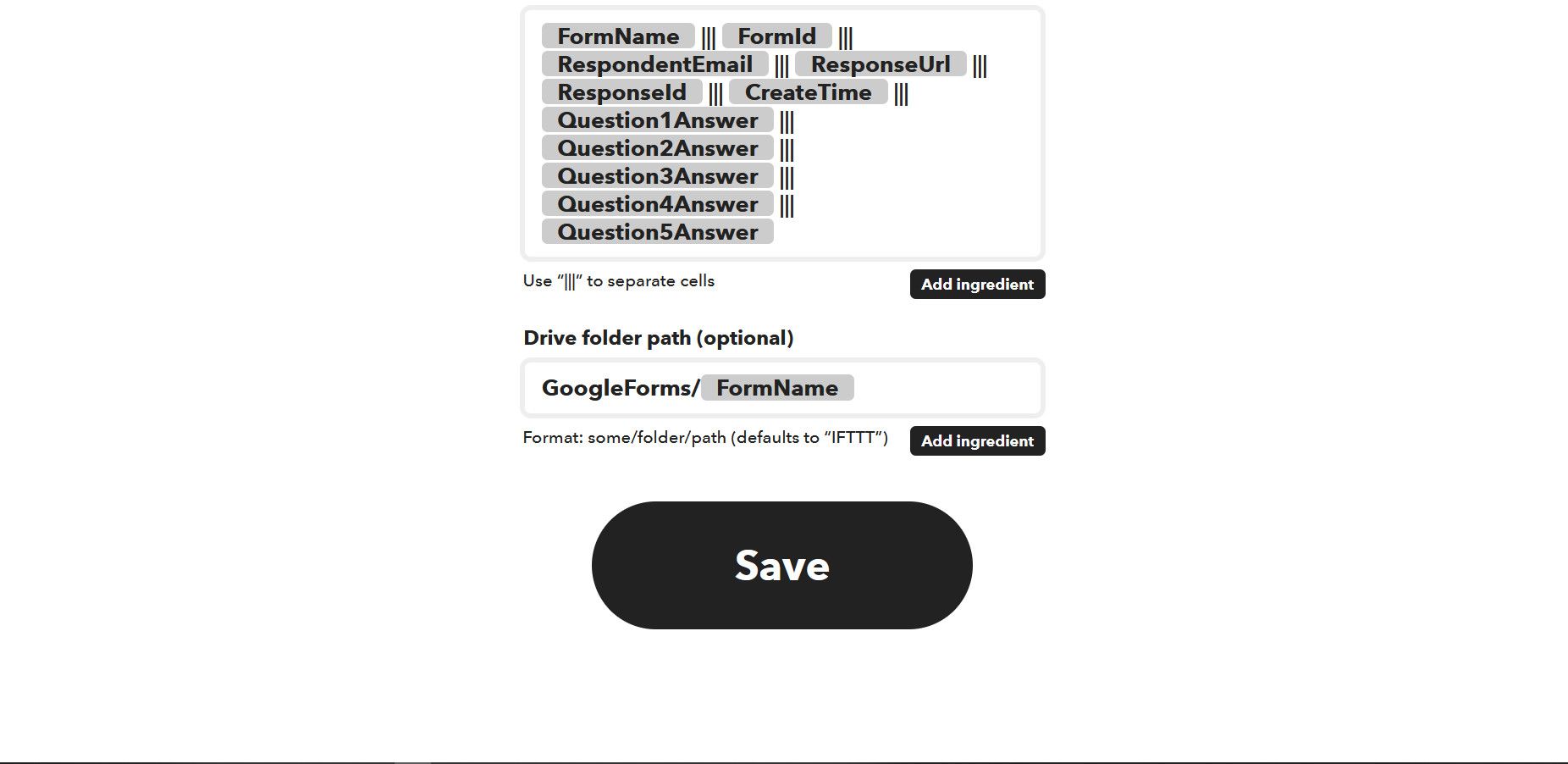IFTTT—"If This Then That" is a platform where you can automate your routines. You'll be surprised how the app lets you be hands-free when used to automate file backups, notification delivery, data collection, daily social routines, smart home devices, and much more.
Curious about how IFTTT can boost your productivity and simplify your life? Here's how it works.
What Is the IFTTT App? How Does It Work?
IFTTT is a no-code online tool for automating the apps and services you use daily. If you can think of a task that you do regularly, there's a good chance that you can automate it with IFTTT. Some tasks you can automate with the IFTTT app include, but are not limited to:
- Marketing campaigns.
- Social media posting.
- Smart home. For instance, you can automate Amazon's Alexa skills with IFTTT.
- Scheduled file backups.
- Emails, SMSes, and custom notifications.
- Monitoring Internet of Things (IoT) devices. For example, you can use IFTTT to monitor your household energy consumption.
- News feed schedules.
- House and car security.
To automate an app or service, you only need to connect it with an individual workflow called an Applet on the IFTTT app. You can access the IFTTT app via the browser or use the mobile app for iOS or Android. The steps are mostly the same across platforms.
Once connected, you'll create a Trigger for the connected app or service. A Trigger is an event that causes an Applet to run. You'll have to back a Trigger with an Action. An Action in IFTTT is the task an Applet executes in response to a Trigger.
IFTTT offers a free plan that allows you to create up to two Applets with limited service coverage. If you need more Applets, you can opt for the $2.5/month subscription that allows you to create up to 20 Applets with extended service coverage.
For more advanced features, you can choose the $5/month subscription that includes AI services, prioritized customer support, and the flexibility to create unlimited Applets.
Download: IFTTT for Android | iOS (Free, in-app purchases available)
How to Create Custom Automation Tasks in IFTTT
This example involves automating cross-posting from your Facebook Page to LinkedIn. Apart from a few app or service-specific differences, the following steps work generally for any task you want to automate with IFTTT.
To begin, log in to the IFTTT website via the browser on your computer. Create an account if you've not already done so. You'll also be able to replicate the steps on Android or iOS since IFTTT is cross-platform.
Once logged in:
- In your IFTTT dashboard, click the Create button at the top-right corner.
- To the right of the If This banner, click Add. You'll see a list of available services and apps you can automate on the following page.
- Use the search bar at the top to search for Facebook Pages by typing "Facebook Pages" in the search box.
- Click the Facebook Page banner. This takes you to the Trigger page. Select New status message on page.
- Click Connect if prompted. Follow the onscreen instructions to sync your Facebook Page with your IFTTT account. This is a one-time action you'll take if you've not already connected your Facebook Page with IFTTT.
- On the following page, click Create trigger. Your Facebook Page name will appear in the selection box under the Facebook Pages account section. You can link more Facebook Pages by clicking the Add new account button.
- Next, click the Add button to the right of the Then That banner.
- Type "LinkedIn" in the search bar at the top. Then click the LinkedIn banner.
- From the available actions for LinkedIn, select Share an update. Click Connect if prompted and follow the onscreen instructions to link your IFTTT account with your LinkedIn profile.
- Under the What would you like to share? section on the following page, you can use the Add ingredient button to add what you want to see in the update. You can also remove what you don't want to post along with your update by simply deleting it from the text box.
- Once satisfied, click Create action.
- Click Continue on the following page.
- Finally, click Finish to deploy your custom automated flow. You can also toggle on the optional Receive notifications when this Applet runs to get notified when the trigger runs.
- Once done, you can click My Applets towards the top-right to view your running Applets.
How to Automate a Task Using IFTTT Templates
You can also use IFTTT templates shared by other users to automate your tasks. For example, IFTTT features many public Android and iOS Applets you can use freely.
Let's use an existing template that helps you write online survey responses to a spreadsheet in real-time. This template updates a Google spreadsheet with Google Forms responses in real-time.
To use this template:
- Go to the Explore tab at the top of your IFTTT dashboard and type "Google Forms" into the search bar at the top. Click the Google Forms banner.
- Click Sign in with Google and follow the onscreen instructions to authorize the IFTTT app to use your Google account.
- Scroll down, and you'll see a list of available templates for Google Forms. Click Add new rows to Google Sheets for new Google Forms responses.
- Click Connect and follow the onscreen instructions to connect IFTTT with your Google account. You can also view the Applet's workflow by clicking More details.
- Next, select the form you want to automate from the Which form? dropdown. You can change the receiving spreadsheet name by editing the Spreadsheet name section.
- Scroll down and click the text box under the Formatted row section to customize what goes into the spreadsheet. You can click the More ingredient button to add pre-loaded options.
- Once satisfied, click Save to deploy the template. The applet starts running once deployed.
Automate Tasks on the Go
You can explore the versatility of IFTTT to any level your imagination can cover. Besides linking apps in an Applet, you can link IFTTT Applets together creatively. However, while IFTTT is a versatile automation tool, you might still encounter limitations like unsupported services or apps. You might also want to explore other alternatives if IFTTT doesn't support a service or an app you want to automate.