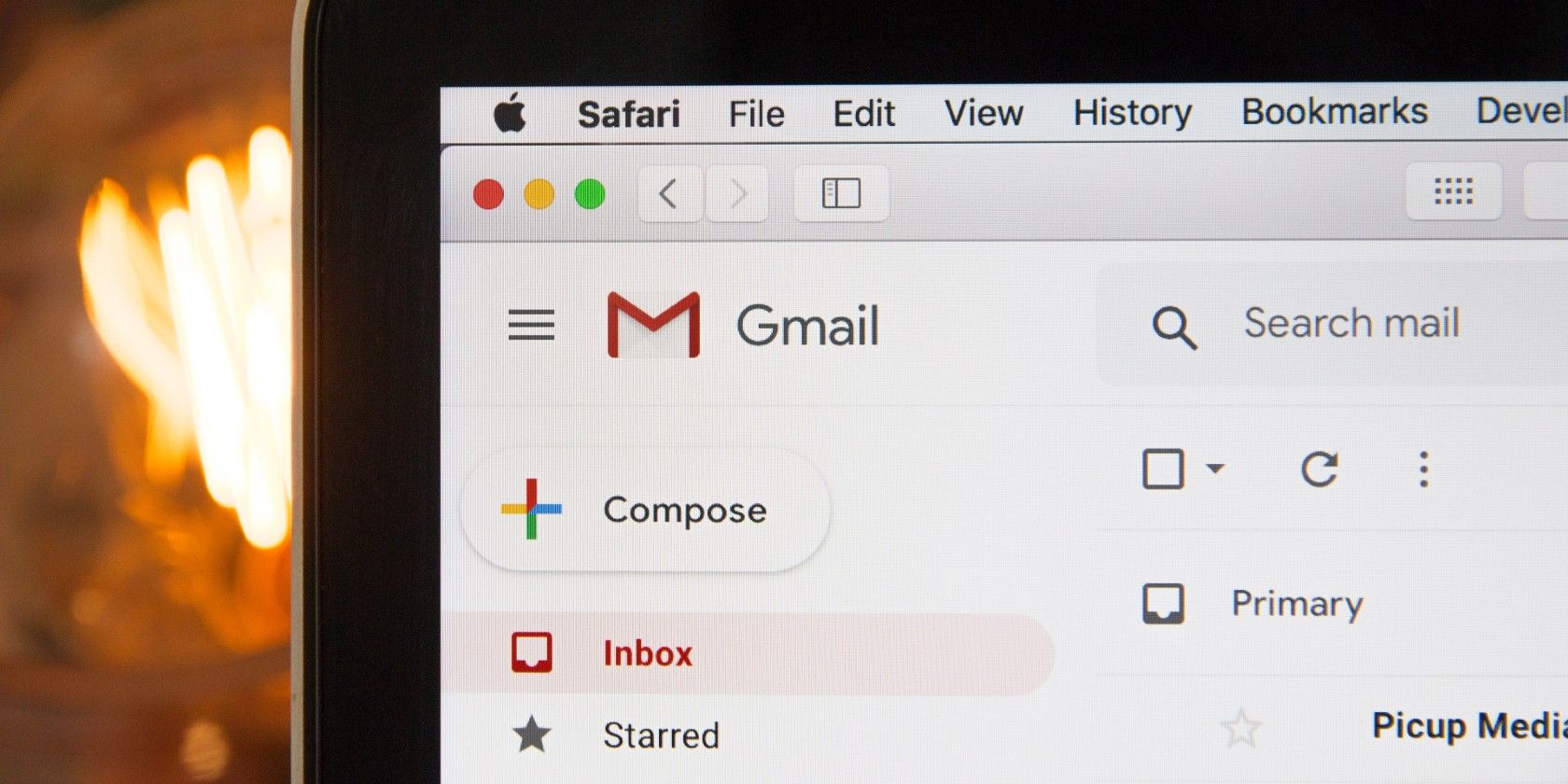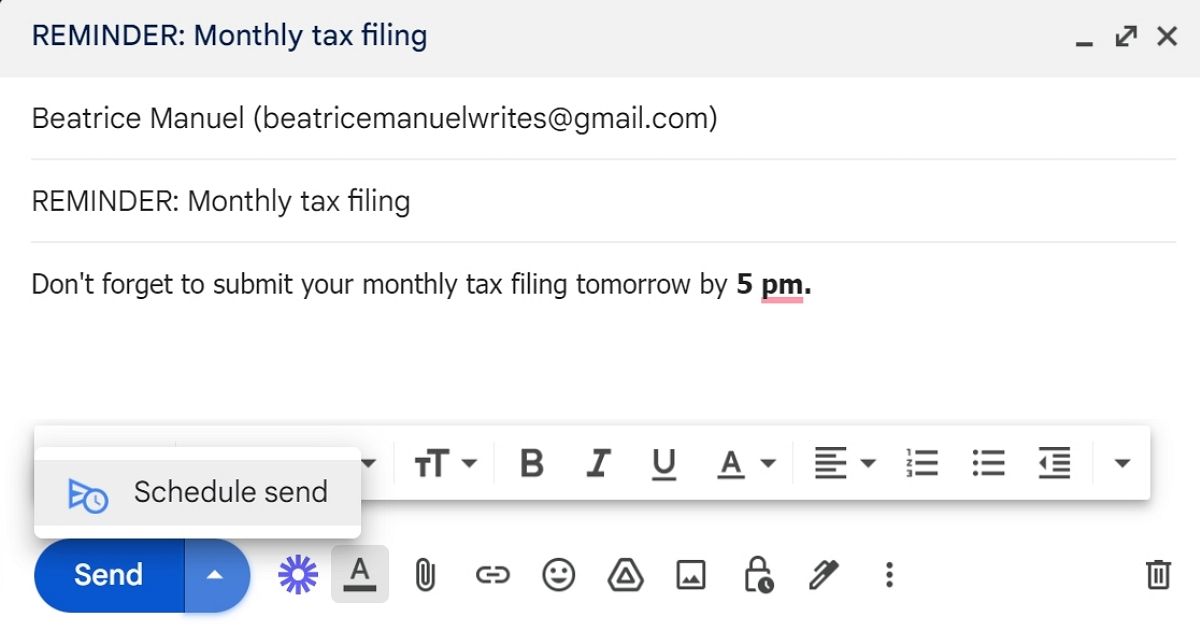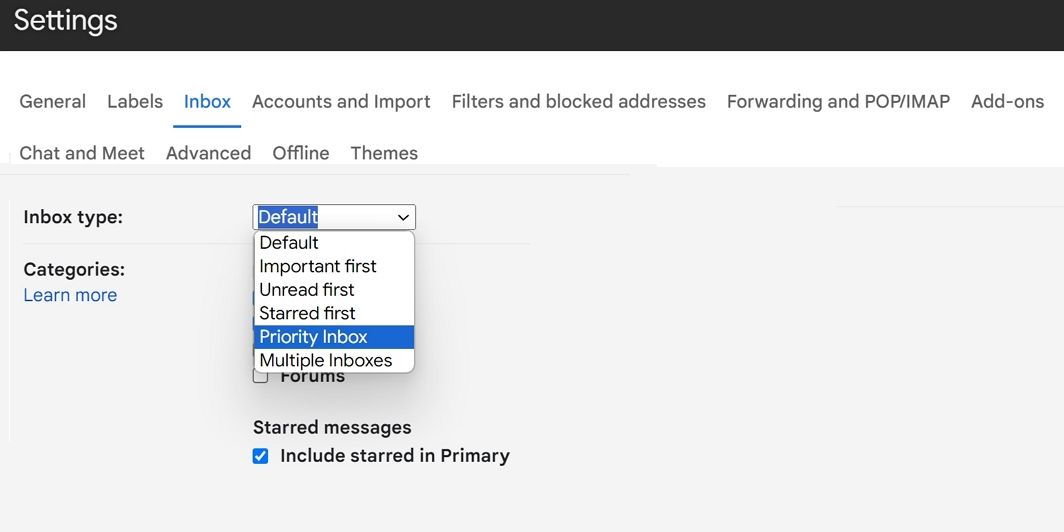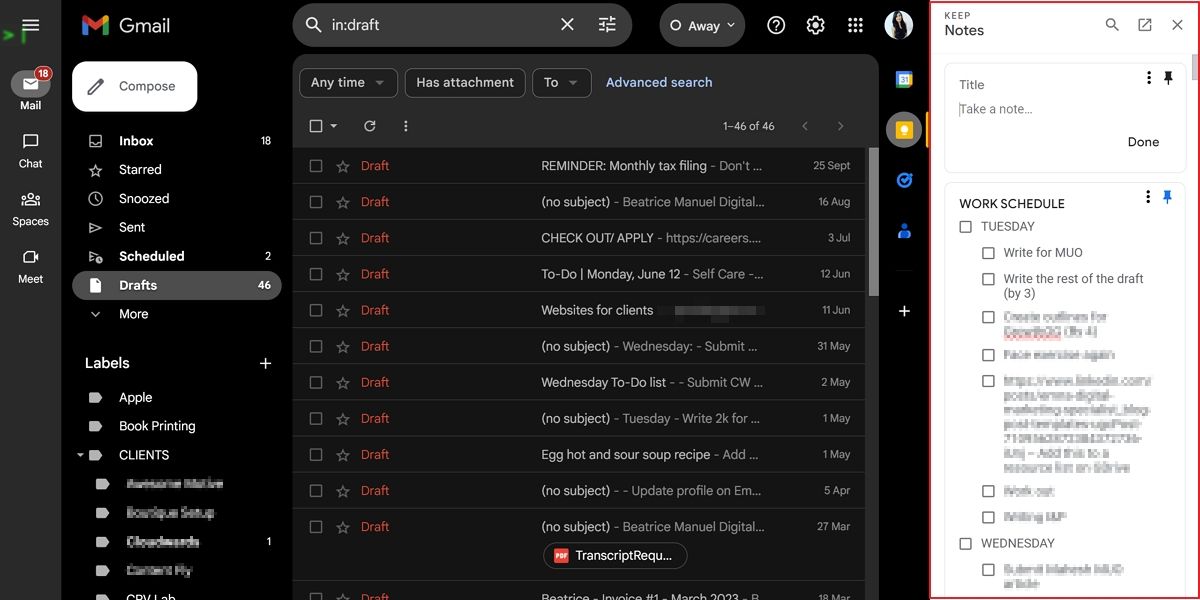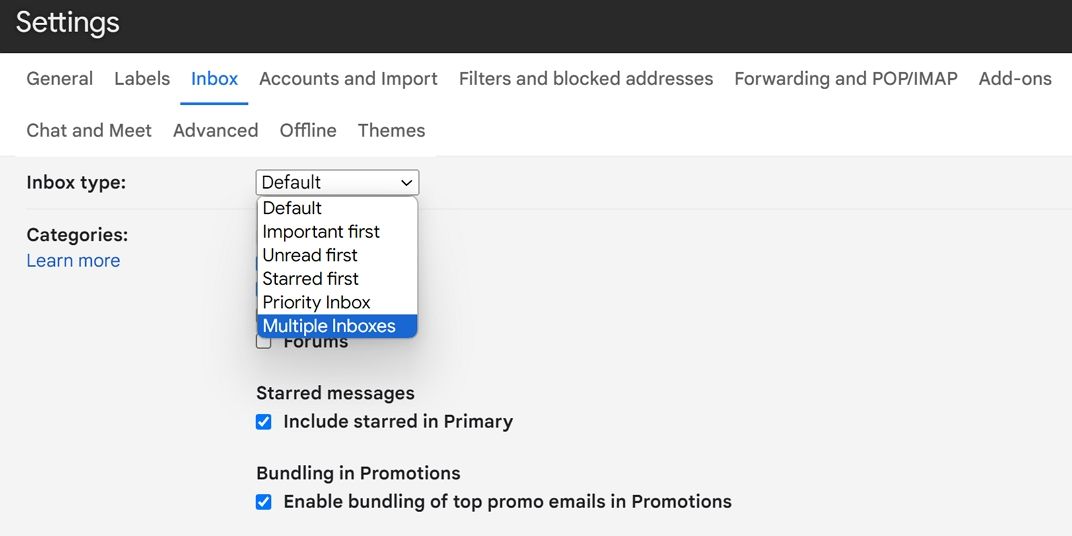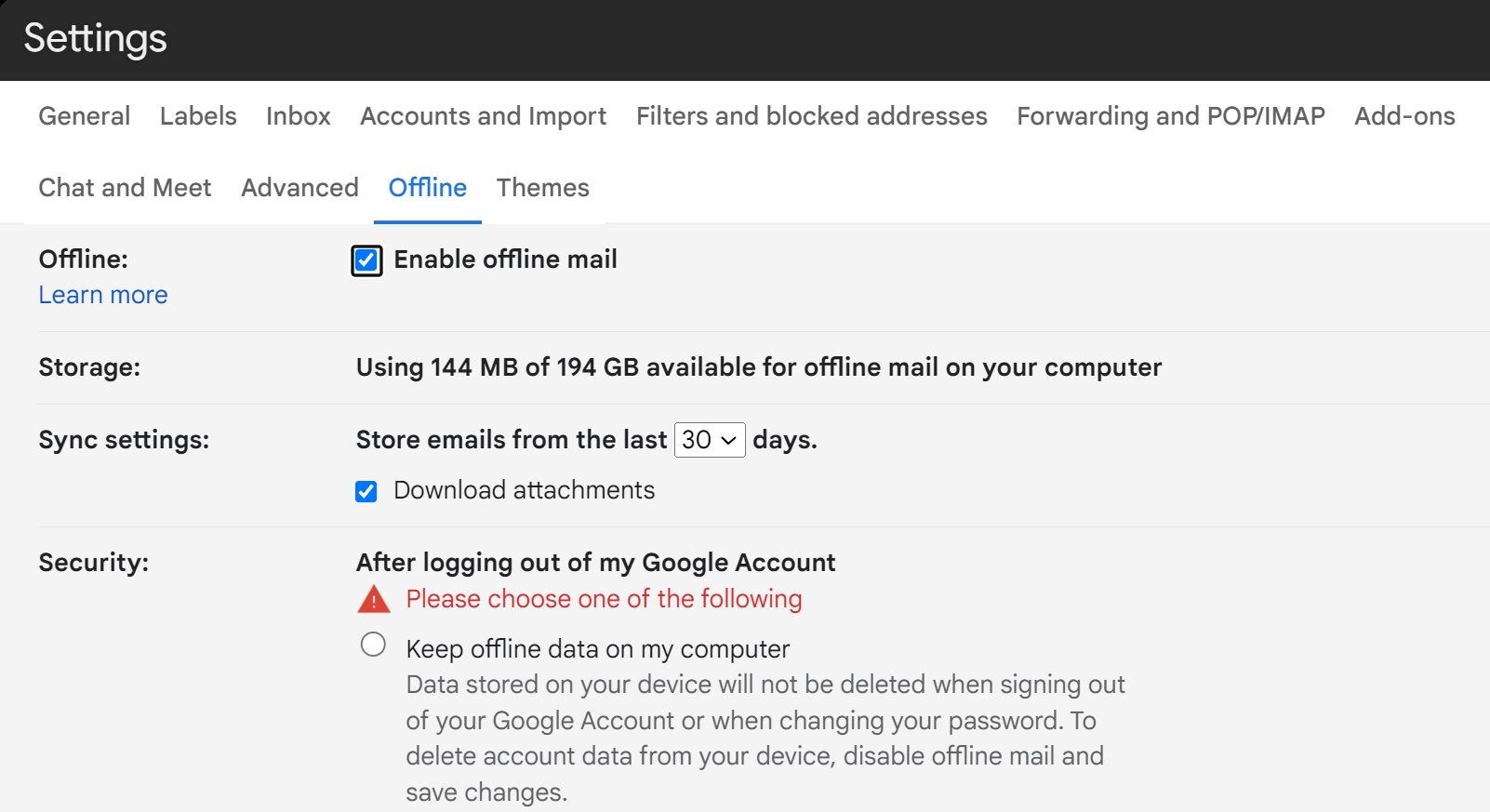In a world of information overload, minimalism can be a refreshing approach to maintaining productivity and focus. Gmail, one of the most widely used email platforms, offers several minimalist-friendly features that can help you transform it into a single unit, productivity powerhouse.
Here are some ways minimalists can harness the power of Gmail for enhanced productivity without the need to fuss with many apps.
1. Deadline Reminders With Scheduled Emails
Staying on top of deadlines and commitments can be challenging when juggling multiple apps. Minimalists favor clutter-free solutions.
Gmail's Schedule send feature is the perfect minimalist tool for creating unobtrusive reminder emails. Here's how to set it up:
- Compose Your Reminder: When you have an important deadline or task, compose an email to yourself as a reminder. Keep it concise and to the point.
- Use the Schedule-Send Option: Instead of sending the email immediately, use Gmail's schedule-send option. Click the arrow next to the Send button and select a date and time for the email to be delivered.
- Stay Organized: Your reminder email will be sent to your inbox at the scheduled time, gently nudging you to take action without cluttering your phone with reminders from many apps.
This minimalist approach ensures that critical tasks and commitments are never forgotten. This is also a great way to keep your inbox tidy and focused.
2. Focused Communication With Gmail Priority Inbox
Gmail's Priority Inbox feature helps you achieve just that by customizing your inbox to highlight important emails. To set it up:
- Enable Priority Inbox: Go to your Gmail settings and select the Inbox tab. Choose Priority Inbox as your inbox type.
- Customize Categories: Gmail will categorize your emails into sections like "Primary," "Social," and "Promotions." Customize these categories to suit your preferences.
- Stay Focused: With your Priority Inbox configured, you can now focus on your important emails while filtering out less critical messages. This minimalist approach keeps your inbox decluttered and your attention undivided.
3. Efficient Note-Taking With Google Keep in Gmail
Minimalist note-taking is all about simplicity and accessibility. Google Keep seamlessly integrates with Gmail, offering a clutter-free way to capture ideas and tasks.
Google Keep comes in handy even if you're creating helpful notes on Android and looking to cross-reference them in Gmail. Here's how to make the most of it:
- Enable Google Keep: Ensure that Google Keep is integrated with your Gmail account. You can find it in the right sidebar of your Gmail interface.
- Capture Ideas: Whenever an idea or task pops into your mind, use Google Keep to jot it down. Keep your notes concise and focused.
- Access Anywhere: The beauty of Google Keep is that your notes are accessible across devices. Whether you're on your computer or smartphone, your minimalist note-taking process remains streamlined.
4. Using Multiple Inboxes for Better Organization
Productivity extends to the way you organize your tasks, and Gmail provides a versatile tool for this purpose. You can create multiple inboxes in Gmail to categorize emails based on different criteria. Here's how:
- Customize Your Inbox: In Gmail settings, navigate to the Inbox tab. Under Inbox type, select Multiple Inboxes.
- Define Criteria: You can set up multiple inboxes based on specific criteria like priority, deadlines, or projects. For instance, you can have separate inboxes for personal and work emails or categorize emails by project.
- Stay Organized: This approach allows you to keep your inbox clean and organized, directing each email to its designated inbox based on your defined criteria. It's a minimalist's dream for efficient email management.
For an even better organization tactic, you can learn how to sort your various inboxes by sender, subject, and label.
5. Enabling Gmail Offline While On-the-Go
Enabling Gmail offline is a smart move for those who need access to their emails and notes without relying on a constant internet connection. To set it up, here’s what to do:
- Enable Gmail Offline: In Gmail settings, go to the Offline tab and select Enable offline mail.
- Centralize Your Information: While offline, you can continue to access your emails and drafts. This is particularly useful for keeping your work tasks and communications centralized without requiring online syncing.
- Stay on Top of Pending Communications: You can use this feature to manage pending communications effectively. By drafting emails in advance, you'll always have a clear view of what needs to be addressed when you're back online.
Streamline Your Gmail for Maximum Minimalist Productivity
Incorporating these minimalist-friendly features into your Gmail workflow can help you achieve a clutter-free and focused approach to email management and productivity. Get ahead by embracing Gmail to simplify your digital life and stay organized.