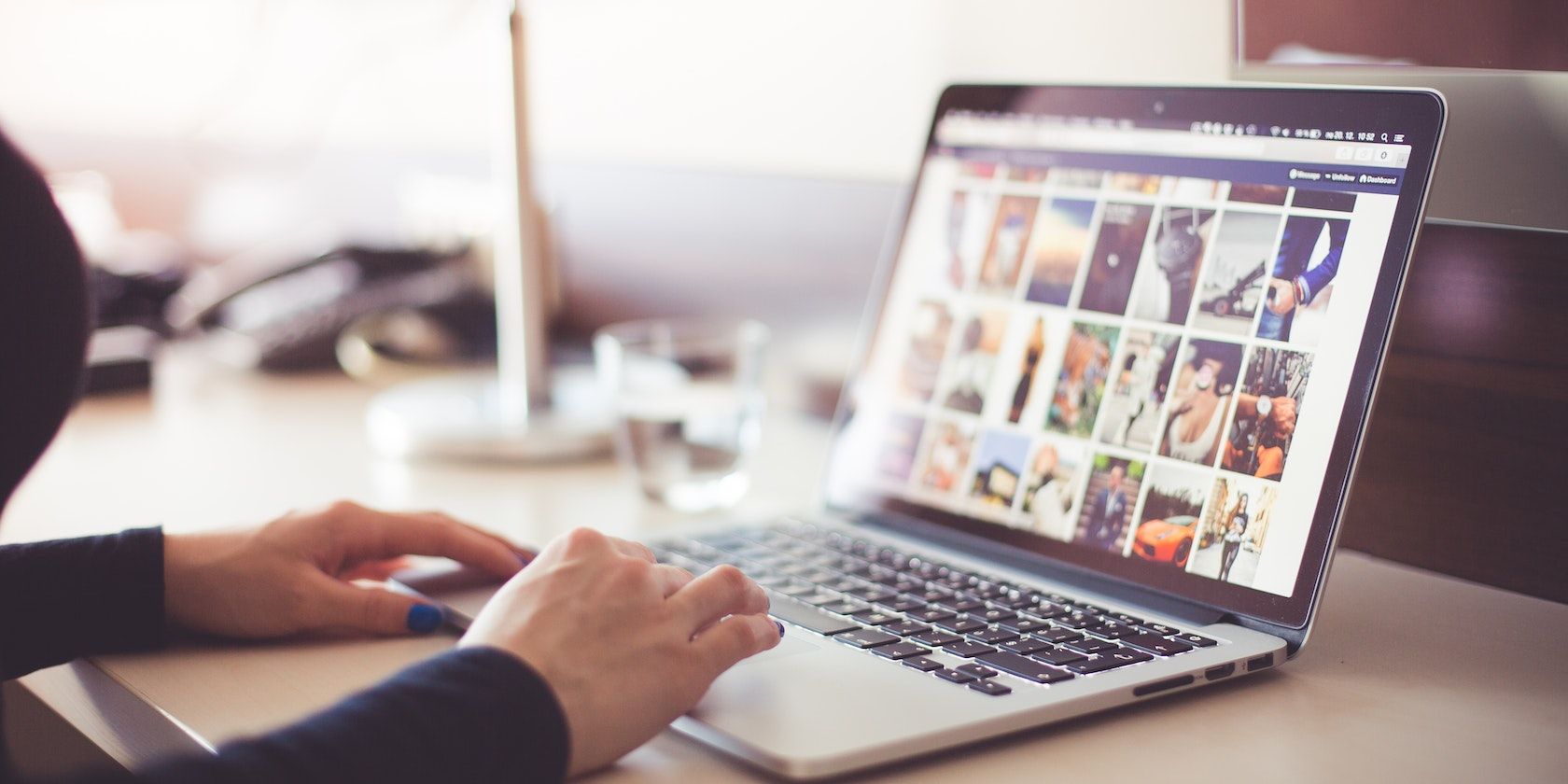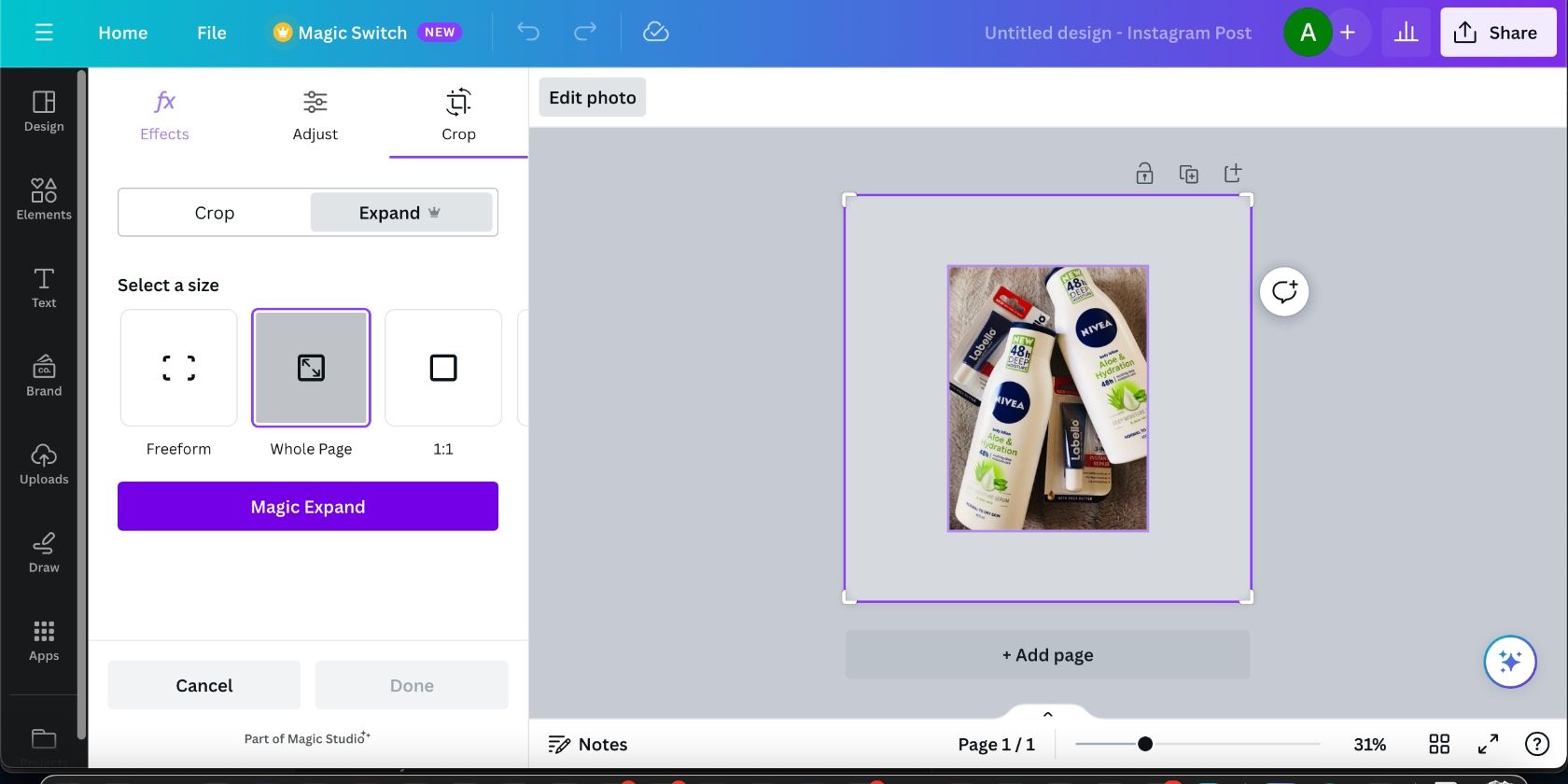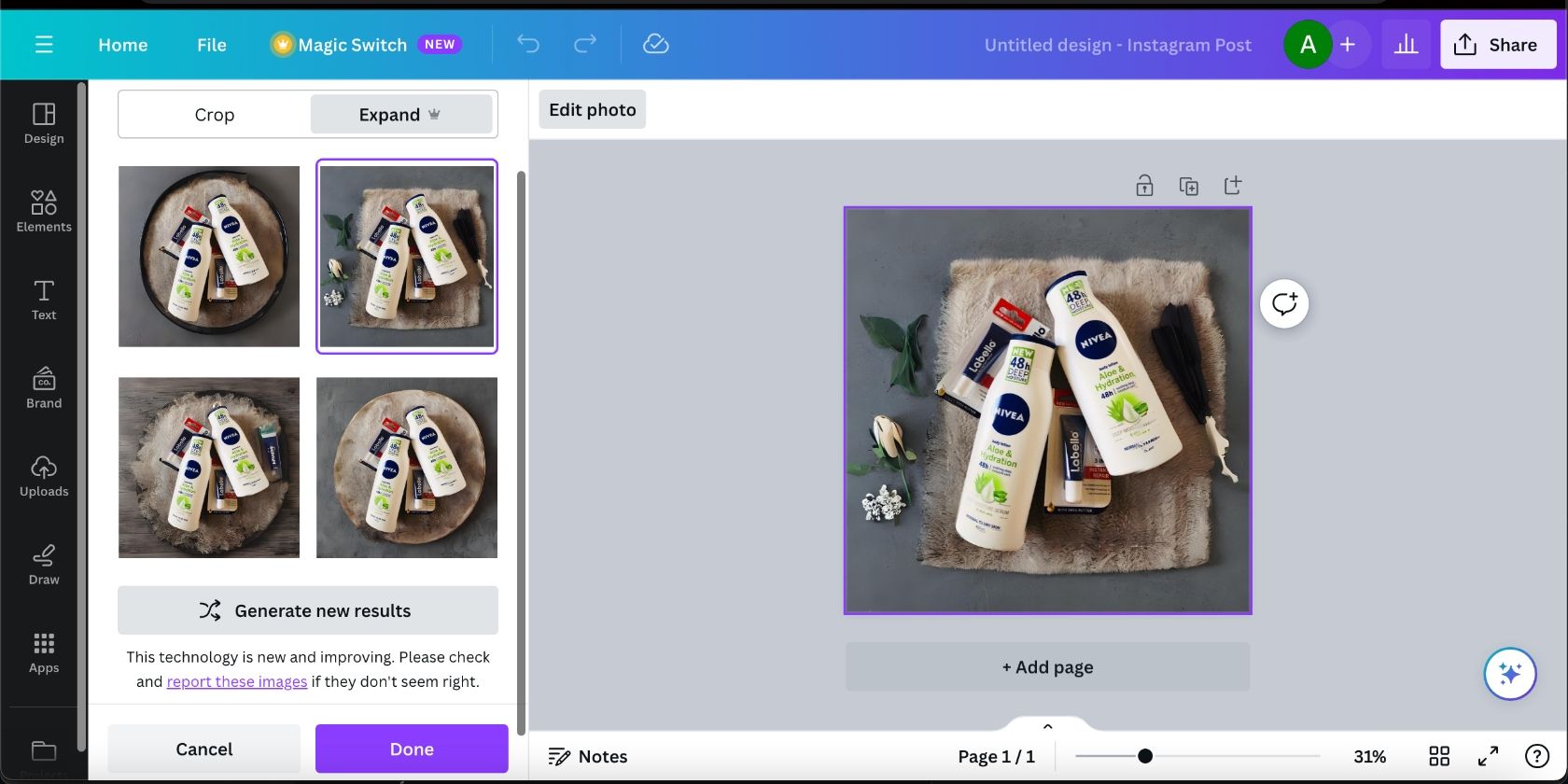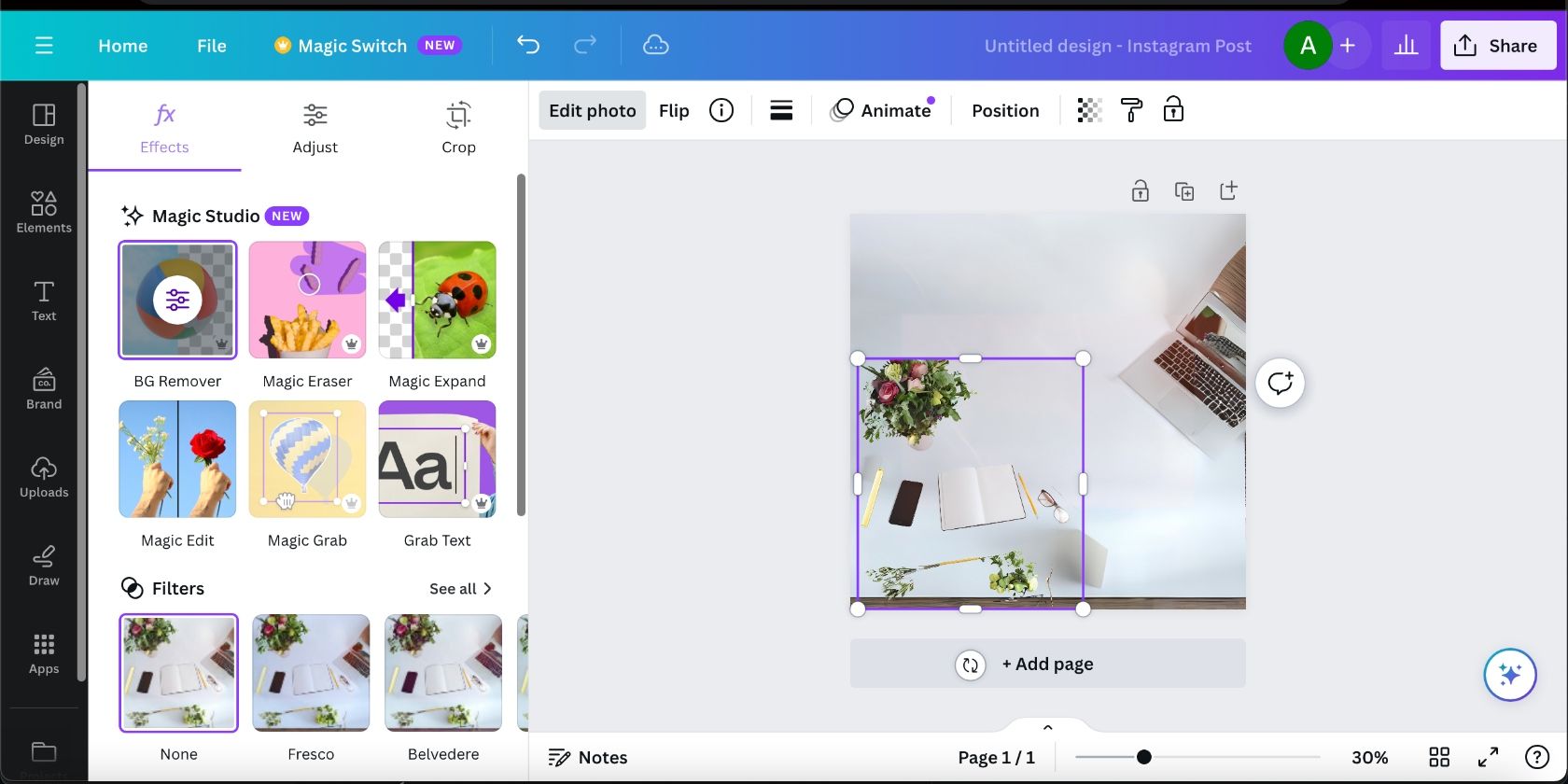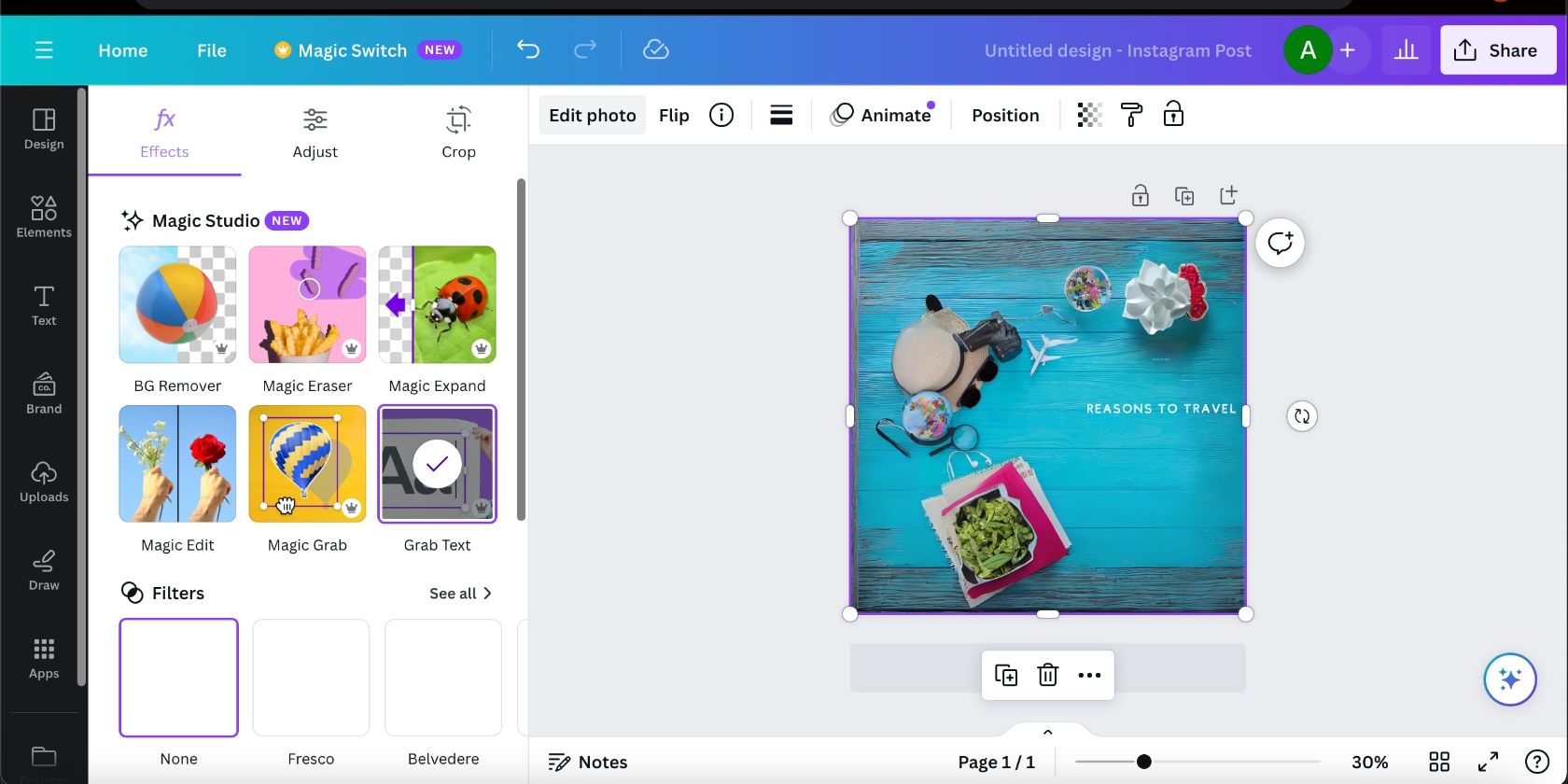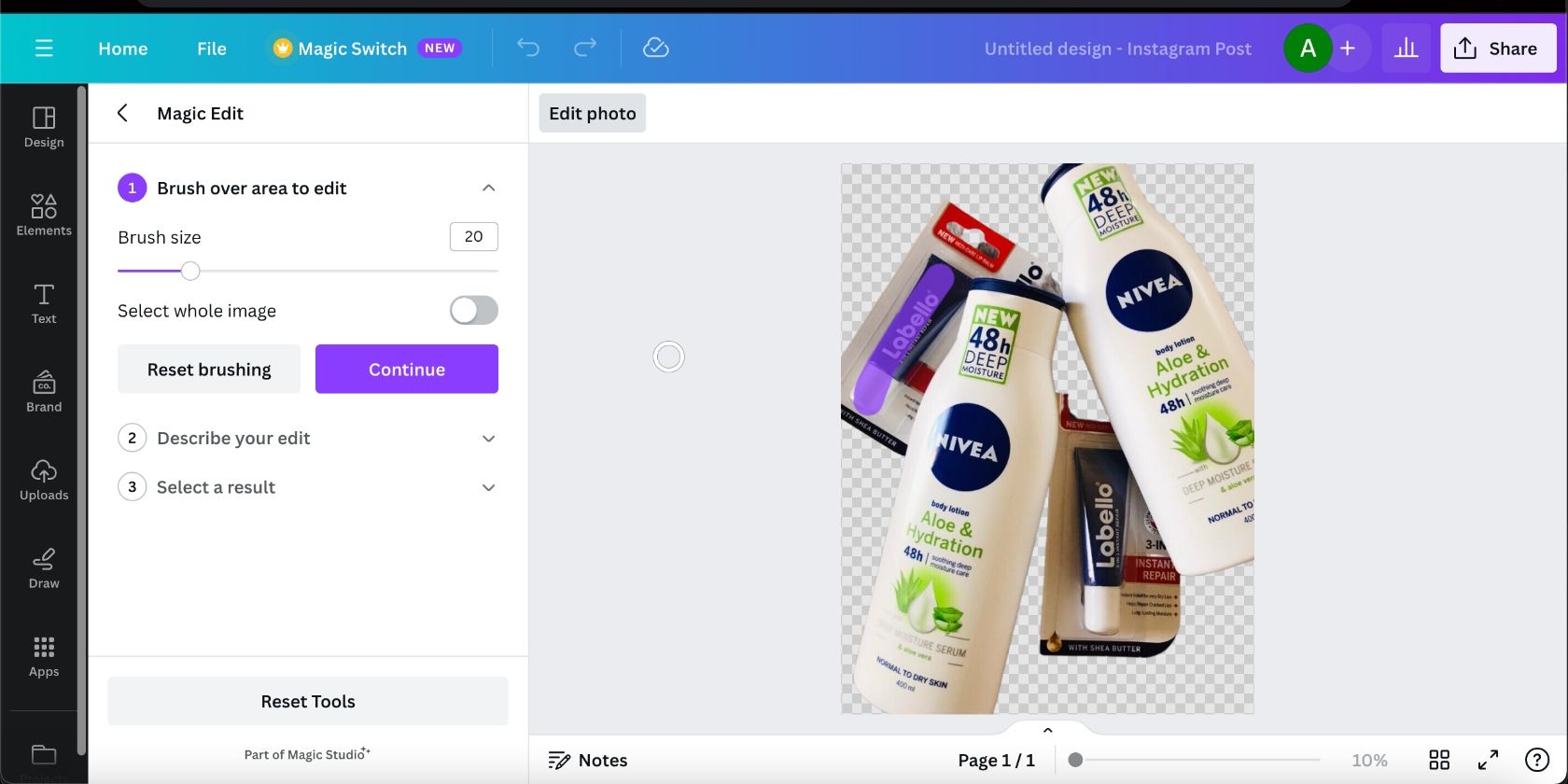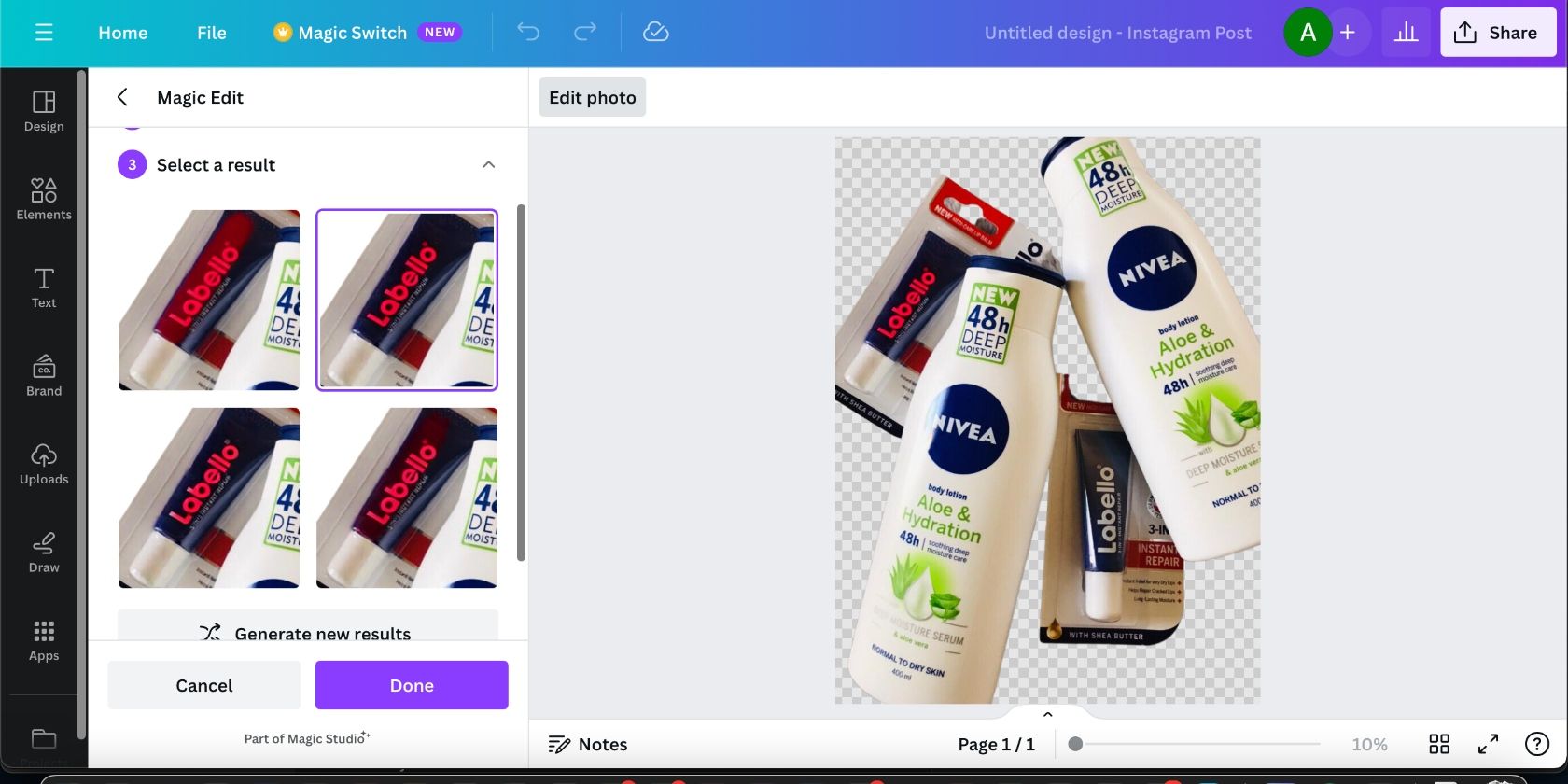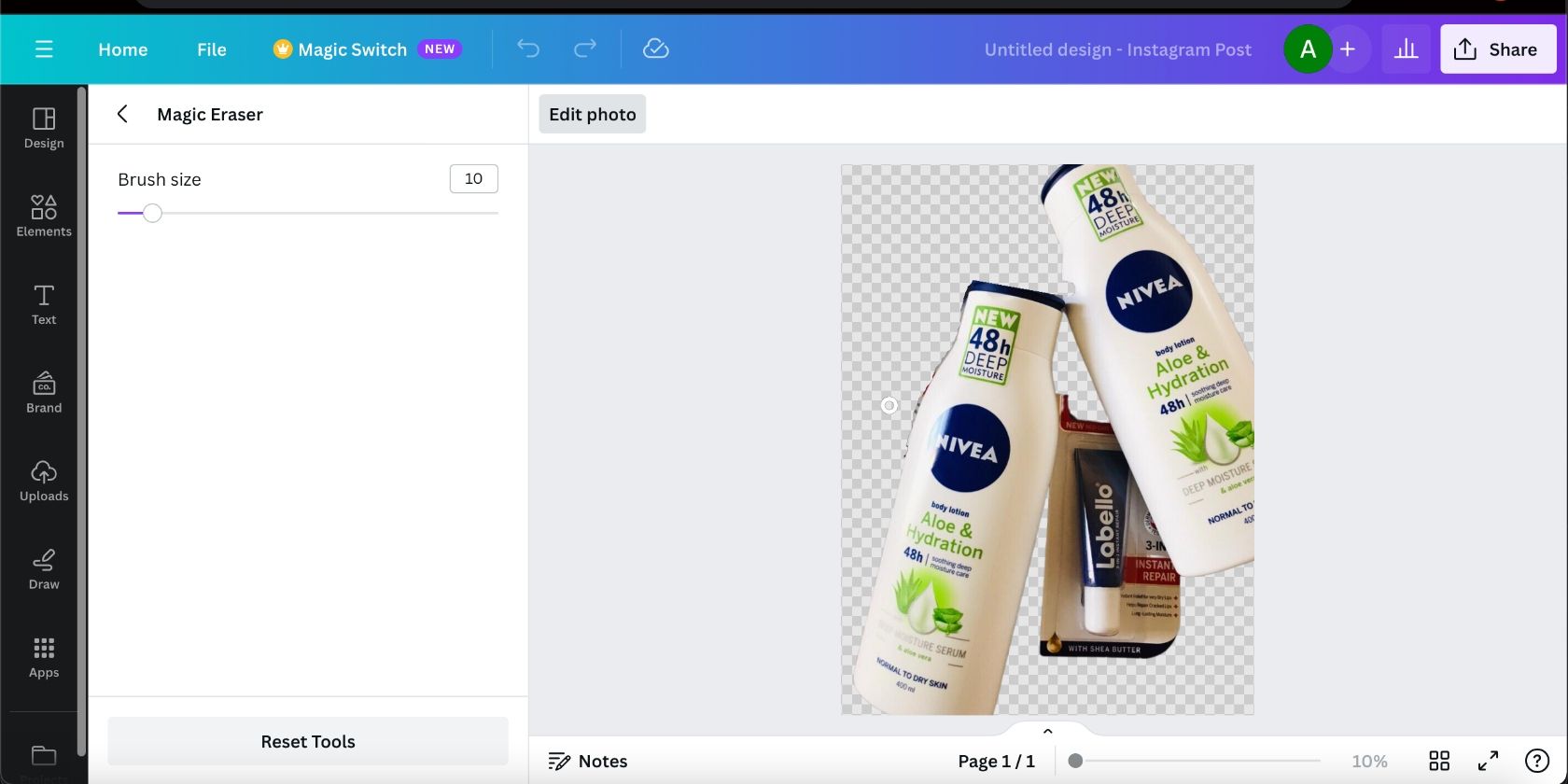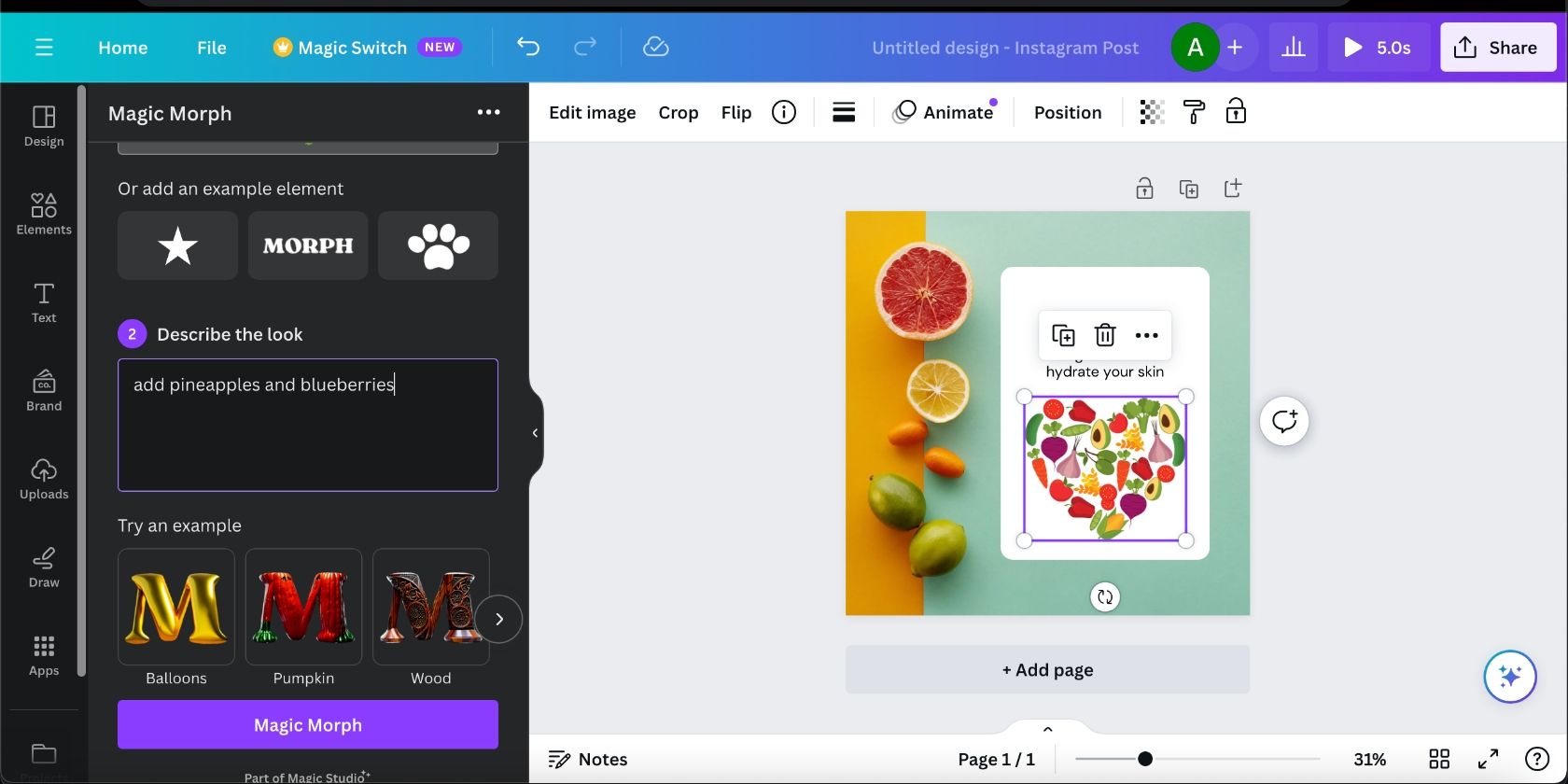Graphic design can be complex and time-consuming. Between generating ideas for your designs and editing them, it could take hours—even days—to perfect your creations. But it doesn’t have to be that way.
Canva’s got you covered with more than just design templates and basic editing tools. Its Magic Studio includes AI-powered editing tools to help you fine-tune your designs within minutes. Get ready to learn how to use Canva’s editing tools in Magic Studio.
How to Use Canva’s Magic Studio to Edit Your Designs
If you're willing to learn, you can do more than just create logos in Canva. Use Canva’s Magic Studio to take your design skills to the next level. Start by signing in to your Canva account, uploading or selecting a photo, and clicking Edit photo. Then follow the steps in each section below.
1. Magic Expand
It's always a problem when an image is too small for your design in Canva. As you know, cropping or stretching it compromises its integrity. That’s where Magic Expand comes in. It allows you to choose from various options, like expanding the image to fit the screen, depending on the circumstances.
Select Magic Expand and choose the applicable size from the options provided. I chose Whole Page. When you're done, click the Magic Expand button.
Canva will show you a few options to choose from. You'll notice elements added to your design to fill up the space. If you want to give it another shot, click Generate new results. Otherwise, pick your favorite design and click Done.
2. Magic Grab
Not happy with the placement of an object in your image? You can move it anywhere on your photo or resize it with Magic Grab.
Select Magic Grab and click on the subject you want to grab. Move it to a different position or resize it to your liking. The background will remain the same. Continue to edit the image as desired.
3. Grab Text
This tool works similarly to Magic Grab, except it's for editing the text on your photos. To play around with the text on your image, click Grab Text and drag it where you want to place it.
You can also delete, edit, and expand text using Canva's Magic Write tool.
4. Magic Edit
Not all great pictures are perfect. Sometimes, they come close to the vision you had in mind, but something may be off. It could be minor, like an object being the wrong color or texture. With Magic Edit, you can modify parts of an image or the whole image with a simple prompt.
Select Magic Edit. Hover over the image to see if you're happy with the brush size. Adjust the size as needed by moving the slider on the left and brush over the object you want to adjust. Click Reset brushing if you make a mistake. Otherwise, click Continue.
Now describe what you want to change in the text box. For example, I told Canva to change the color to red. Once that's done, click Generate. Choose the option you like best and click Done when you're happy.
5. Magic Eraser
Objects that are out of place can throw off a good picture. These can be distractions, like strangers and unflattering objects in the background. Luckily, you can use Magic Erase to edit an unwanted object out of an image.
Select Magic Eraser and brush over the object you want to get rid of in one motion. The Magic Eraser tool is a little more tricky and time-consuming than others, so take your time to get it right. Click the back arrow in the upper-left corner when you're done.
6. Magic Morph
The final tool is Magic Morph, which adds dimension and fun to your designs using a written prompt. You can use Magic Morph to change the texture of an object and add fun elements to your photos.
Choose a photo with shapes and elements you can isolate for editing. Next, click Apps in the bottom-left corner of the screen. Type "Magic Morph" in the search bar, select it, and click Open. Click on the element you want to switch up and type a prompt in the text box. Click the Magic Morph button and watch your photo come alive.
Now choose your favorite option and adjust its position on the image.
Edit Like a Pro With Canva’s Magic Studio
Canva's editing tools in Magic Studio prove that you don't have to be a professional designer to create beautiful designs. With a base image, you can speed up the design process by adjusting your photo with the relevant tools. As with all things, practice makes perfect.