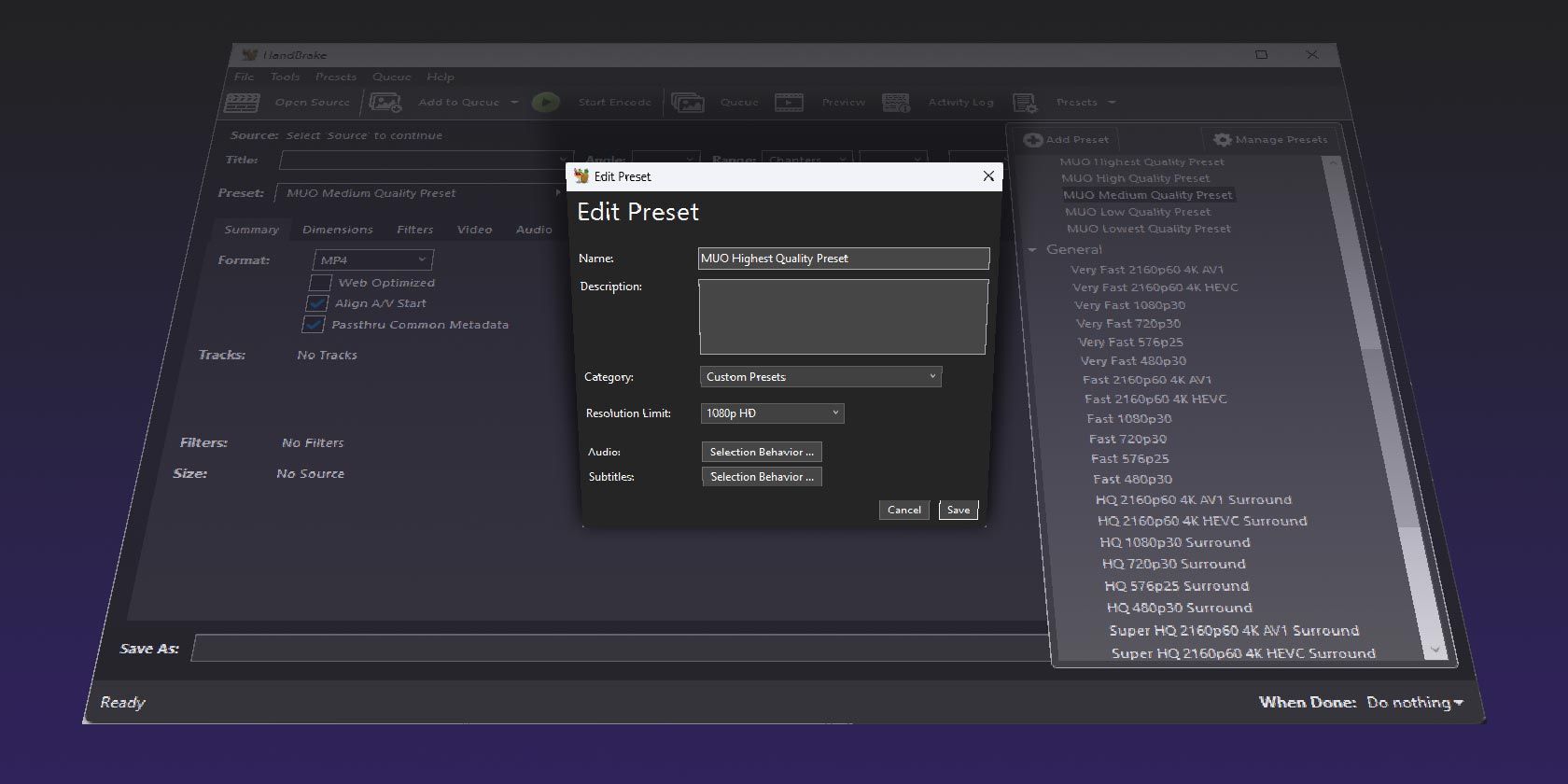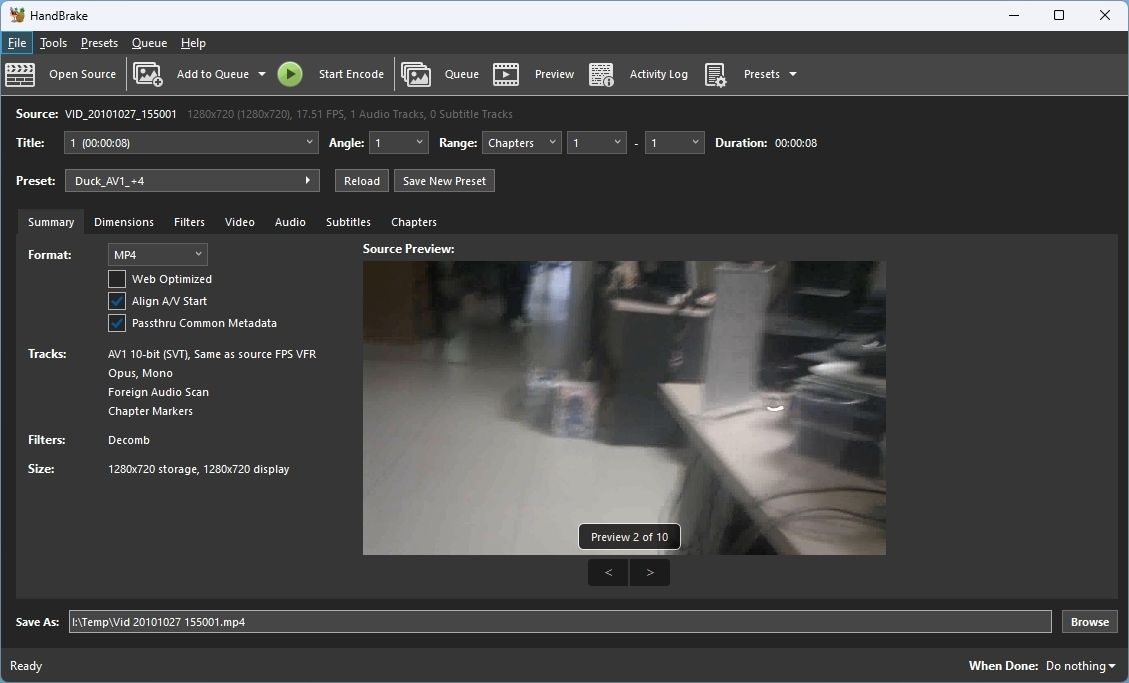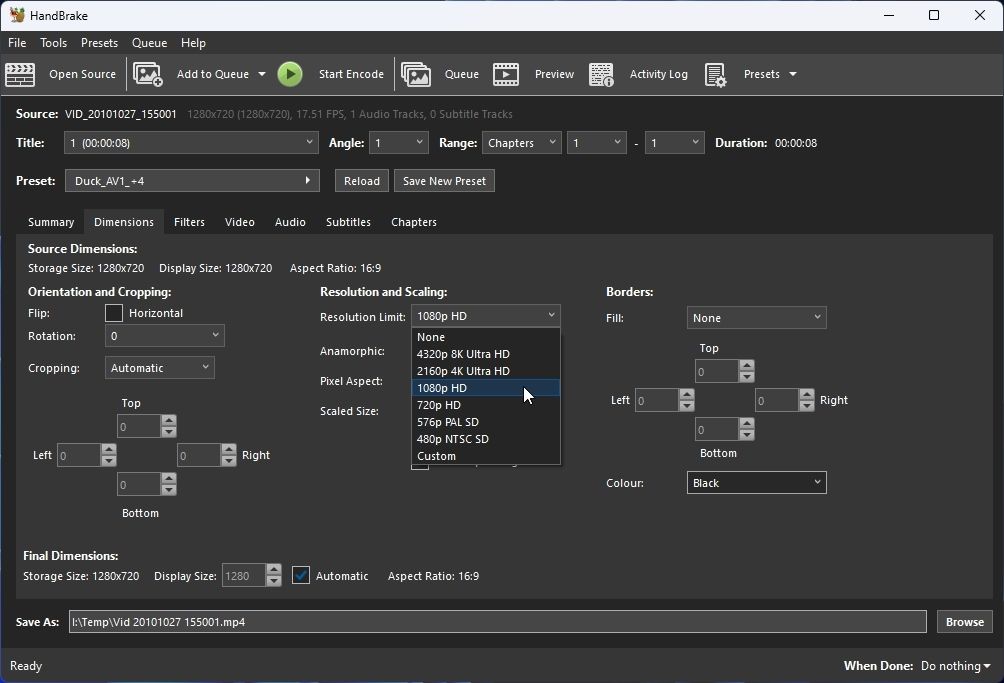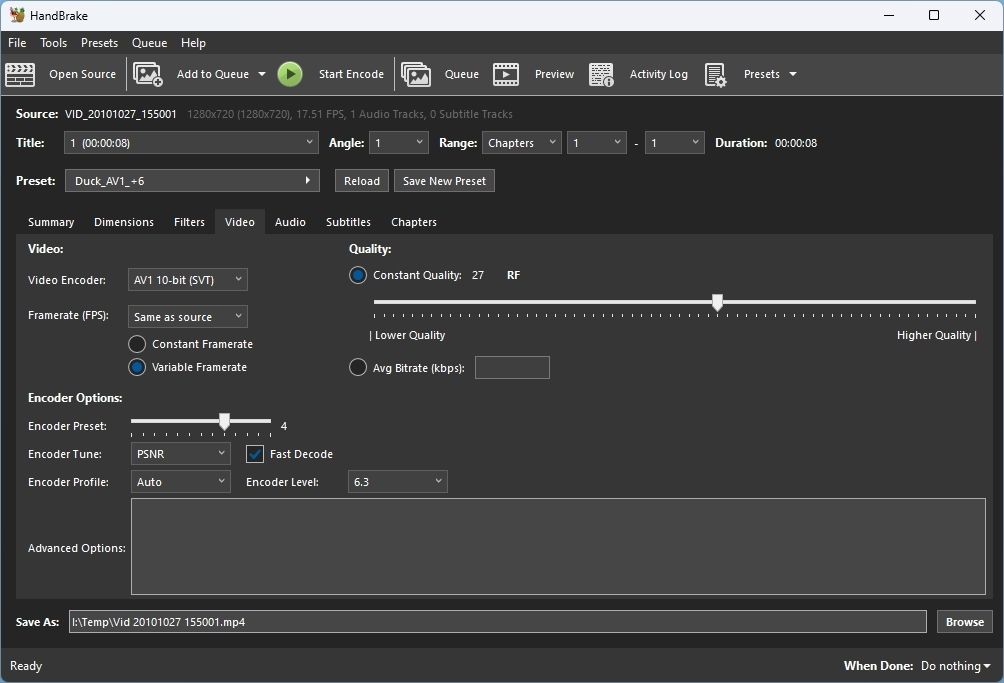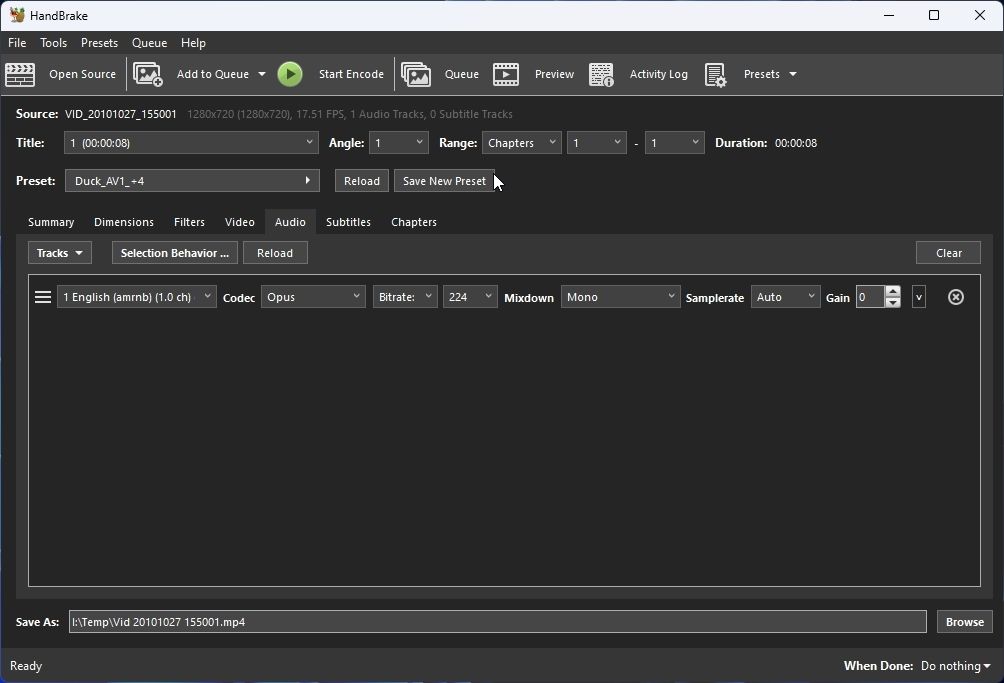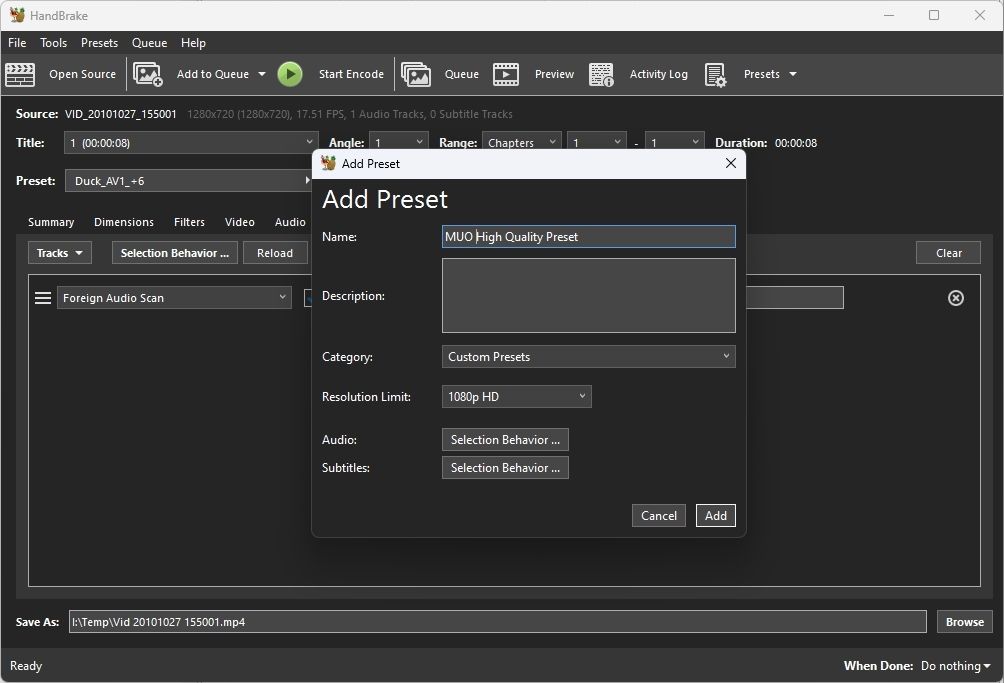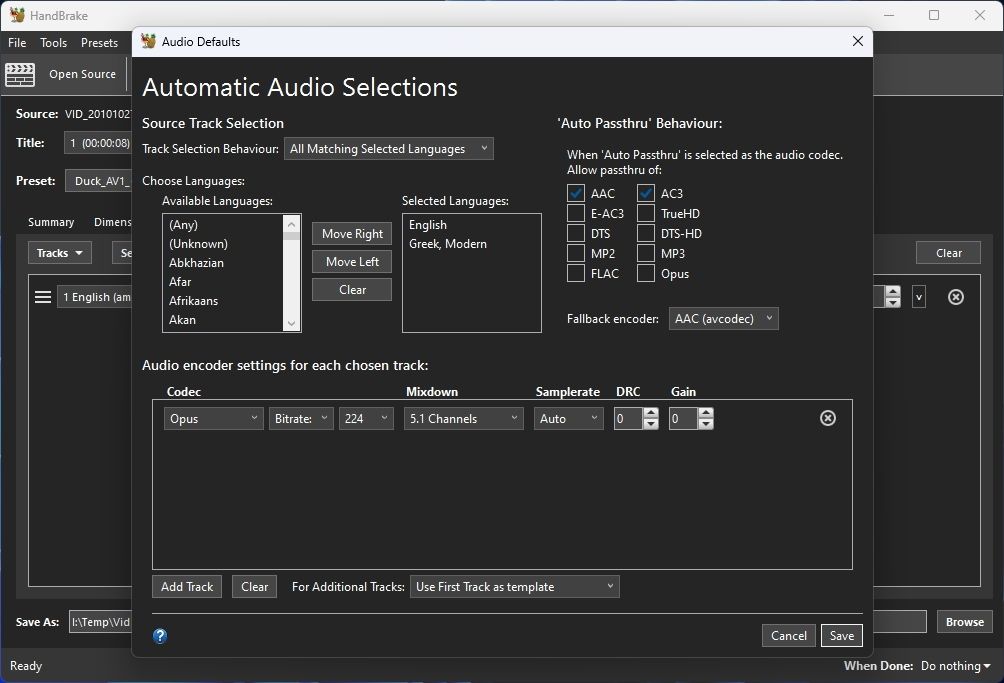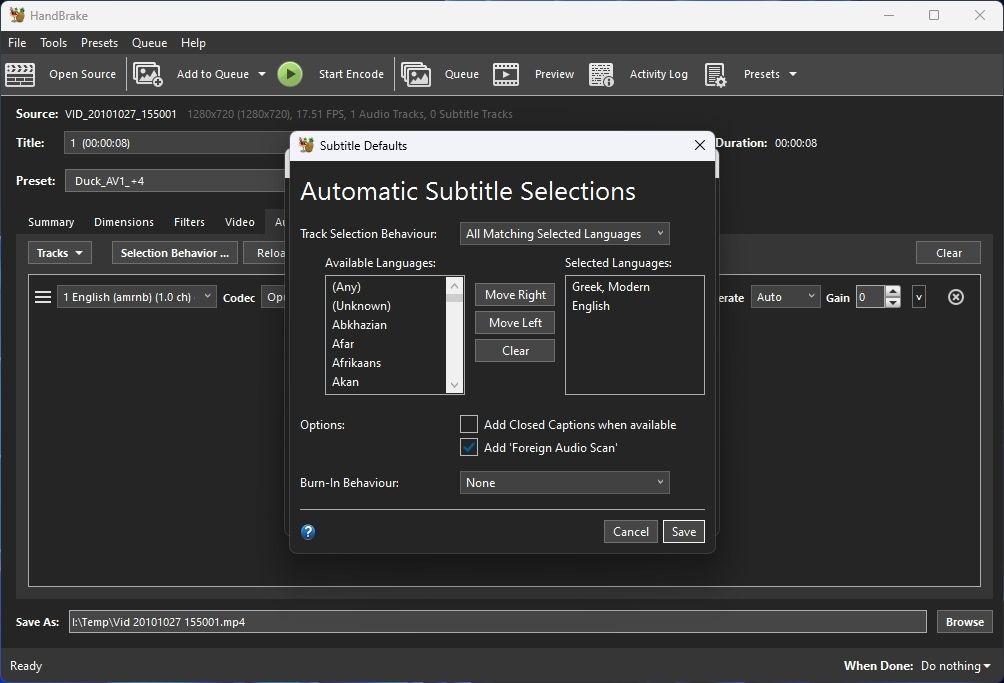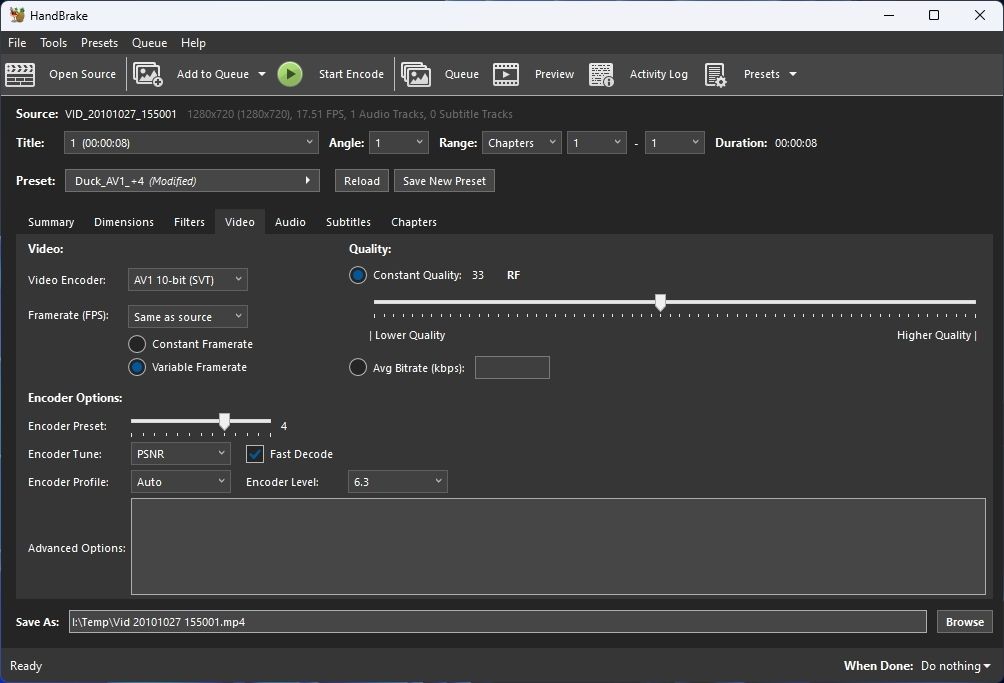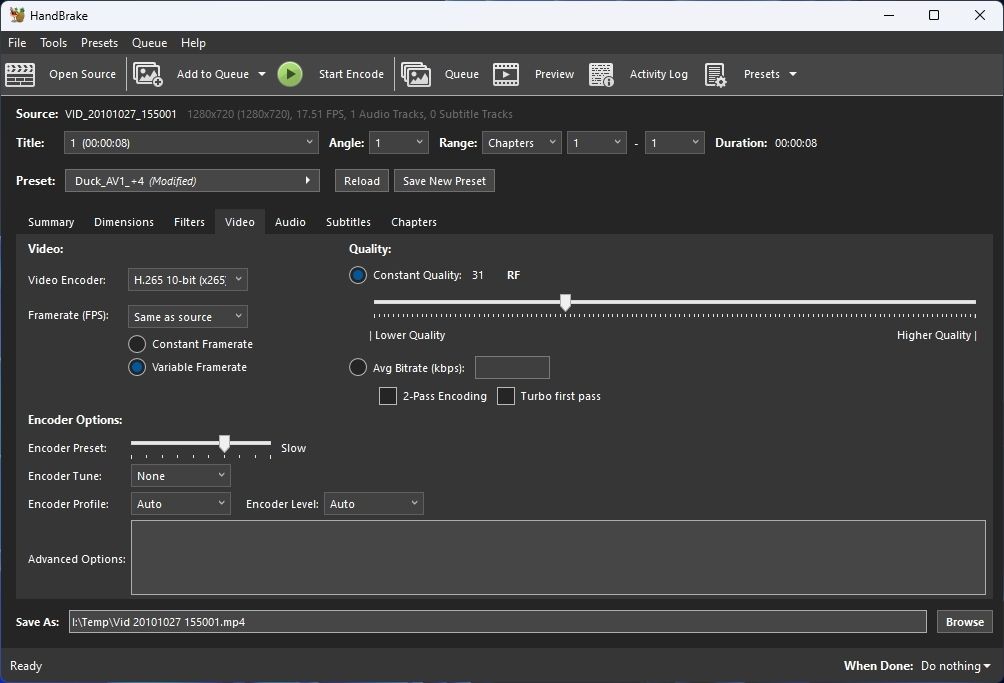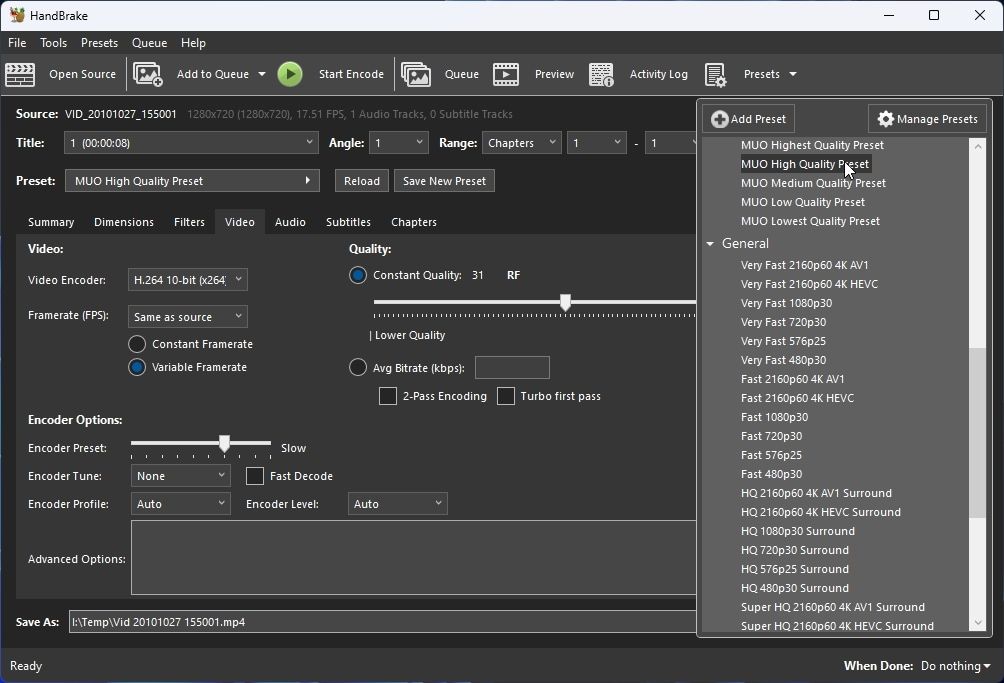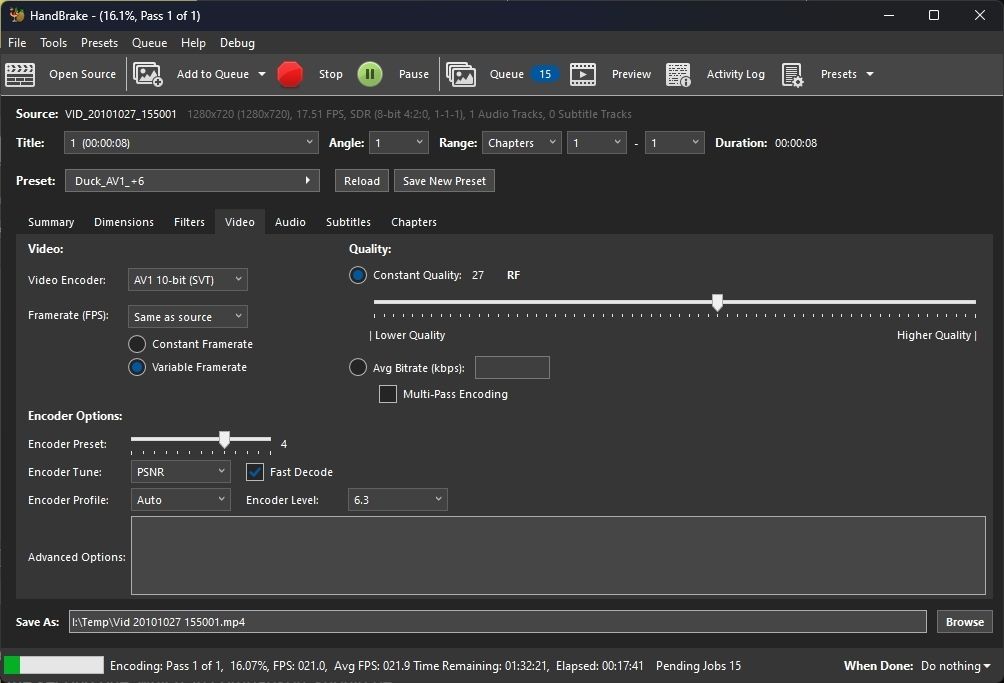HandBrake offers detailed control over each encode, however, most people would prefer to skip customizing everything. That's why HandBrake also comes with dozens of presets, each a one-click configuration of all encoding options. But what if those aren't precisely what you need?
Let's show you how to create custom presets for effortlessly encoding your videos to various quality targets.
How to Create a Custom Preset in HandBrake
The only requirement for this article is to have HandBrake installed—you can download HandBrake from its official site. For an entirely automated solution that's best for batch-processing hundreds of files, see our guide on how to turn your Windows PC into a distributed transcoding powerhouse with Tdarr.
For this guide, we'll create a preset for encoding videos with the highest possible quality and then iterate to create progressively lower-quality presets.
1. Highest Quality
Start by dragging a video file on HandBrake's window to import it.
Summary
In the Summary section, choose MP4 or MKV as your output Format from the drop-down menu. If you're not creating this preset to produce videos for online sharing, leave Web Optimized unchecked.
Keep Align A/V Start and Passthru Common Metadata checked. The first will ensure audio and video are synchronized when playback begins; the second will "pass" any metadata from the original file to the produced file.
Dimensions
In the Dimensions section, set your monitor's native resolution as the Resolution Limit. If you also want to play your encoded files on other screens (like a 4K TV), use the highest available resolution. If you don't remember those pesky numbers, see our article on how to find out your screen resolution.
Leave all the other options at their default values. Double-check that Cropping, Anamorphic, and Display Size are set to Automatic, that Optimal Size is enabled, and that Allow Upscaling is disabled.
Video
The settings in the Video section significantly impact the visual quality and size of the produced files. See our guide on which video codecs you should use on Windows for more information on why we'll use different codecs for our profiles.
Since we're creating the highest quality preset first, choose the AV1 10-bit (SVT) as your Video Encoder. Set the rest of the settings as follows:
- Framerate (FPS): Same as source & Variable Framerate
- Encoder Preset: 4
- Encoder Tune: PSNR
- Encoder Profile: Auto
- Fast Decode: Enabled
- Encoder Level: 6.3
- Quality: RF 27
Final Tweaks
Click on Save New Preset and give it a Name like "Highest Quality".
Leave Category set to Custom Presets, and ensure the Resolution Limit states the maximum resolution size you've selected before.
Click on Selection Behavior next to Audio to customize how HandBrake should select and encode audio tracks. Choose the languages you want to keep from the Available Languages list, and click on Move Right to enable keeping them by adding them to the Selected Languages list.
Under Audio Passthru Behaviour, you can define which audio encoding types should be kept instead of re-encoded. Keep AAC, AC3, FLAC, and Opus enabled since those are the formats to which you should re-encode your audio. Keep Opus, which offers the best quality-to-size ratio, as your Fallback encoder.
Under the Audio encoder settings for each chosen track:
- Choose the Opus Codec.
- Set its Bitrate to 320.
- Set Mixdown to your best available audio setup (we chose 5.1 Channels).
- Leave Samplerate as Auto.
- Leave DRC and Gain at 0.
Finally, click Save to store your tweaks and return to the previous window.
As for subtitles, click on Selection Behavior next to Subtitles. Then, as with the audio streams, use the two lists at the top to choose the subtitle languages you'd like to keep from the original files.
If you'd like, enable Add Closed Captions when available. Leave Foreign Audio Scan enabled to ensure if only a handful of scenes in the original file contain captions for a foreign language, HandBrake will find and preserve them.
Leave Burn-In Behaviour set to None to have HandBrake include any subtitles in the final file as separate streams. Otherwise, it will "burn them in", and they will always be visible on the output videos with no way to disable them.
Click on Save, and when you return to the Add Preset window, click on Add to save your new Preset.
2. High Quality
Let's tweak the preset we just made to quickly and effortlessly create the next one:
- In the Video tab, set the Quality to RF 33.
- Choose Save New Preset. Name it something like "High Quality"—remember, it's a step down from the previous one.
- Click on Selection Behavior next to Audio.
- Disable Passthru of the top-quality formats we kept before, whose qualities also translate to increased sizes for all produced files: AC3 and FLAC. Keep AAC and Opus.
- Keep the Codec as Opus, but change its Bitrate to 224. Leave all other options as they are.
Save the changes and then Add your second preset to your collection.
3. Medium Quality
We'll take a hit in quality for our Medium preset to significantly boost encoding speed.
Start in the Dimensions tab, and set the Resolution Limit one setting lower than what you used in your other presets. In our case, we went for 720p HD. Leave everything else as is.
Move to the Video tab, and set the options as follows:
- Video Encoder: Switch to the much faster H.265 10-bit (x265) encoder.
- Encoder Preset: Slow
- Encoder Profile: Auto
- Encoder Level: Auto
- Quality: RF 31
Save the new preset with a name like "Medium Quality". Change the previous audio settings to reduce the Opus codec's Bitrate to 192. Also, change its Mixdown to Dolby Pro Logic II or Dolby Surround, since those can preserve some positional audio properties without storing individual streams for multi-channel audio.
Leave everything else as is, and Add this preset to save it in HandBrake's list.
4. Low Quality
For the Low Quality preset:
- In the Video tab, increase the Quality value to RF 36.
- When saving this preset, "downgrade" Opus' settings again, with Bitrate at 128 and Mixdown at Stereo.
5. Lowest Quality
For the Lowest Quality, we'll see two possible solutions. Which one you'll choose depends on your PC's hardware.
- In the Dimensions tab, lower the Resolution Limit to the next lower value—we went for 576p PAL SD.
- In the Video tab, if you have an NVIDIA GPU produced within the last five years, change the Video Encoder to H.265 10-Bit (NVEnc). Set the Encoder Preset to Slower and Quality to CQ 31.
- For PCs that can't use NVIDIA's encoder, go with the H.264 10-bit (x264) encoder. Set Encoder Preset to Slow, Encoder Tune to None, and both Encoder Profile and Encoder Level to Auto. H.264 is relatively old and widely supported by now, so you shouldn't need to enable Fast Decode, except if you plan on playing the produced files on extremely old or underpowered devices.
- Set the Quality to RF 31.
- When saving the preset, drop Opus's quality again, reducing its Bitrate to 96.
If you're not using an NVIDIA GPU, you can still use hardware-accelerated encoding. Visit HandBrake's Tools > Preferences menu. Move to the Video page and enable Allow use of Intel QuickSync Encoders or Allow use of the AMD VCN Encoders, depending on your hardware.
You can then choose one of those encoders for turbo-boosted encoding. Both usually produce lower-quality results than NVIDIA's NVEnc and the CPU-based x264 encoder. Thus, we suggest you only use them if you prioritize encoding speed.
Trying Out Your Presets
With all your presets set up, it's time to try them out. Import a video you want to keep with the highest possible quality, click on Presets on the top right, and scroll to locate and select the Highest Quality preset we created. Click Add to Queue on the top left.
Then, import a video you don't care about. This time, choose the Lowest Quality preset. Add this encode process to HandBrake's queue as well.
Click on Start Encode and keep tabs on the process.
Although the process is also affected by your source files, the first encoding of your high-quality video should be much slower than the second one, which, in comparison, should be blazing-fast. You can tell by the FPS rate that at the bottom of HandBrake's window in its progress bar summary.
Three-Click Prioritized Encoding
HandBrake's built-in presets cover many bases and are great for the average user who wants to effortlessly encode content for their devices in generic formats. However, they don't account for how we prioritize our video files based on how we value their content.
Thanks to the presets we've created here, you can ensure the videos you want to preserve forever will be encoded in the best way possible, while the rest won't take eons to encode while eating up your storage.