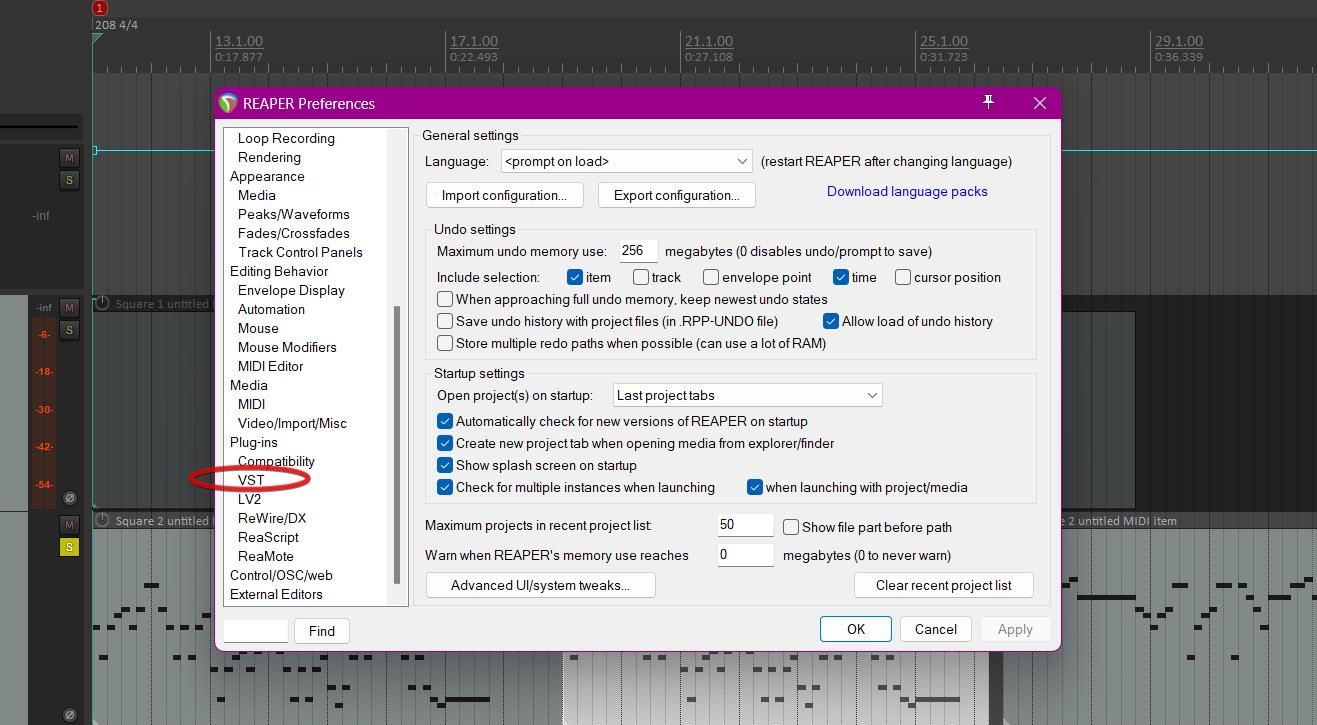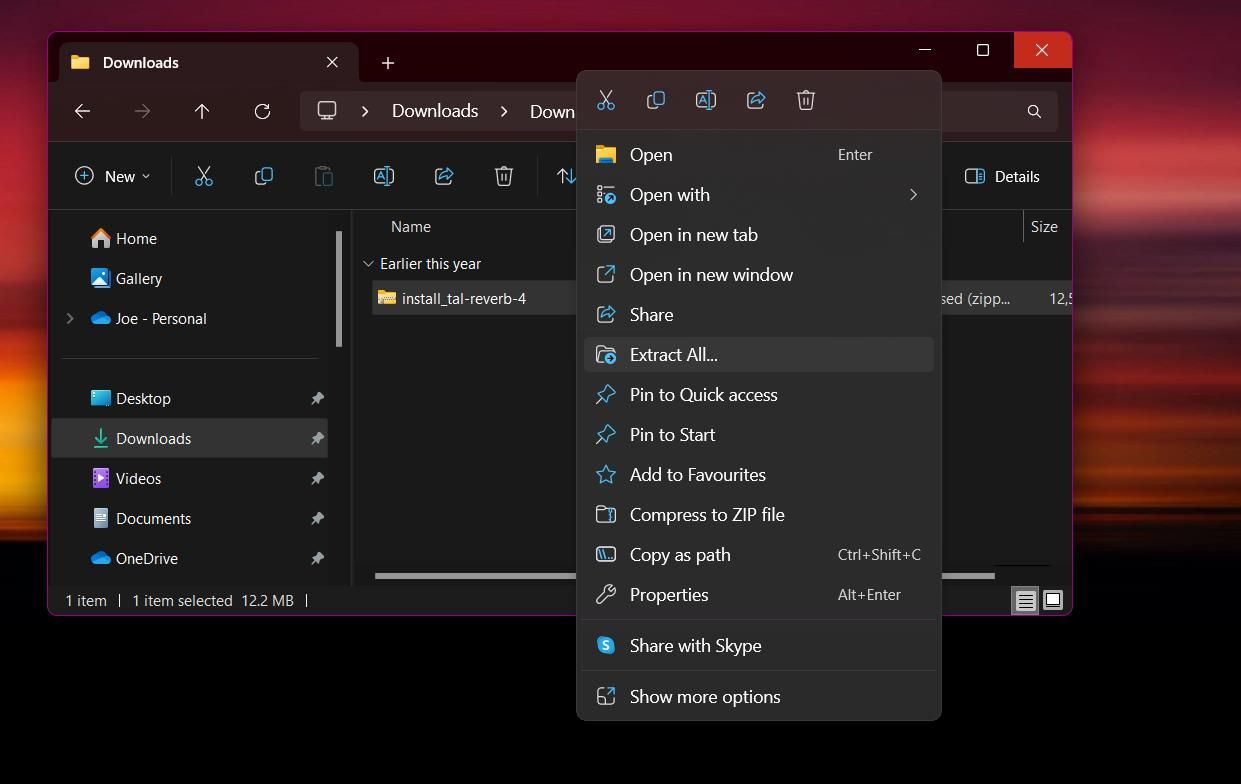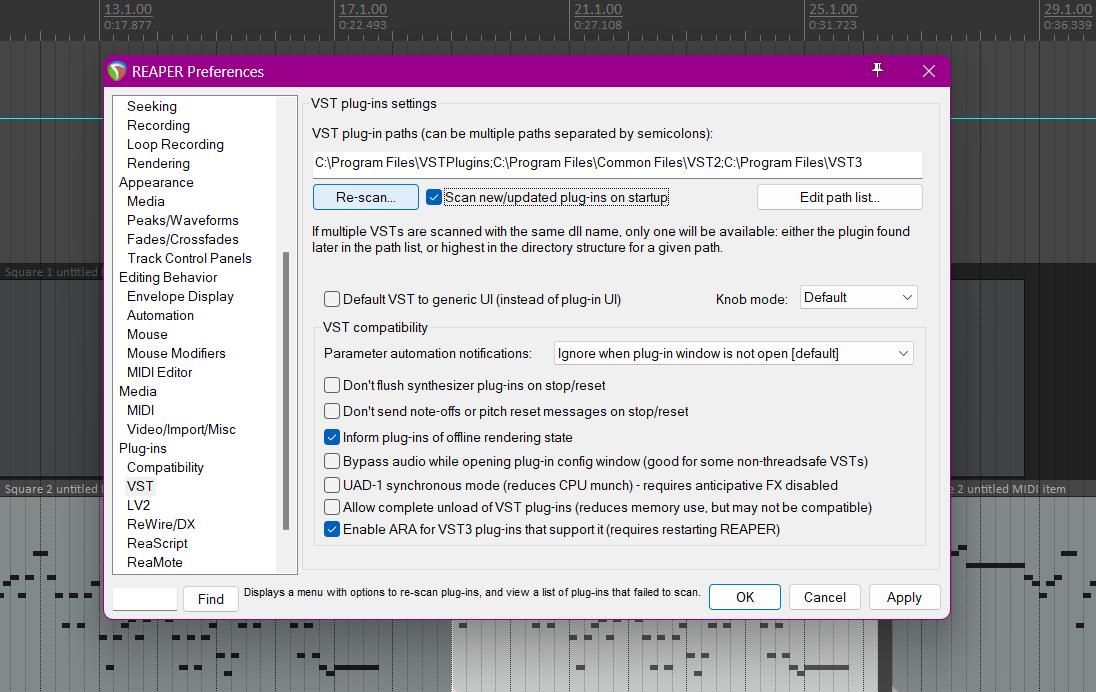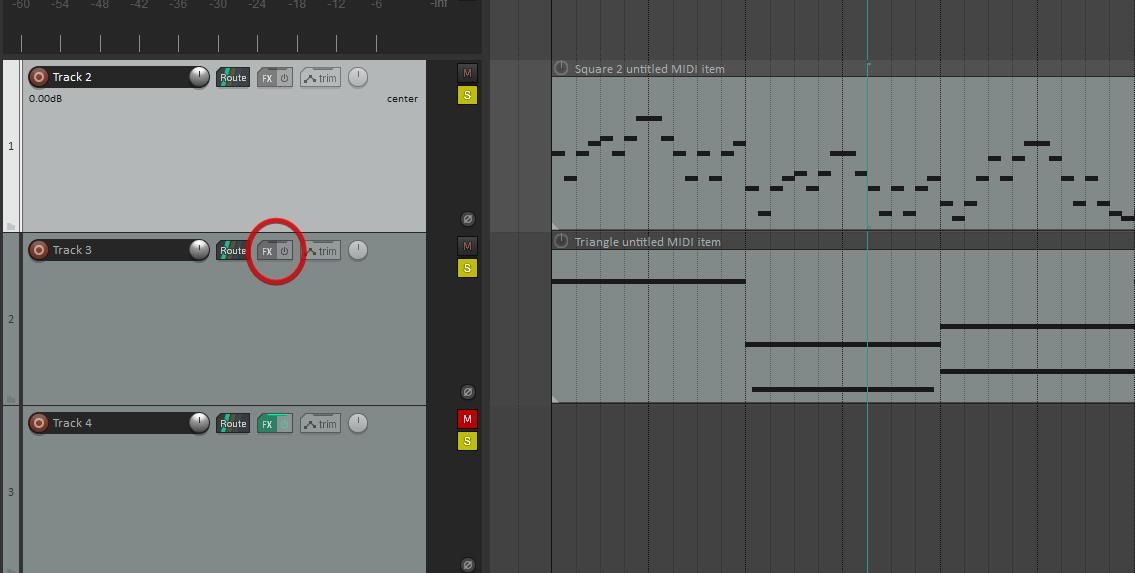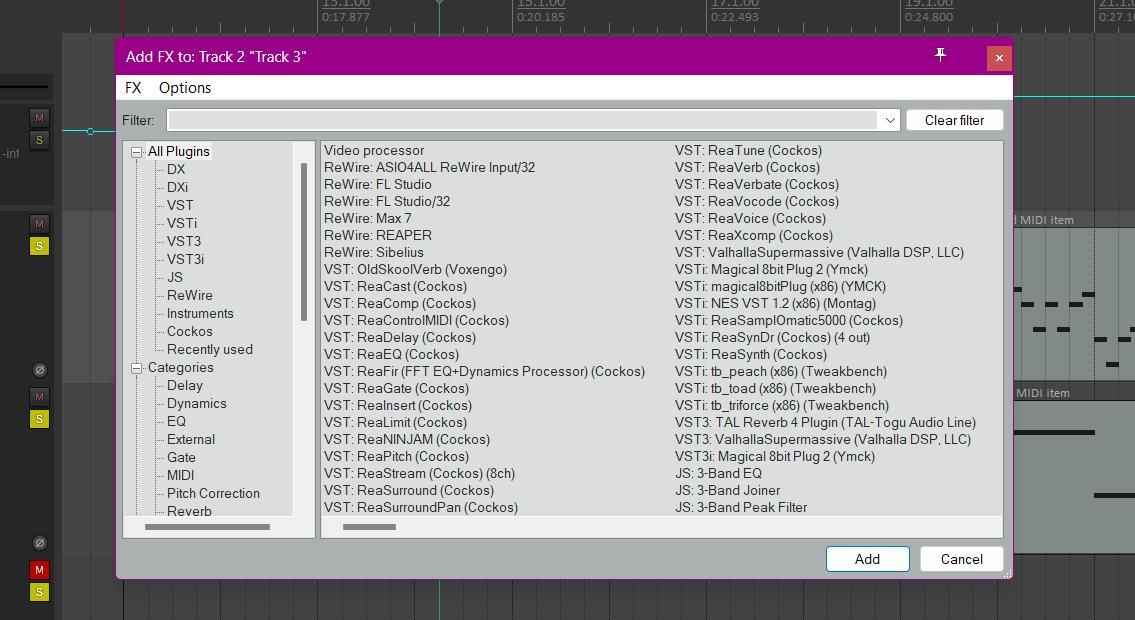If you’re relatively new to REAPER, learning how to correctly install VST plugins is one of the first essential steps needed to begin making music. After you’ve downloaded a VST from the internet, you’ll need to tell REAPER where to find it so you can begin using it in your music. This guide will walk you through installing VST plugins in REAPER.
1. Check Your Plugins Folder
The first step to installing plugins in REAPER is to check your default plugins folder; this is the path that REAPER scans for new plugins. To find this path, go to Options > Preferences. Alternatively, use the shortcut Ctrl + P (Windows) or Cmd + , (Mac). Then, from the sidebar, click on VST, located beneath the Plugins heading.
Depending on what operating system you're working on, REAPER searches for plugins in different directories. For Windows users, there are multiple paths. The default paths for Windows and Mac users are listed below:
- Windows: C:\Program Files\VSTPlugins or C:\Program Files\Common Files\VST2 or C:\Program Files\VST3
- Mac: Library/Audio/Plug-ins/VST
This is the location where you’ll be installing new plugins, so make sure to take note of this. It’s normal for Windows to separate VST, VST2, and VST3 files. To add a new path for plugins, hit the Edit Path List button and select Add Path. You can also remove paths using this option.
2. Extract the Plugin Folder
Whether you’ve downloaded a free VST online or opted for a paid plugin, the vast majority of VSTs are ZIP files. There are many ways to extract ZIP files on Windows, and you can also easily open ZIP files on a Mac.
Now, it’s time to locate the plugin file. This will be in one of three formats: DLL, VST3, or VST. Click on the file, then move it to the default plugins folder that you made a note of.
3. Scan for New Plugins
With the plugin file correctly set up, you can now head back to REAPER to recognize the file. Go to Preferences > VST to view the VST plugins settings. Beneath the plugins file path, click Re-scan. This will scan the set directory for any newly installed plugins.
To skip this step in the future, hit the checkbox labeled Scan new/updated plugins on startup. This will enable REAPER to scan for new plugins every time you boot up the software.
4. Using the Plugin
After scanning for the plugin, you can now enable it by selecting it from the list of available plugins. There’s no limit to the number of VSTs you can add on one track.
To view REAPER’s list of plugins:
- Hit the FX button on a track.
- At the bottom of the pop-up window, click Add.
This will open a full list of VST instruments and effects installed in REAPER. To make finding your VST simple, REAPER categorizes plugins based on the file type, developer, and type of plugin. Search for your plugin in the search bar or use the categories. Click on the VST to add it to your track.
You can also use the plugin on the Master Track to enable the plugin on all tracks. To show the Master Track, use the keyboard shortcut Ctrl + Alt + M (Windows) or Optn + Cmd + M (Mac.) Then, hit the FX button to add the plugin to the Master Track.
Easily Install VST Plugins in REAPER
There are many types of VST plugins to enhance your music: EQ, reverb, and distortion are just a few. And many of them are free, so you don’t have to sacrifice your wallet. Start making better music using this simple guide to install VST plugins in REAPER.