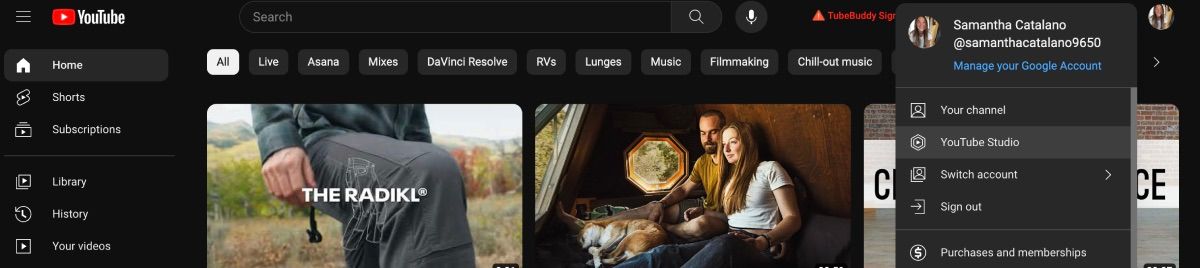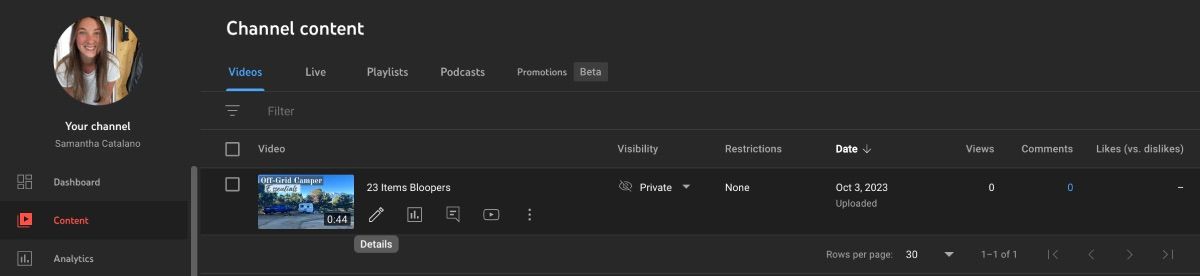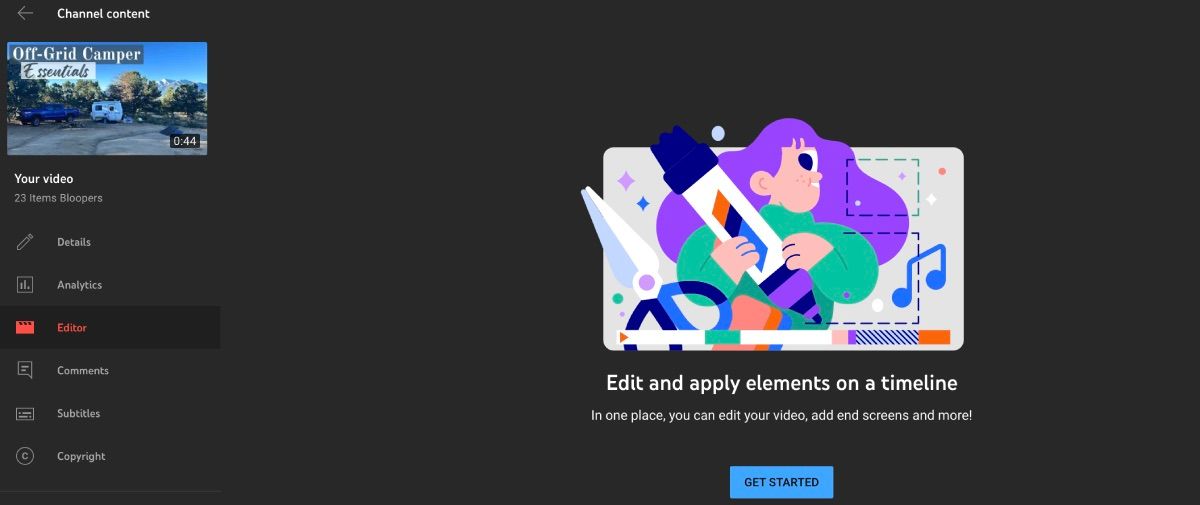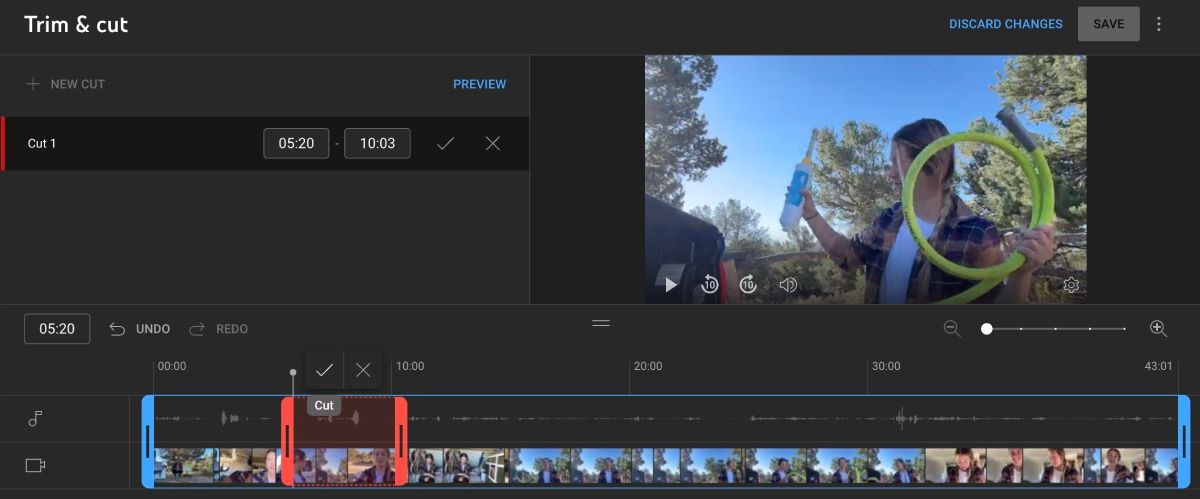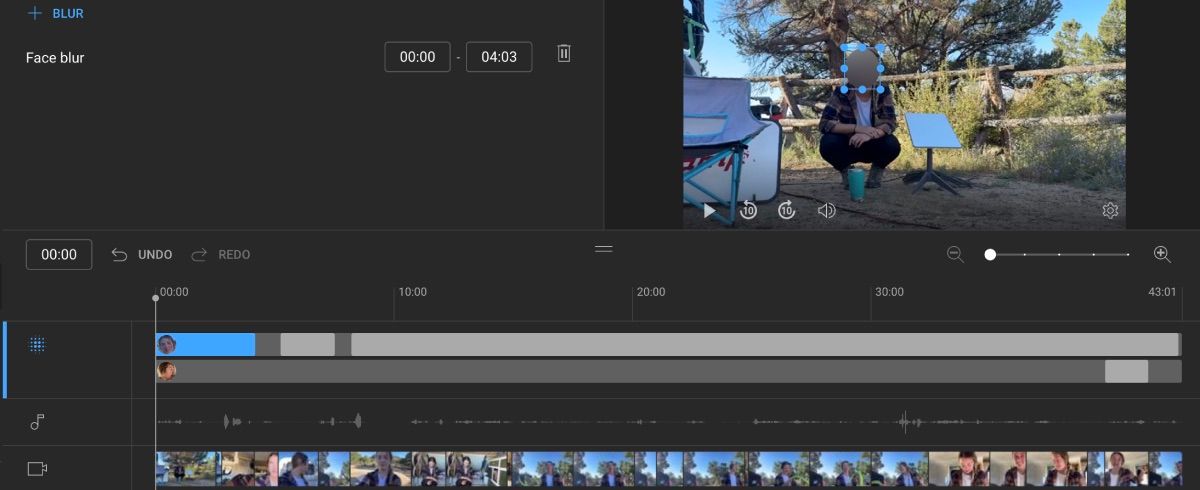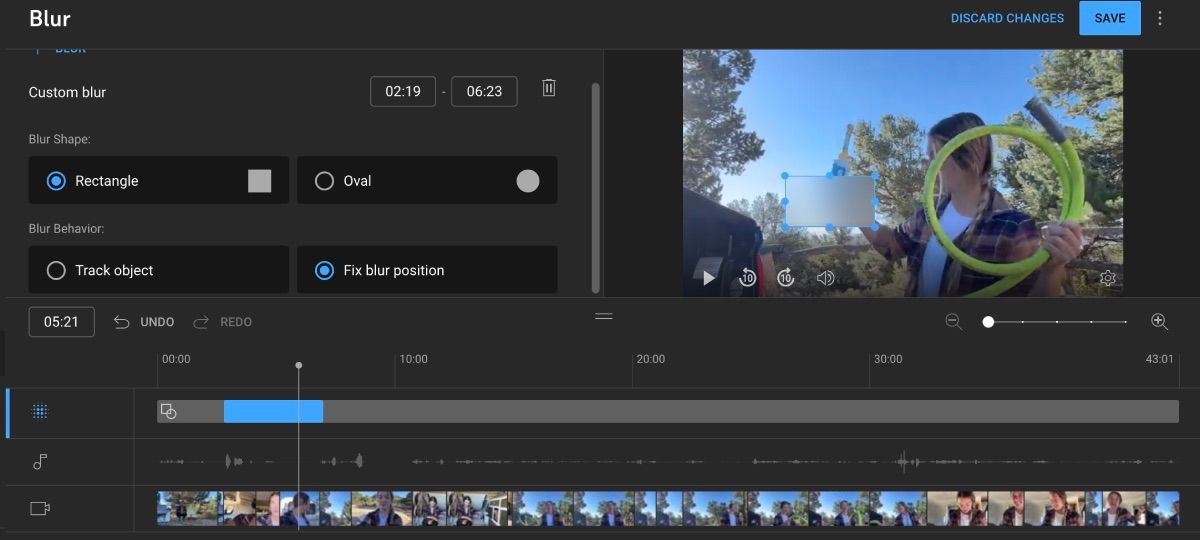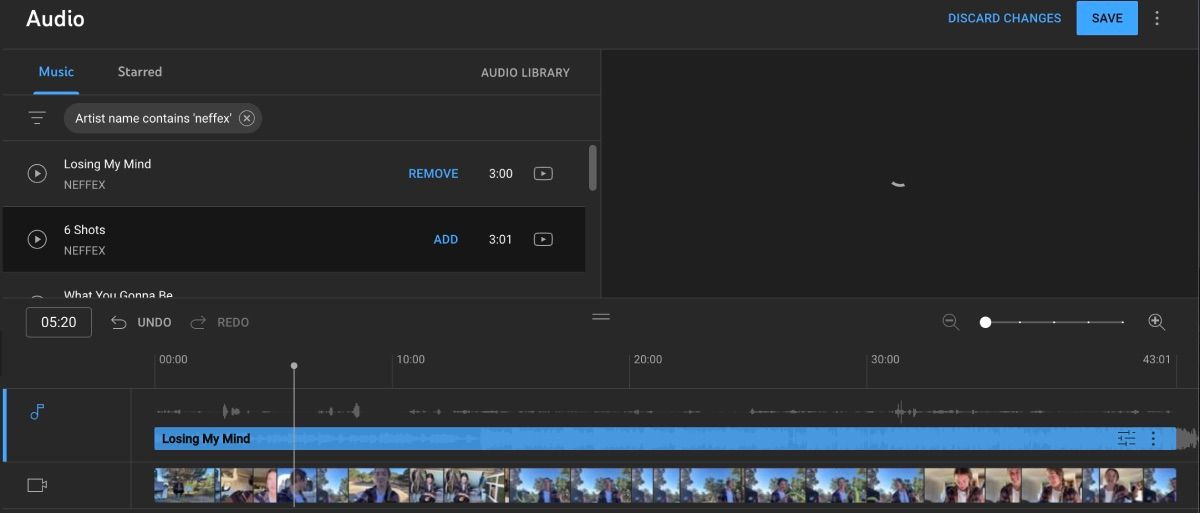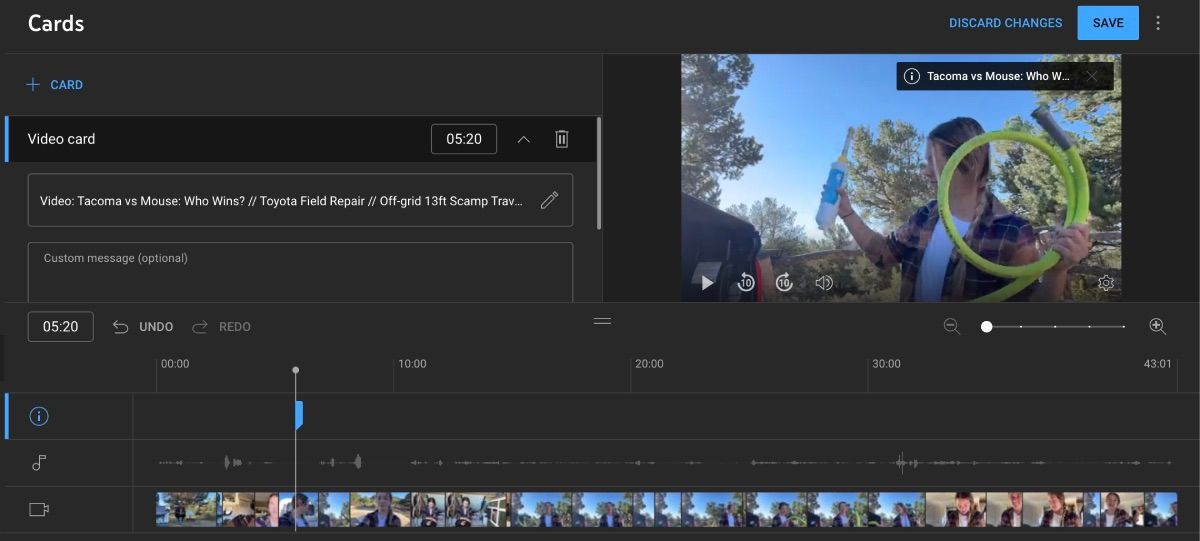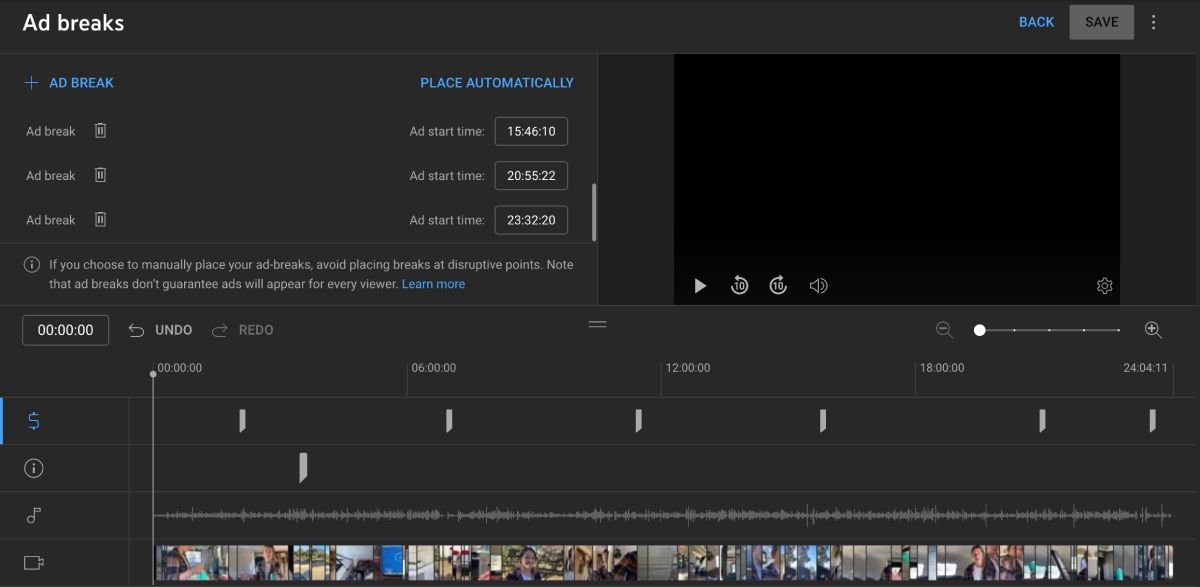YouTube is known for being one of the top video platforms, but did you know you can make minor edits to your videos even after you’ve uploaded them? The feature is located in YouTube Studio, and it’s relatively simple to use.
In this article, you’ll learn the elements of YouTube Studio’s video editor and how you can edit your videos with it after they’ve already been uploaded.
Why Should You Use YouTube Studio to Edit a Video?
The first thing to understand about YouTube Studio’s video editor is that it is not an all-compassing video editor. This means that you are very limited by the tools that you can use.
Having said that, you do have the convenient video editing capability to make basic adjustments without having to remove the video and lose the views you’ve already acquired. For example, if you realize after uploading that you forgot to blur private information, with just a few clicks, YouTube Studio can help you fix that mistake.
Additionally, you can edit your YouTube videos for free using this simple video editor, and it’s very beginner-friendly. Because it only comes with the basic editing tools, there’s no need to navigate around any advanced software features.
How to Find YouTube Studio’s Video Editor
To find YouTube Studio’s video editor, start on YouTube’s homepage. Click on your profile picture in the upper right-hand corner and select YouTube Studio.
From there, you’ll be directed to the Studio dashboard. On the left-hand toolbar, select Content. Hover your cursor over the video that you want to edit and select the Detail icon—it looks like a pencil.
On the next page, you’ll see all the details concerning the video. On the left-hand toolbar, select Editor. Click on Get Started if you are prompted to.
From there, YouTube Studio’s video editor will open, and you can start making your modifications.
How to Edit Your Videos in YouTube Studio
For an extremely simple video editor, there are a few worthy elements that come with it. Below is an explanation of what each element is and how to use them.
No matter what type of edit you do in the video editor, you have the use the YouTube Studio Undo and Redo buttons above the timeline if you wish to make those types of changes. The keyboard shortcuts do not work within the editor.
Trim and Cut
The Trim & Cut feature is exactly how it sounds—you can trim and cut your footage to help enhance your video.
There are two ways to use the Trim & Cut option. If you only need to trim the beginning or end of the video, simply place your cursor over the blue bar in the front or end and drag it where you want the video to begin or finish.
If you want to trim a section in the middle of your video, you have that option too. Select + New cut and a cut will appear over your video starting where you place your playhead.
If you need to alter the length of the cut, move the ends with your cursor or type in the time within the cut’s information. When you are satisfied with where the cut will happen, click the checkmark icon then click Save.
Blur
The Blur feature gives you two options: Face blur and Custom blur.
To create Face blur, select Blur > Face blur. The software will analyze your video to find the faces within it. It then gives you the option to select the ones that it found. Click the faces you want to blur then select Apply. It will then add a blur over the faces in the video.
Custom blur gives you the option to place a blur over anything you want. To add Custom blur, make sure the playhead is in the correct location, then select Blur > Custom blur.
With your cursor, move the blur over the object you want to conceal. Then choose a shape and whether you want it to track the item it is sitting over. To alter the timing of the blur, you can either click and drag the blue blur timeline or manually input the time. Select Save when you are finished.
Note that if you do a blur, it may take a few hours for the effect to save, and you won’t be able to make other changes to the video.
Audio
If you don’t want to pay for royalty-free music, use YouTube Audio Library to add music and sound effects to your videos. In YouTube Studio’s video editor, select Audio to see all the music in the audio library and easily add them to your video.
Browse through the options or if you want to search for a band or song, you can type it in the search bar. Select the play button to hear the track.
When you find a song you want to add, hover over the song and click Add. You can edit the song by using your cursor to move the ends back and forth. When you’re satisfied with the result, click Save.
Info Cards and End Screens
Adding info cards and end screens to your YouTube videos is important to help drive traffic to other videos and even obtain new subscribers. You’ll recognize the options because they are also available when you upload a video to your YouTube channel.
Place your playhead where you want an info card or an end screen, click the + sign next to the feature you want to add, and click Save.
Ad Breaks
Ad breaks are available for YouTube channels that are monetized. You have the option of adding these breaks during the upload process. However, if you want to add more or move the ads around the video to help avoid disruptive breaks, you can do that in the video editor.
Select Ad break and an ad will be played wherever you place it. If you don’t like where you’ve placed the ads, you can always select Place automatically and YouTube will take care of it for you.
Can’t Edit Your Video in YouTube Studio? Here Are Some Reasons Why
You may go into YouTube Studio’s video editor and find that you can’t edit your videos. There are a couple of reasons why this could be happening to you.
- Your video is still processing. Simply wait until it’s done, and you should be able to edit the video.
- Your video has a copyright strike. You could make the video private or take it down completely and edit it in another software. However, you’ll still have the strike on your account.
Edit Your Uploaded Videos in YouTube Studio
Whether you’re a beginner video editor or have been in the craft for a while now, YouTube Studio’s video editor has its place in the creative world.
It’s built for videos you have already uploaded to YouTube, so if you find minor issues that need a quick fix, simply go into the editor and make the adjustments. It won’t affect your views, and it will give your videos a more professional look.