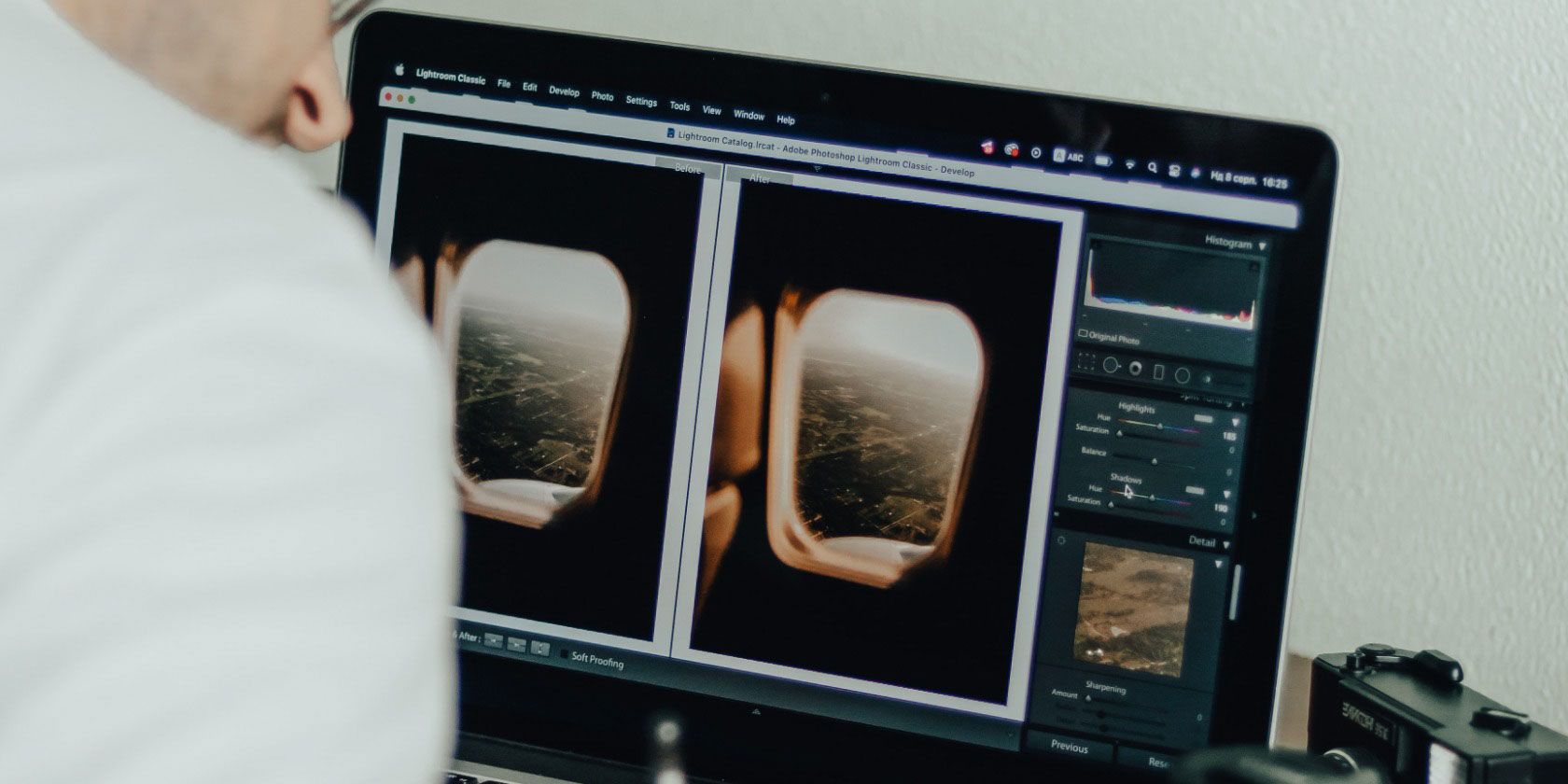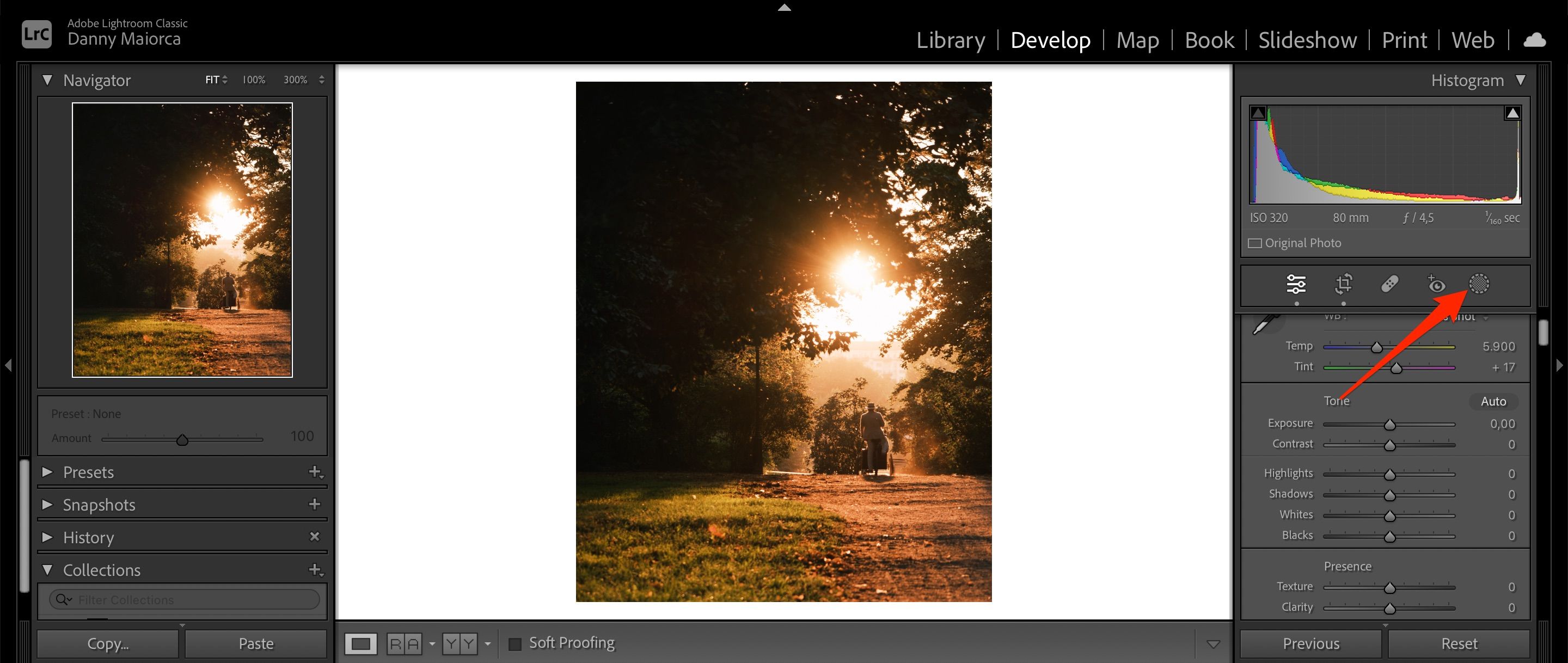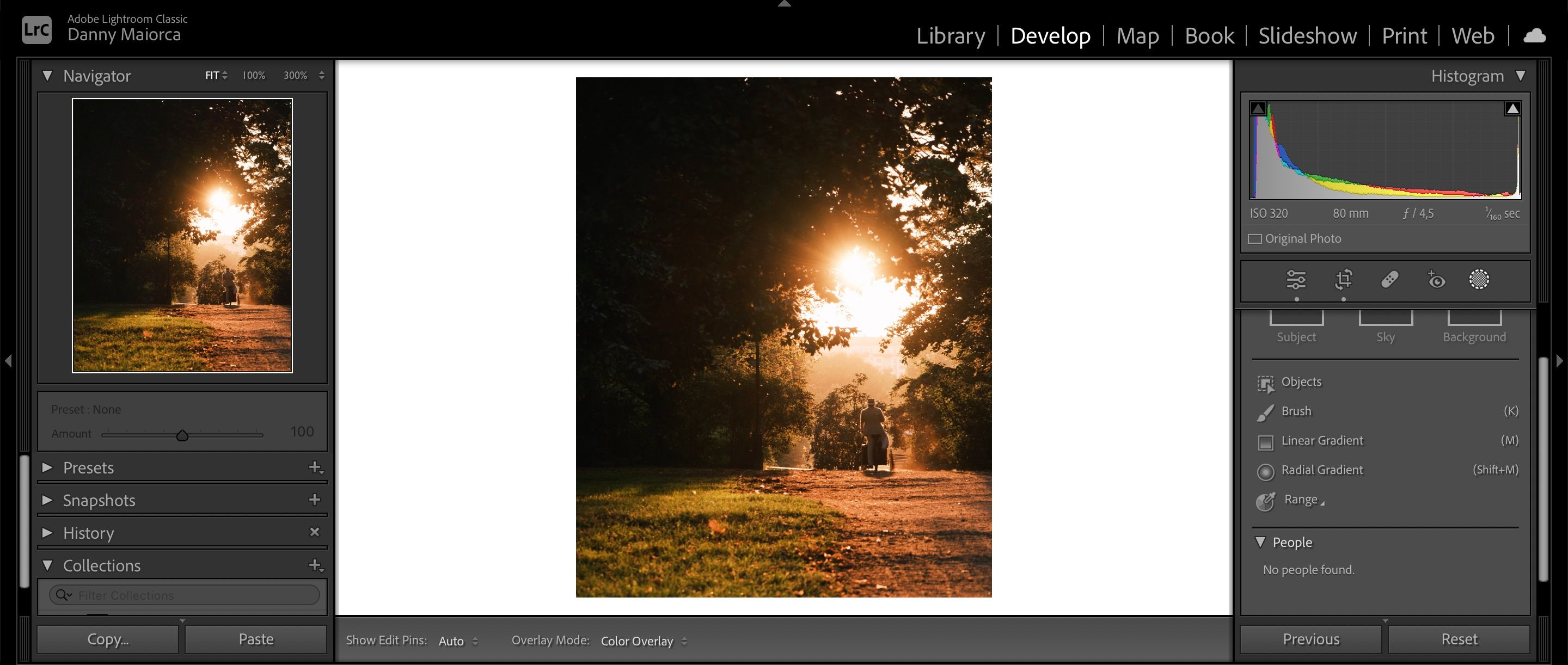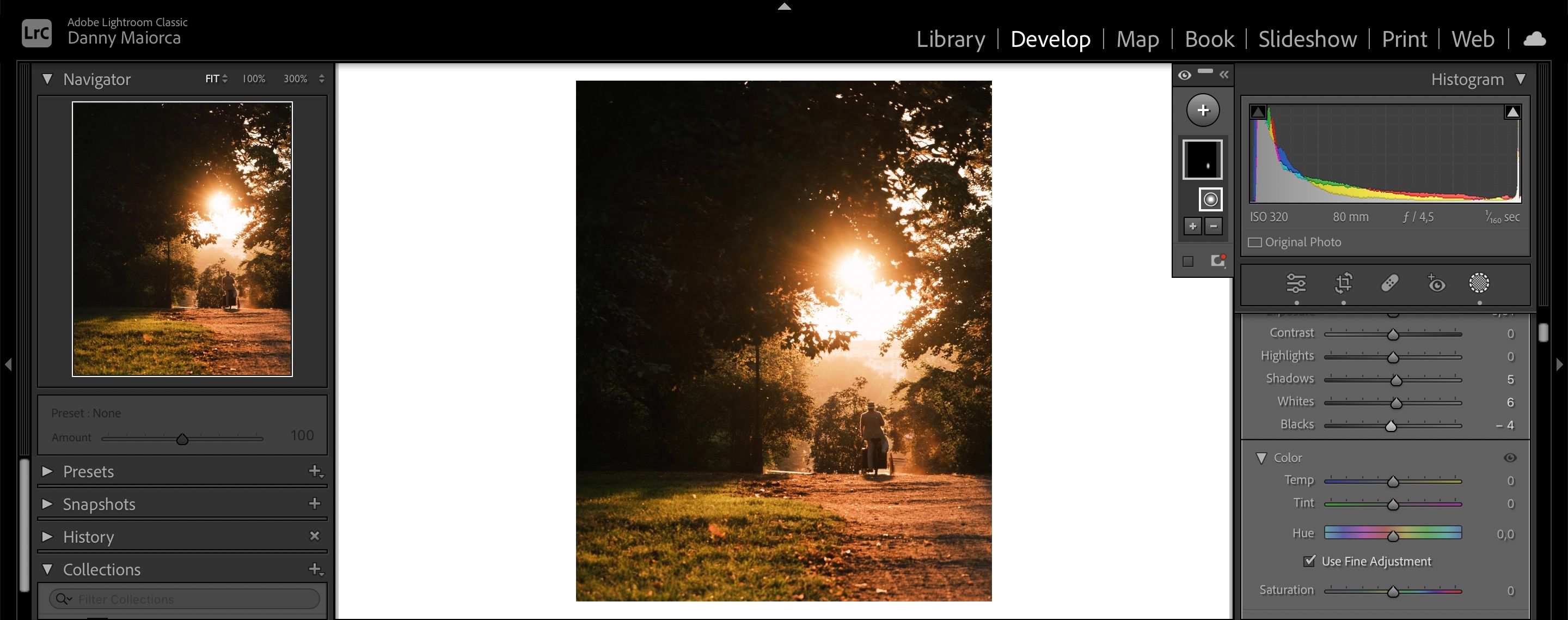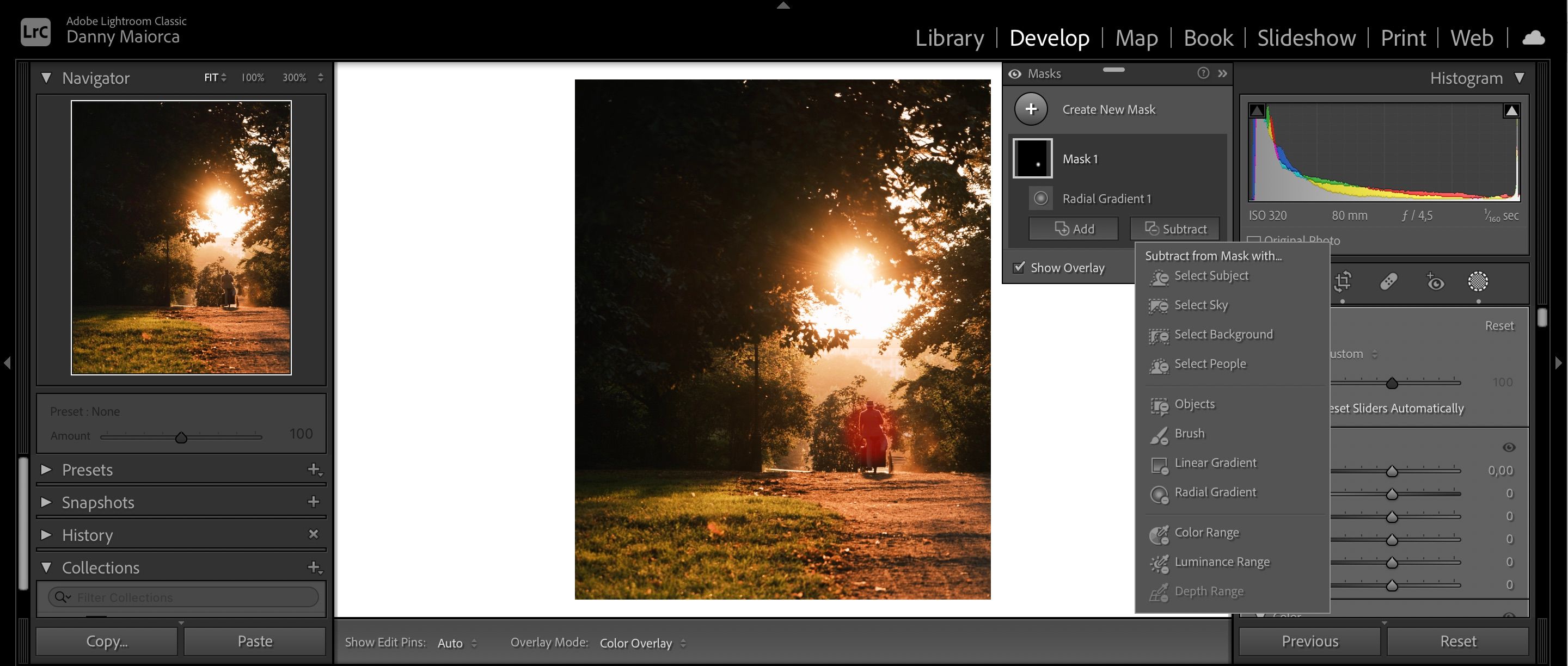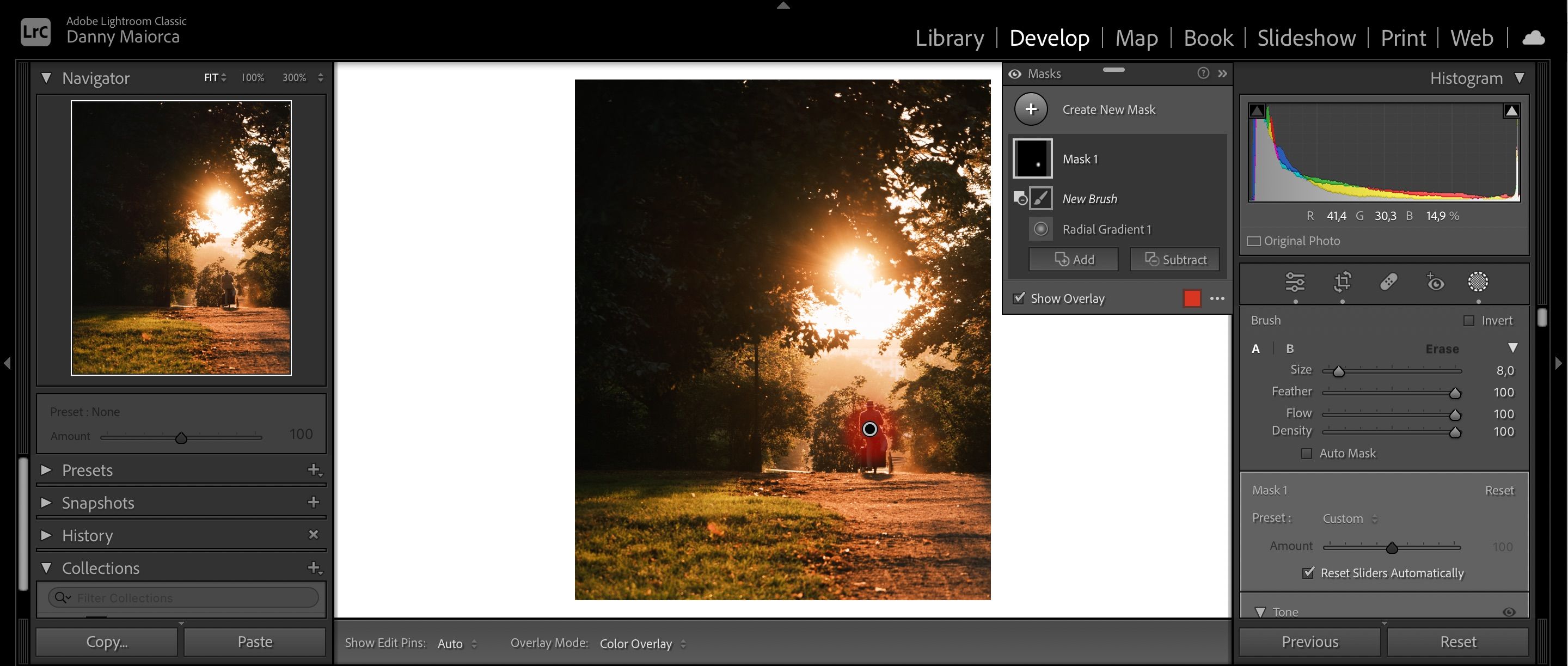Adobe Lightroom has several useful tools to help your photos look more advanced, and you’ll probably begin with the basic sliders. But over time, you can explore some of the harder-to-use tools—such as the Radial Gradient filter.
The Radial Gradient filter is an excellent feature if you want to get more detailed with editing specific aspects of your photo. For example, you can use it to make people and objects look clearer—without impacting the other areas of your image.
Today, you’ll find out how to use the Radial Gradient filter in Lightroom. We’ll mention the main things you can adjust with this tool, along with providing a walkthrough on implementing what you learn.
What Is the Radial Gradient Filter in Lightroom?
Before we look at the specific Radial Gradient filter aspects that you can change and how to use it, knowing what the tool actually is will help you use it more effectively. The Radial Gradient filter is a feature in Lightroom that lets you select a specific area of your image and apply various adjustments, such as changing some of the lighting aspects.
The Radial Gradient tool is different from the Linear Gradient filter, which you’ll see in the same section when using Lightroom. The Linear Gradient tool lets you adjust pictures from top to bottom or vice versa, whereas Radial Gradient is better for picking a circular area. In this respect, it’s more similar to the Brush tool.
In addition to using the Radial Gradient filter in Lightroom Classic, you can also utilize the feature if you’d rather use Lightroom Creative Cloud (CC). The tool works identically in both apps.
What Can You Change With the Radial Gradient Filter?
Let’s look at some of the things you can change in your photos with the Radial Gradient filter in Lightroom. We’ve broken these down into individual subsections below.
1. Color
There are several ways to change the color of an object in Adobe Lightroom, and the Radial Gradient filter is one of them. With this tool, you can adjust the saturation—and doing so works similarly to adjusting it for the entire picture.
Another cool aspect of editing colors in the Radial Gradient filter is that you’ve got access to a hue slider. With this, you can adjust the hue for the area of your picture that you cover with the Radial Gradient filter.
2. Lighting
Unfortunately, using the general exposure and contrast sliders—along with tone curves and so on—will change the entire image’s brightness in Lightroom. In situations where you only want to fine-tune certain areas, you can use the lighting tools that feature in the Radial Gradient filter.
Radial Gradient has sliders where you can adjust each of the following:
- Exposure
- Whites
- Blacks
- Contrast
- Highlights
- Shadows
Each of these work in the same way as using the general sliders. If you’ve got boring-looking images that you’re trying to enhance, check out these Lightroom tips for recovering dull, washed-out photos.
3. Texture
Using texture appropriately can give your images more of a dynamic feel and allow the viewer to fully immerse themselves in what you’ve created. And if you don’t want to change the texture for the entire image, you can always use the Radial Gradient filter instead.
The texture slider will make that part of your photo either look more or less sharp, depending on the way you move it. However, you should keep in mind that pushing your edits too far can result in your picture looking unrealistic—so you should adopt a minimalistic approach in this respect.
4. White Balance
Sometimes, you might not like the temperature in certain areas of your image. You can easily change this with the white balance sliders in Lightroom via the Radial Gradient filter.
Like when correcting the white balance for your entire picture, you can alter the temperature and tint. It’s always a good idea to get your white balance right in-camera, and it’s one of the basic camera settings you need to understand.
How to Use the Radial Gradient Filter
Now, let’s look at how to use the Radial Gradient filters in Lightroom. You need to understand three different aspects: changing the filter size, applying your desired effects, and erasing areas that you’ve gone over by accident.
Changing the Radial Gradient Filter Size
Before applying any effects to your picture, you should change the Radial Gradient filter size. The best way to do this will depend on the size of the area you want to adjust.
To change the Radial Gradient filter size, follow these steps:
- Select the Masking tab in Lightroom. It’s a circular-looking symbol.
- Click on Radial Gradient or press Shift + M on your keyboard.
- Draw on the area of the screen where you want to apply the Radial Gradient filter. Then, move the circle however you feel is appropriate.
If you want to speed up your editing workflow, consider using some of Lightroom’s AI features—such as denoise.
Applying the Effects to Your Photo
Applying the effects within the Radial Gradient area is easy. First, move the sliders along until you’re happy with how your photo looks.
After adjusting your sliders, you can hit the Enter key on your computer. Your changes will then take immediate effect.
The Radial Gradient filter is sometimes quite hard to use, you can use several simpler methods to improve your photos in Lightroom.
Erasing Areas That You've Accidentally Drawn Over
It's quite easy to overdraw when you use the Radial Gradient filter in Lightroom, but thankfully, there are tools you can use to reverse the issue:
- In the Masks section, select Subtract.
- You'll see a list of options appear in the dropdown menu. The best choice is to select Brush as it will give you more control over the precise areas you wish to erase.
- Move the Brush over the areas where you've overdrawn.
Make the Most of the Radial Gradient Filter in Lightroom
The Radial Gradient filter is one of the best ways to improve how your images look in Lightroom, especially if you want to give more attention to detail with specific areas in your photo. You can adjust the lighting without too many problems, and changing the texture and colors is also quite simple.
You can use the Radial Gradient filter in conjunction with your normal edits, and it’s worth doing those first before fine-tuning other areas of your picture. Nonetheless, knowing how to use the tool is incredibly helpful and will reduce the learning curve that you encounter.