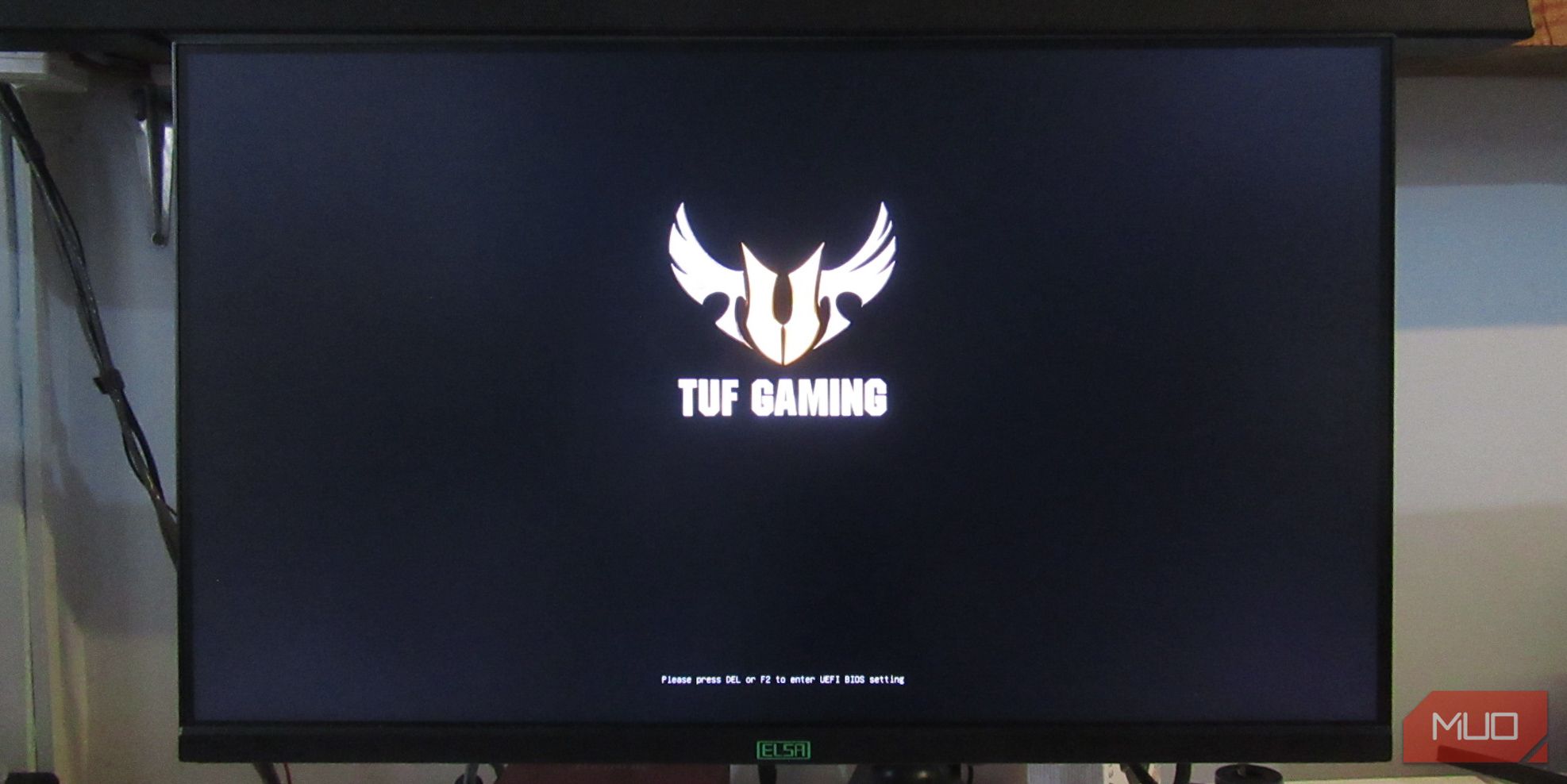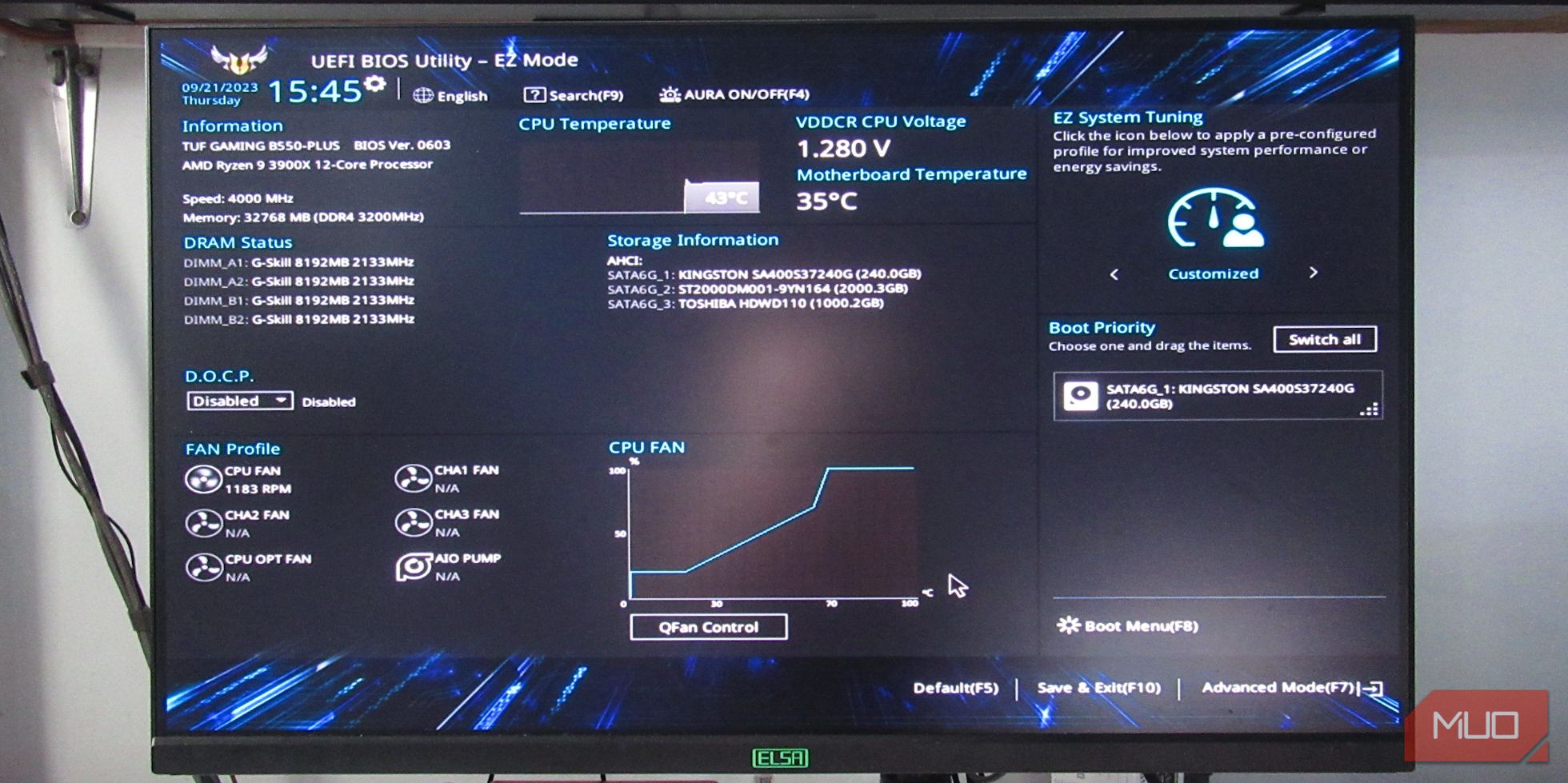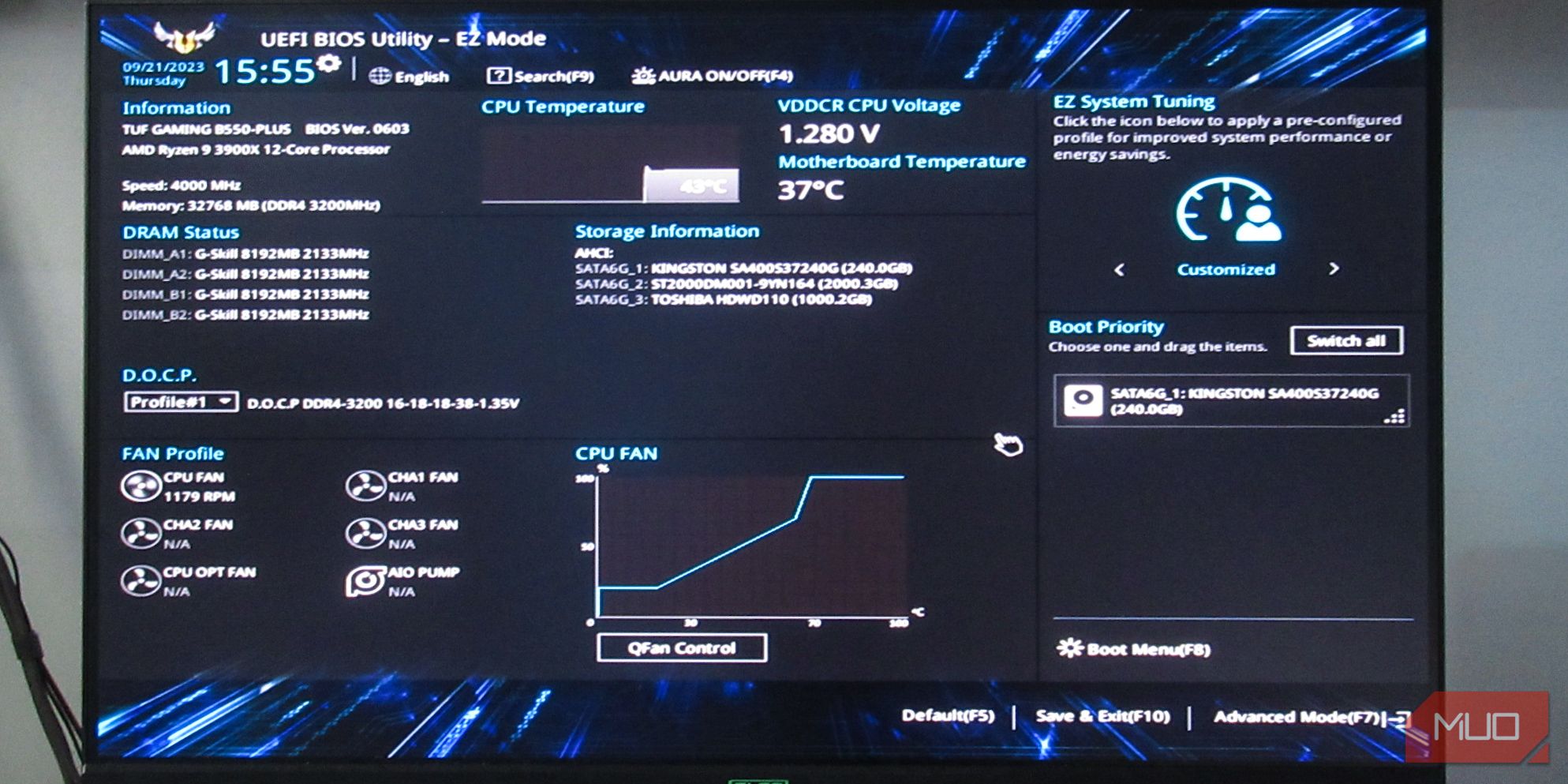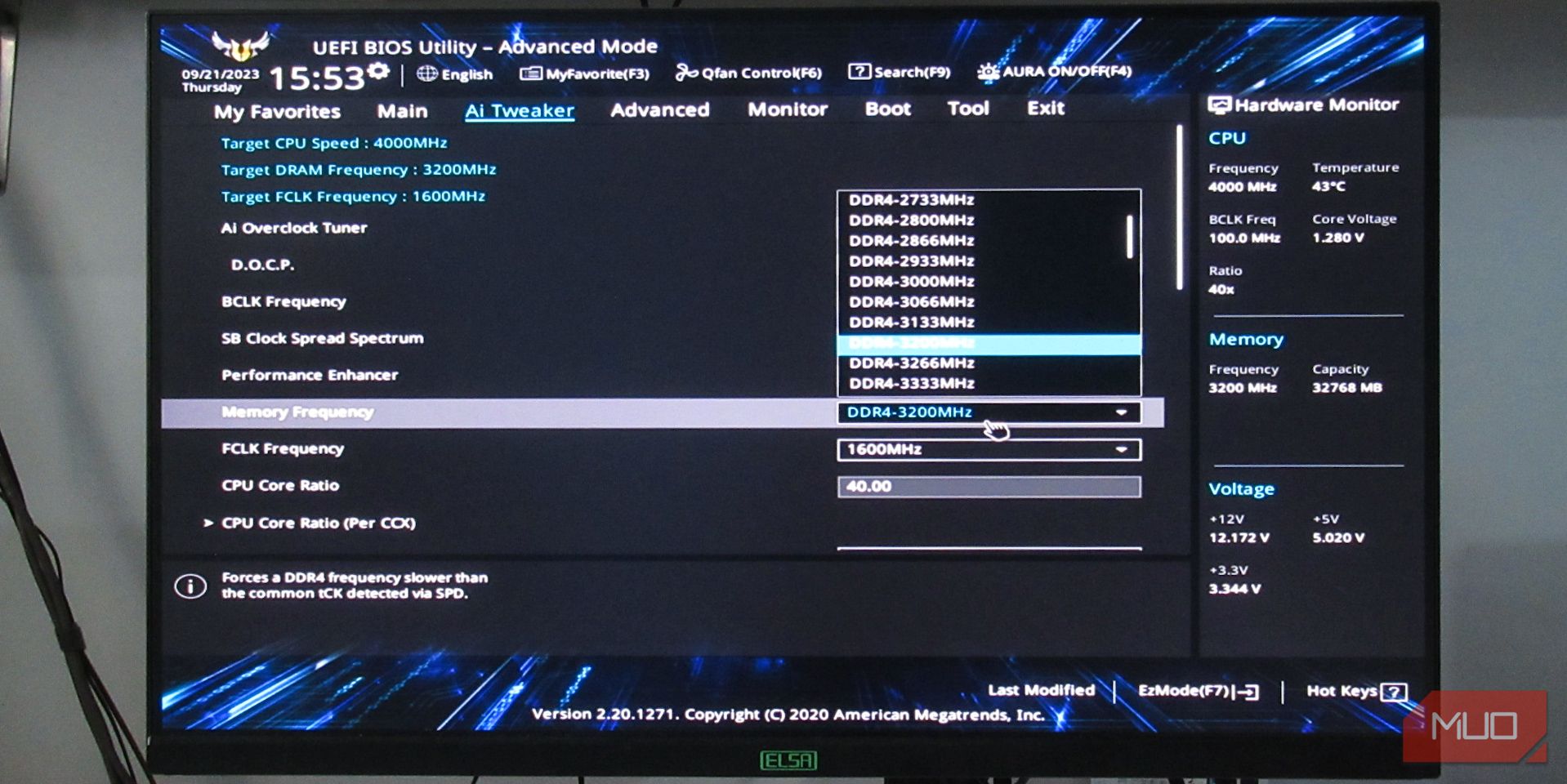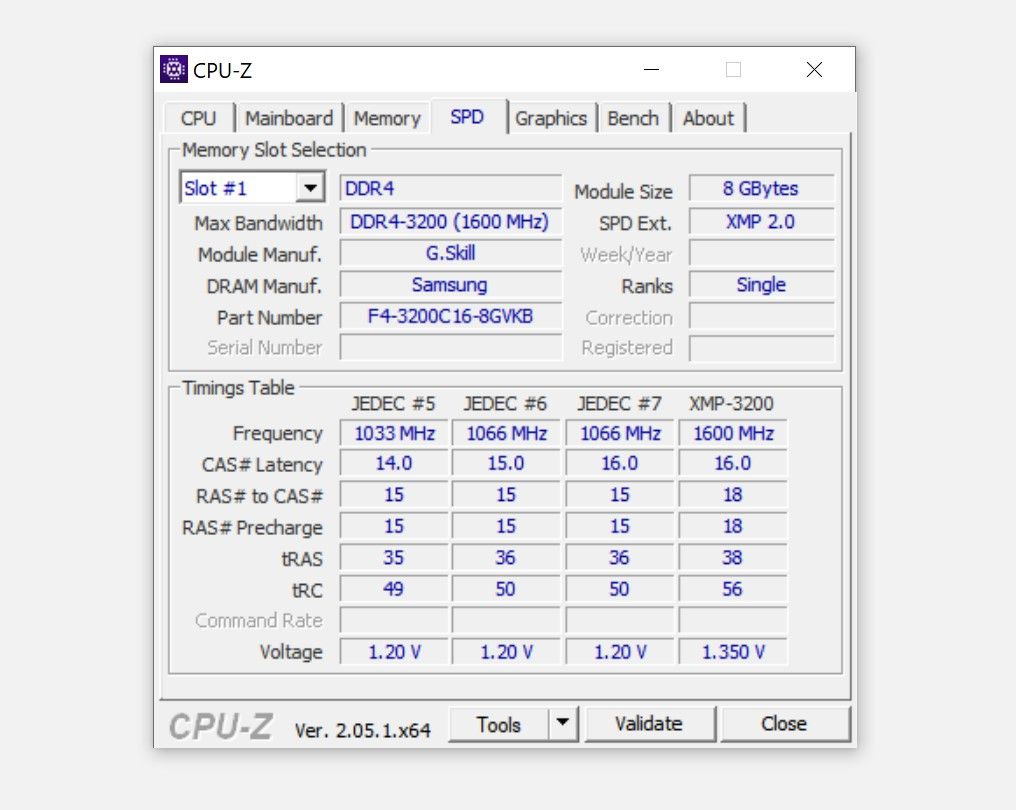RAM is one of the easiest and safest things you can overclock on your PC, with a substantial effect on performance—especially for those who do 3D rendering, video editing, and even gaming. If your RAM is running at a speed lower than the speed indicated on the box, you need to use XMP or an overclocked memory profile to get the most out of it, and we're here to show you how.
What Are XMP Profiles, and Why Should You Customize Them?
XMP (Extreme Memory Profiles) is a technology that allows you to overclock your RAM to get more performance out of it. XMP is an Intel technology, but you'll find it listed on AMD machines with names like DOCP, EOCP, RAMP, and EXPO. Don't be confused; these all do the same thing: increasing your RAM's clock speed to its advertised or higher clock speed. RAM isn't as complicated as it seems, but a quick RAM guide might help you get to grips with it easier.
When you buy RAM, whether used or brand new, your motherboard won't run the modules at full speed. Often, the clock speed the RAM modules run at can be up to only 50% of what it's rated for. This is because the advertised speed is still actually an overclock, and running the memory modules at a lower speed guarantees stability.
While it's a complicated process to flash a truly custom XMP profile or SPD into your RAM modules, you can start from the XMP profiles and customize it from there to get the most out of your RAM. Here's how to enable XMP and customize it to its full potential.
Step 1: Restart or Shut Down Your PC and Enter Your BIOS
To use an XMP or overclocked memory profile, you'll first need to shut down or restart your PC and enter the BIOS screen.
To enter the BIOS screen, we suggest spamming the DEL key on your keyboard while it starts up. The DEL key is a safe bet, but other motherboard manufacturers may use different keys to enter the BIOS. Check out how to enter the BIOS on Windows 10 and 11 and find your motherboard brand to figure out which key you need to use.
As your computer starts up, your motherboard's brand will pop up and usually tell you which key you need to press to enter the BIOS. However, it can be too quick sometimes, especially with an SSD or using Fast Startup on Windows, so finding out beforehand is helpful.
Step 2: Find the Memory Overclocking Settings for Your Motherboard
Each motherboard brand will have different layouts, which makes it a bit confusing to get to the XMP settings, so you'll need to do a bit of digging. In our case, we're using an ASUS motherboard with an AMD Ryzen CPU, so it will be labeled as DOCP instead of XMP. Look for labels like overclock (OC), tweaker, custom, extreme, and similar. Those will most likely lead you to the XMP or memory overclocking settings. It may also be found in the same place as the CPU overclocking tab.
As you can see on the DRAM Status area of the BIOS, the RAM is running at 2133MHz. This RAM kit is labeled as 3200MHz, so that's what we want. On the "EzMode" of this ASUS motherboard, you can easily turn on DOCP as it's just below the DRAM Status.
In this image, we've turned on the overclocked memory profile from EzMode by clicking Disabled and selecting Profile#1. This is the easiest way to get your RAM up to the speed it's advertised to run at. However, most RAM kits can easily run beyond this, and we'll show you how to do this through the advanced mode.
Step 3: Advanced XMP or Memory Overclocking Settings on Your Motherboard
On an ASUS motherboard, you can enter the advanced mode by pressing F7 or clicking on the Advanced Mode text on the bottom left. You'll find a similar setting on other motherboards.
Head to the Ai Tweaker tab above and head to Ai Overclock Tuner. If you've selected the DOCP Profile#1 in EzMode, it should already say DOCP. Otherwise, it will say Auto. If it does indicate Auto, click on it and select DOCP or the equivalent overclocked memory profile label.
As opposed to using the default memory overclocking profiles, the advanced settings will allow you to go higher than the labeled speed, and you can experiment with higher speeds on your own to get even more performance out of your RAM.
Step 4: Select a Clock Speed for Your RAM
In the Ai Tweaker tab with the Ai Overclock Tuner set to the overclocked memory profile (DOCP in our case), you should be able to see more frequency settings like the BCLK, Memory, and FCLK frequency settings.
We don't suggest touching the BCLK frequency at all, and we highly suggest you be careful when changing the FCLK frequency. Experiment with the memory frequency as it's easier to deal with and translates to performance more directly than the BCLK and FCLK frequencies.
Click on the dropdown menu on Memory Frequency and select the RAM speed you desire. In the next section, we'll show you how to experiment with higher frequencies than the preset profiles.
Customizing Your XMP Profiles
If you want to get even more performance out of your RAM, you can customize the frequency to be higher than the existing memory overclock profiles. Note that overclocking beyond the preset profiles may lower the lifespan of your RAM. However, we want to prevent that, so our focus will be stability instead of the highest possible RAM speed, whether clock speed or RAM timings.
Going a little too far can result in black screens and getting stuck at a yellow DRAM light or red CPU light on your motherboard. If these things happen, you can either remove your RAM modules and turn your PC on without them, turn your PC off, and insert the RAM again and turn it on. You could also reset the BIOS by clearing your CMOS. Check out how to clear your CMOS by learning how to reset your motherboard.
Increasing RAM Clock Speeds
To test your RAM, start at the highest built-in overclock memory profile speed and increase it by 200MHz at a time to be safe. Make sure to save and restart your PC after every increase and use your computer for a few minutes, making sure you aren't experiencing any blue screens (BSOD), crashing, or no POST screen. Try playing a game or using one of these benchmarking programs for Windows.
Try increasing it until your PC starts to get unstable, then revert it back by about 50-100 MHz until it's stable.
Decreasing RAM timings
If you want to decrease the RAM timings to get more responsive memory, you can stay at the lowest XMP clock speed or lower it by 100-200MHz. You can then proceed to lower the tCL (CAS Latency), tRCDRD (read), tRCDWR (write), and tRP (RAS Precharge) by one to two digits. Sometimes, the tRCDRD and tRDCWR are combined into tRCD, but you'll usually have the same numbers for both anyway, so it doesn't matter if they're separated or not.
As a rule of thumb, the tRAS should be the tCL + tRCD. In our case, it's 16 + 18 = 34. However, as you can see above, it's 38. That's because having it at exactly 34 might be too tight, and loosening it up slightly will result in more stability.
Finally, the tRC should be set to tRP + tRAS. In our case, it's 56 as our tRP is 18 and tRAS is 38. You can loosen it up by one or two to be safe, but know that loosening your timings up too much can also result in instability. You could also change your Command Rate (tCR) to 1T if your RAM can handle it.
Experimenting with RAM timings will almost guarantee you'll need to reset your BIOS. If you want to avoid this but still want to tighten your RAM timings, you can try just lowering everything by one digit and calculating for the tRAS and tRC once and not go any further.
Enjoy Increased Performance With Custom XMP Profiles
It would be nice if the motherboard automatically read the overclocked memory profile in the RAM modules. Unfortunately, running the RAM modules at a much lower and stable frequency by default is still much safer to guarantee compatibility on as many PC builds as possible.
However, we hope that we've helped you unlock the hidden performance of your RAM modules and even go a little beyond it to reach your RAM's full potential.