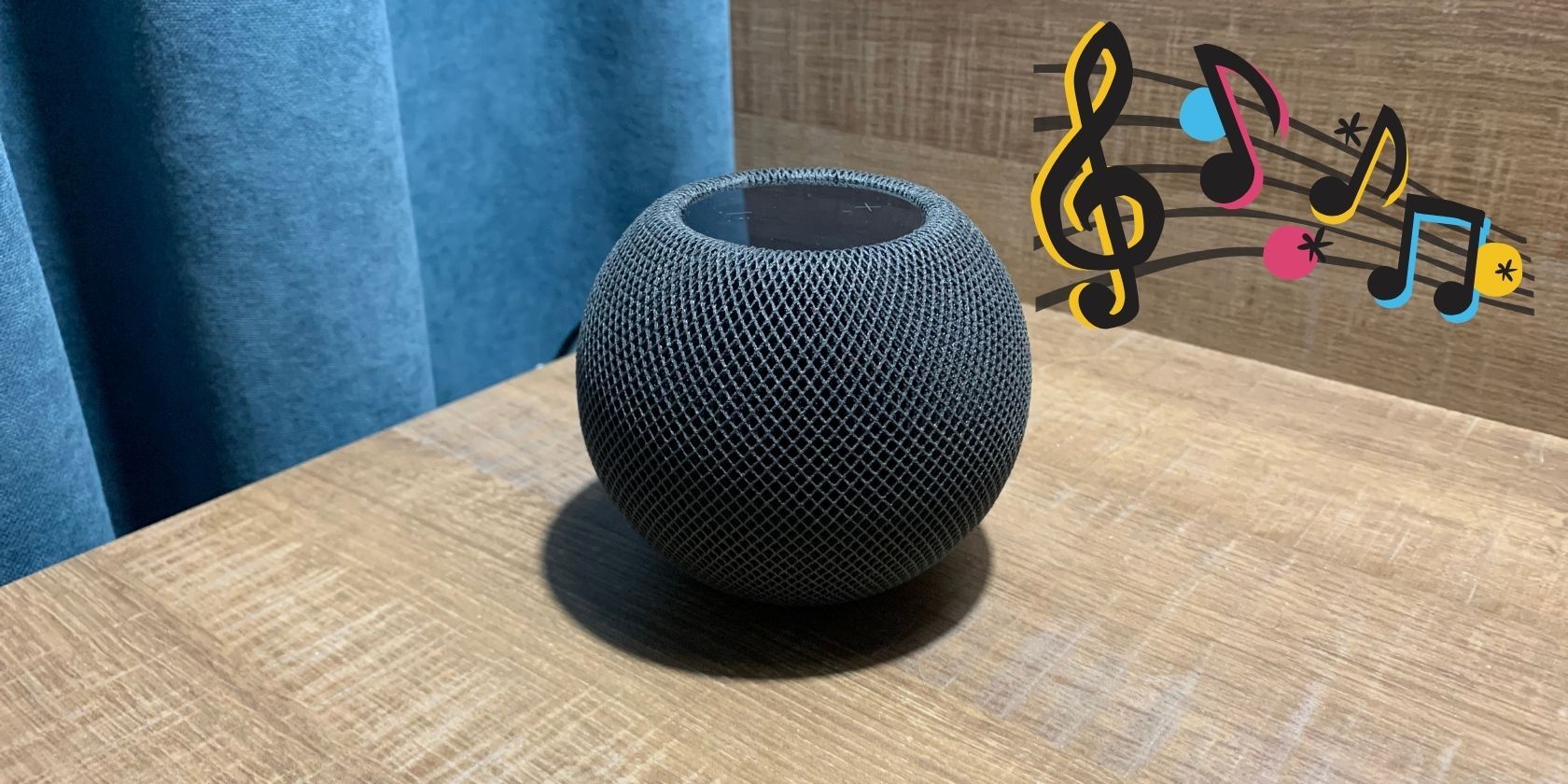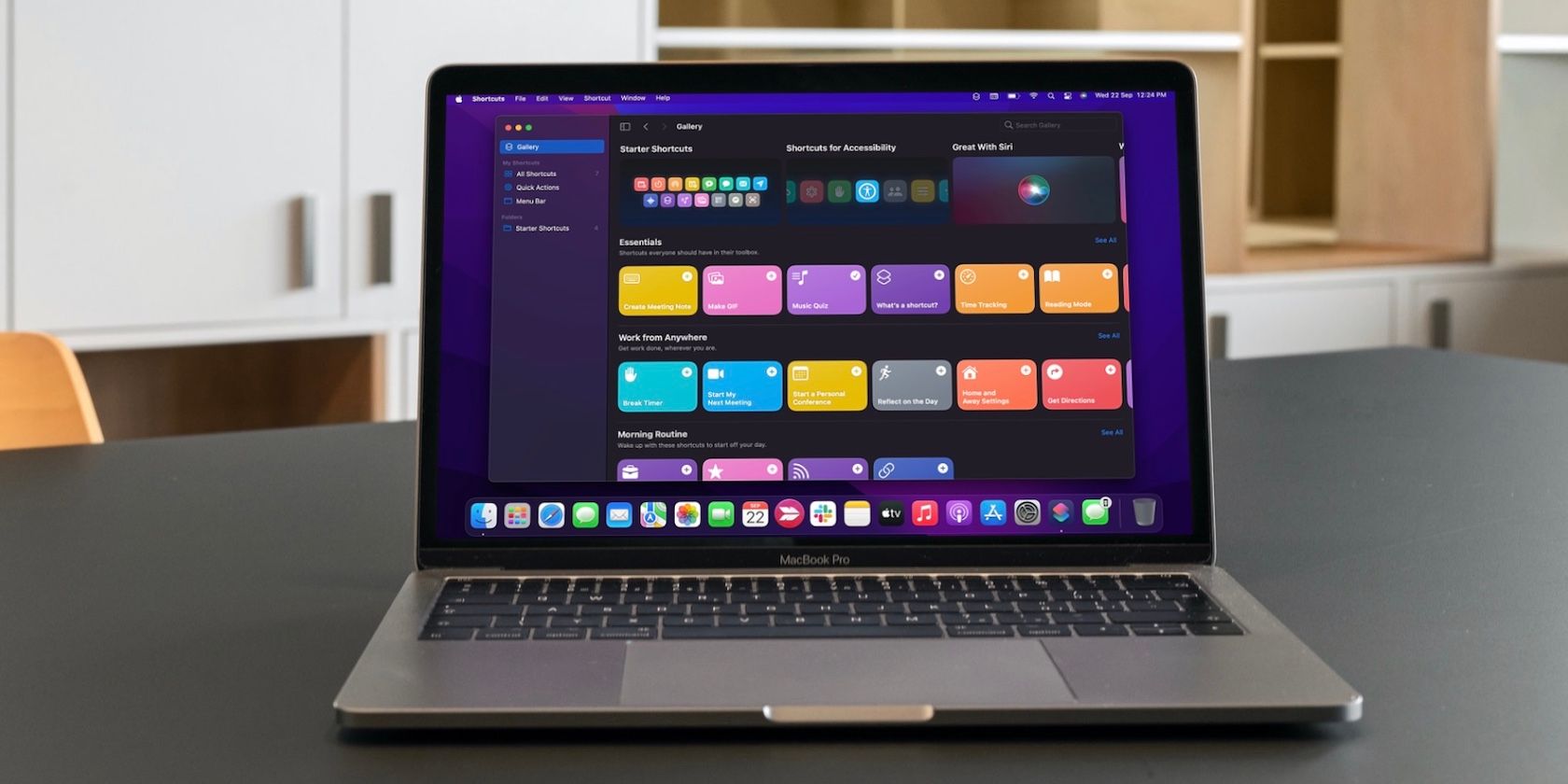Notifications from Apple's Home app are a great way to keep tabs on your smart home—if you always have your iPhone or Apple Watch on you. Wouldn't it be nice if Siri on your HomePod announced when a sensor detects motion or when a door or window opens?
While you cannot do it all from the Home app, you can make it happen. You only need a little patience, the right combination of hardware and software, and this guide. We'll show you how.
Custom Siri Announcements: What You'll Need
Although the process of creating custom Siri announcements is relatively straightforward, it requires multiple devices, apps, and services to make the magic happen. First, you'll need a HomePod or HomePod mini smart speaker, as it will play your custom Siri announcements through HomeKit automation.
Second, you'll need an active subscription to Apple Music to store your announcements in the cloud. If you don't have a subscription, there are a few ways you can get Apple Music for free. All it takes is a few taps or clicks to get started.
Third, you'll need a Mac to build your custom announcements in the Shortcuts app and transfer them to your Apple Music Library. In the Shortcuts app, you'll enter the text that you want Siri to speak, and you'll use it to convert the text into a compatible audio file.
And finally, you'll need an iPhone or iPad to build your HomeKit automation. Unfortunately, macOS doesn't currently support audio in the Home app, so you'll have to switch to your iOS device for the final step in the process.
Step 1: Create a Custom Siri Announcement in the Shortcuts App
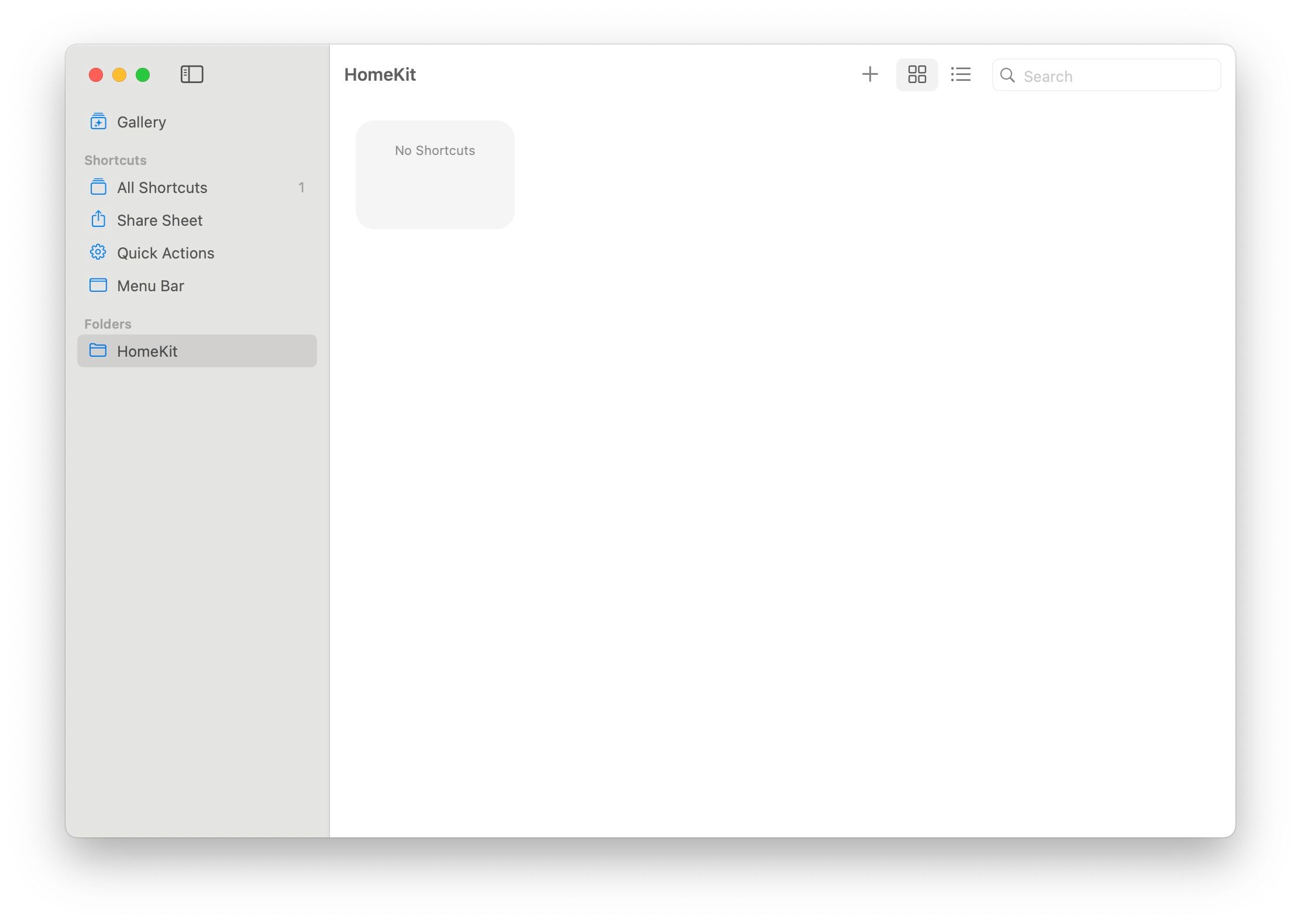
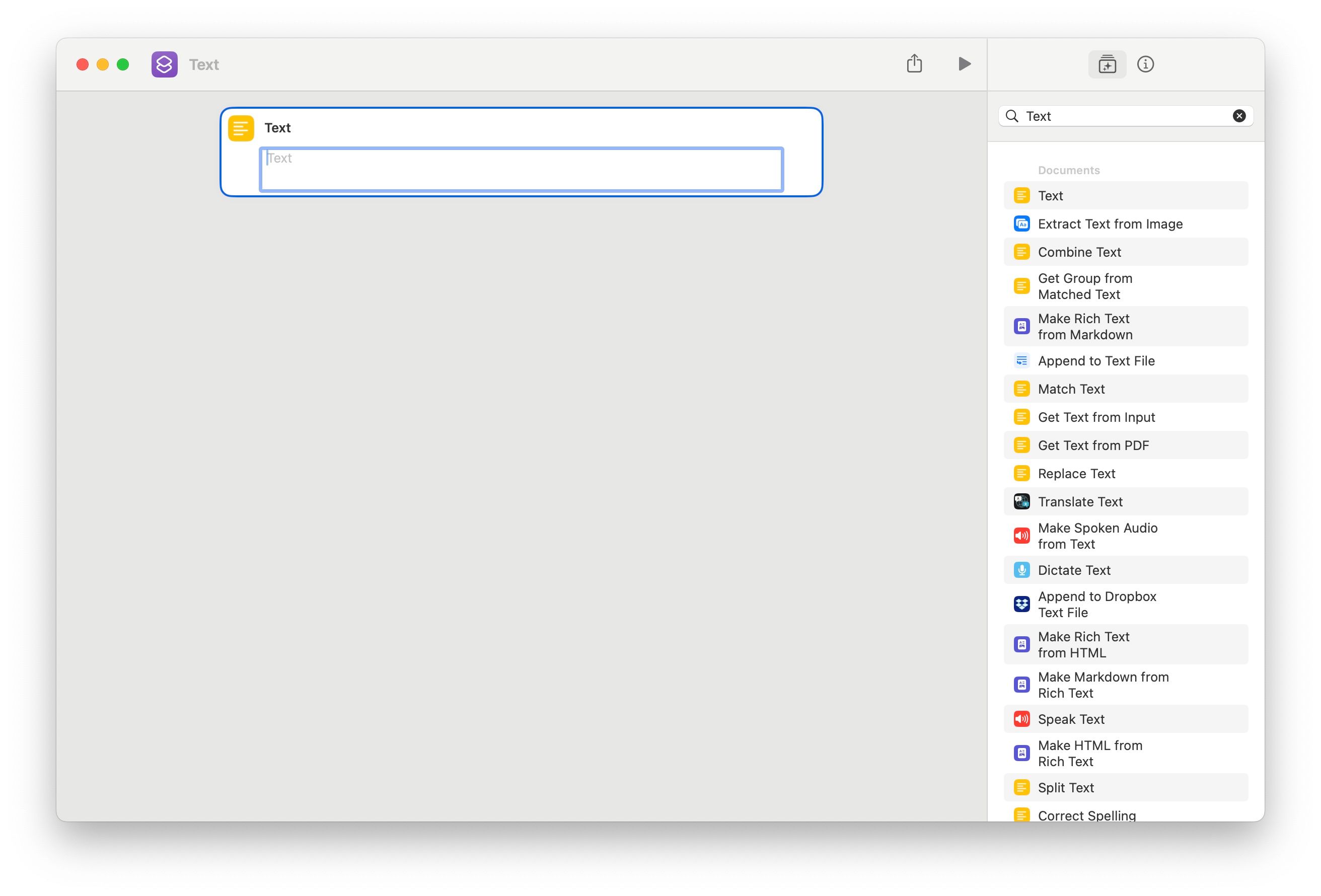
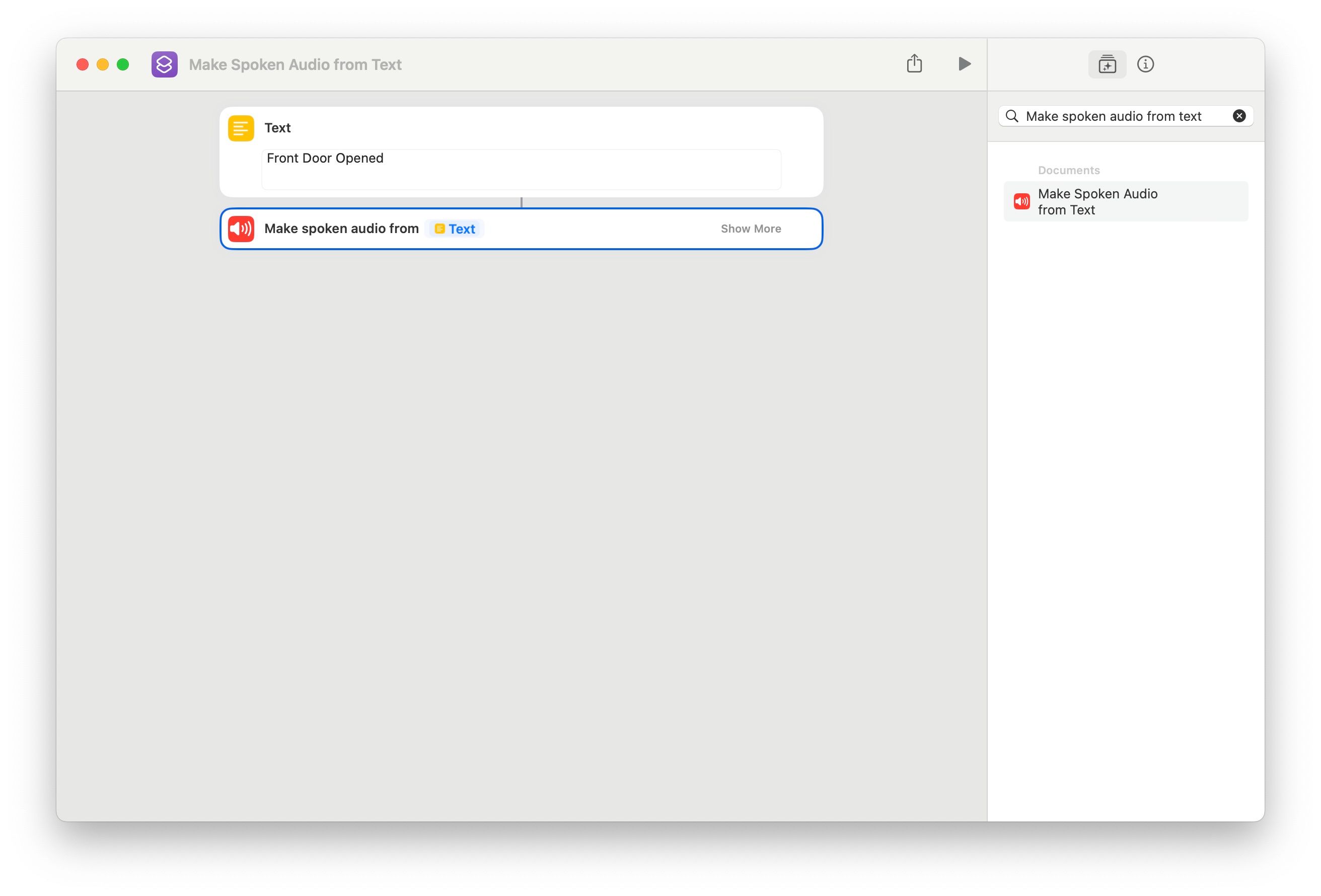
Creating your custom Siri announcements starts in the Shortcuts app for macOS. It may look and sound a little daunting if you're new to Shortcuts, but don't worry; we'll guide you through the process step-by-step.
- Launch the Shortcuts app on your Mac.
- Tap the Add button.
- Search for Text and drag it into your Shortcut.
- Type in your message in the Text Field.
- Search for Make Spoken Audio from Text and drag it into your Shortcut.
- Search for Encode Media and drag it into your Shortcut.
- Click Show More and then click Audio Only.
- Search for Save File and drag it into your Shortcut.
- Click the Run Shortcut button.
- Choose a location on your Mac and click Open to save your file.
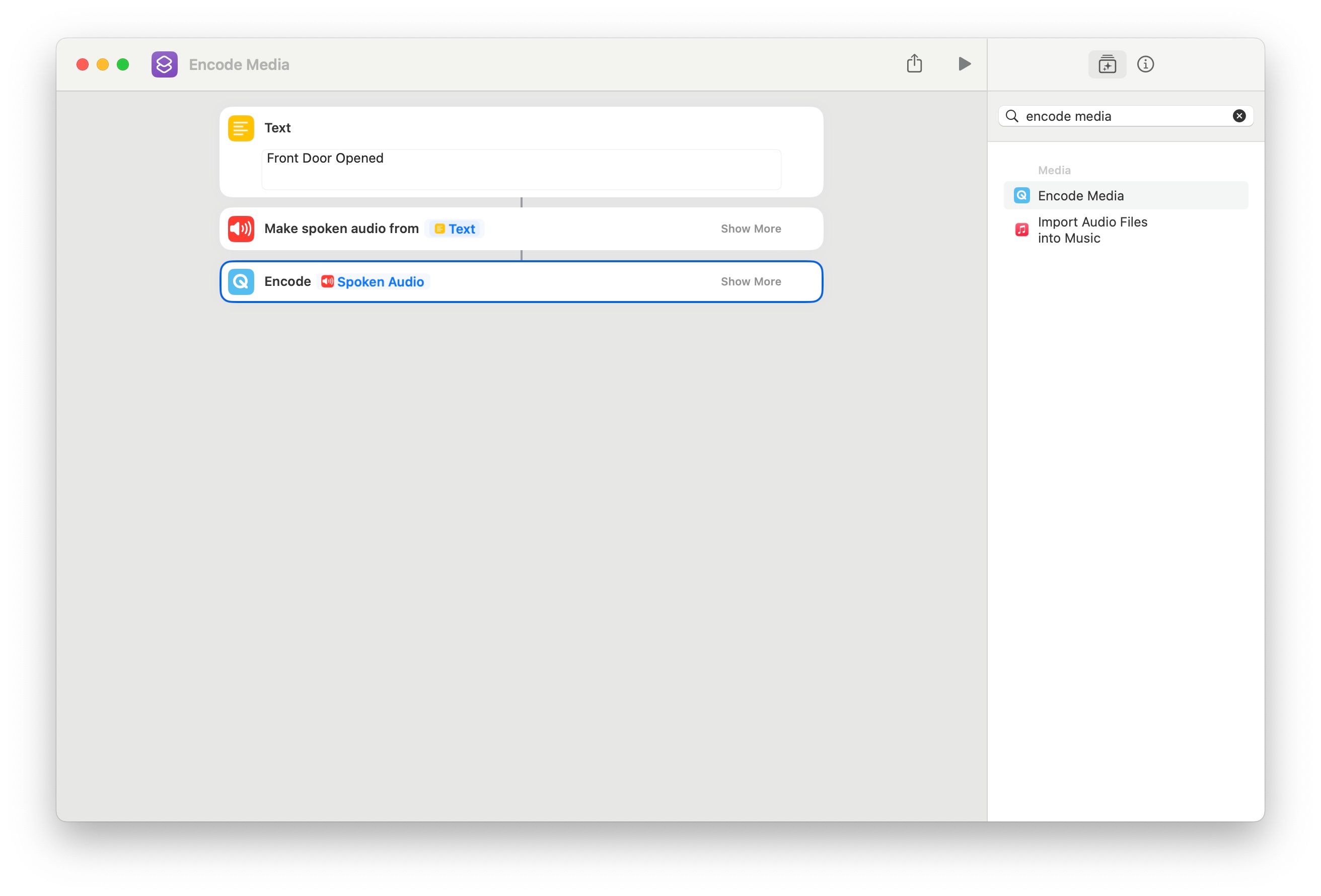
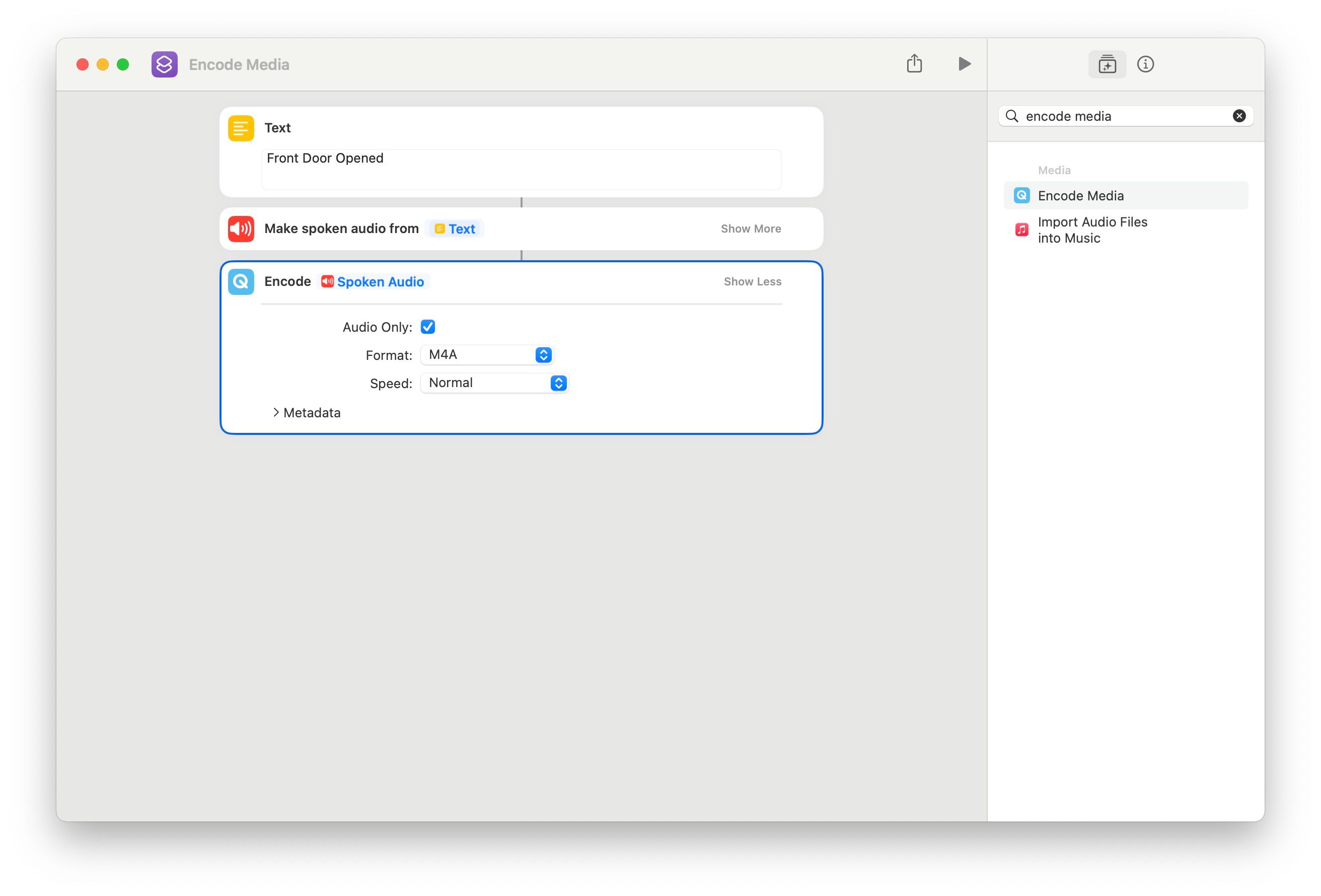
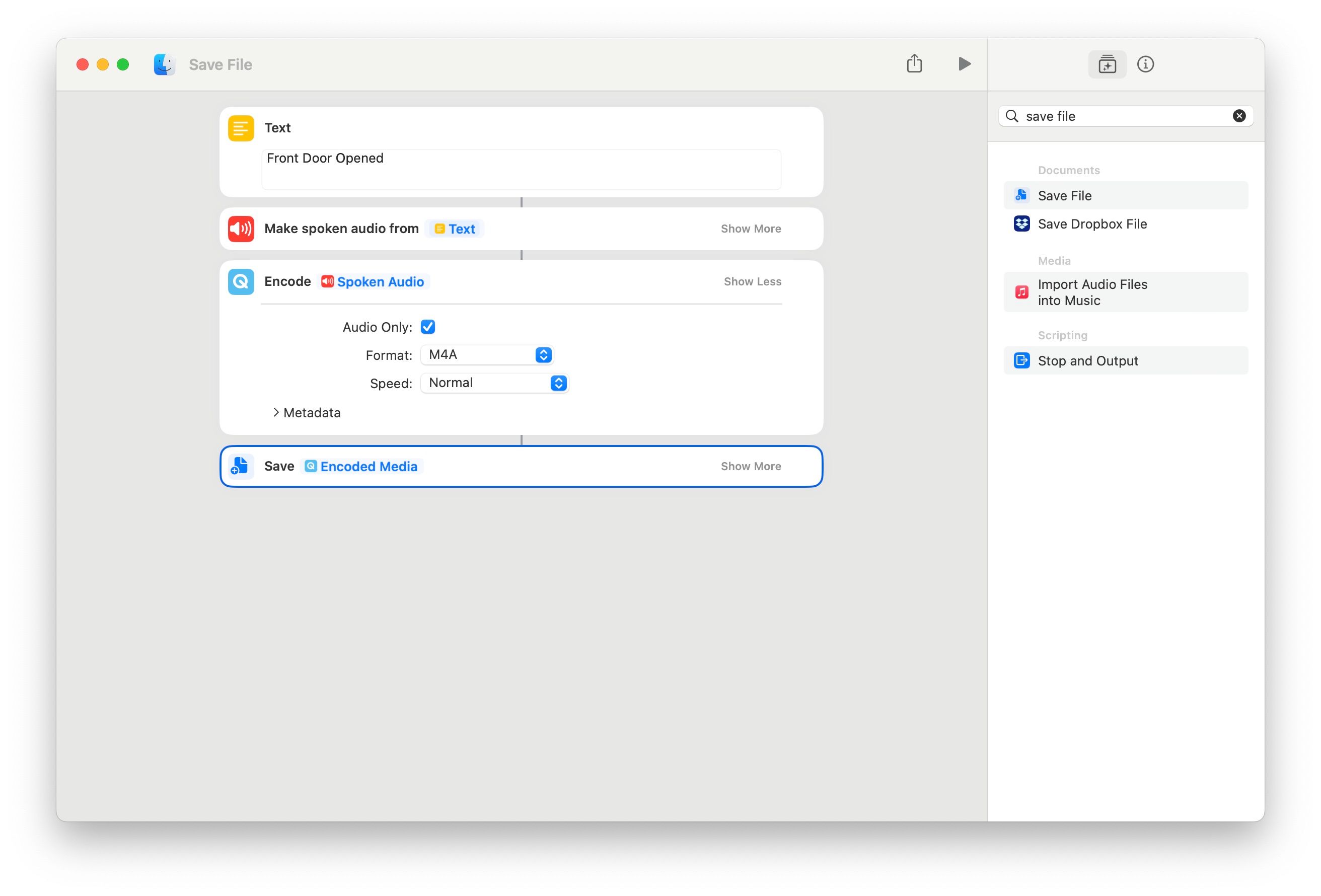
That is all it takes to create your custom Siri announcement in the Shortcuts app. However, you'll still need to do a few more things before it will play automatically on your HomePod.
Step 2: Add Your Custom Siri Announcement to Apple Music
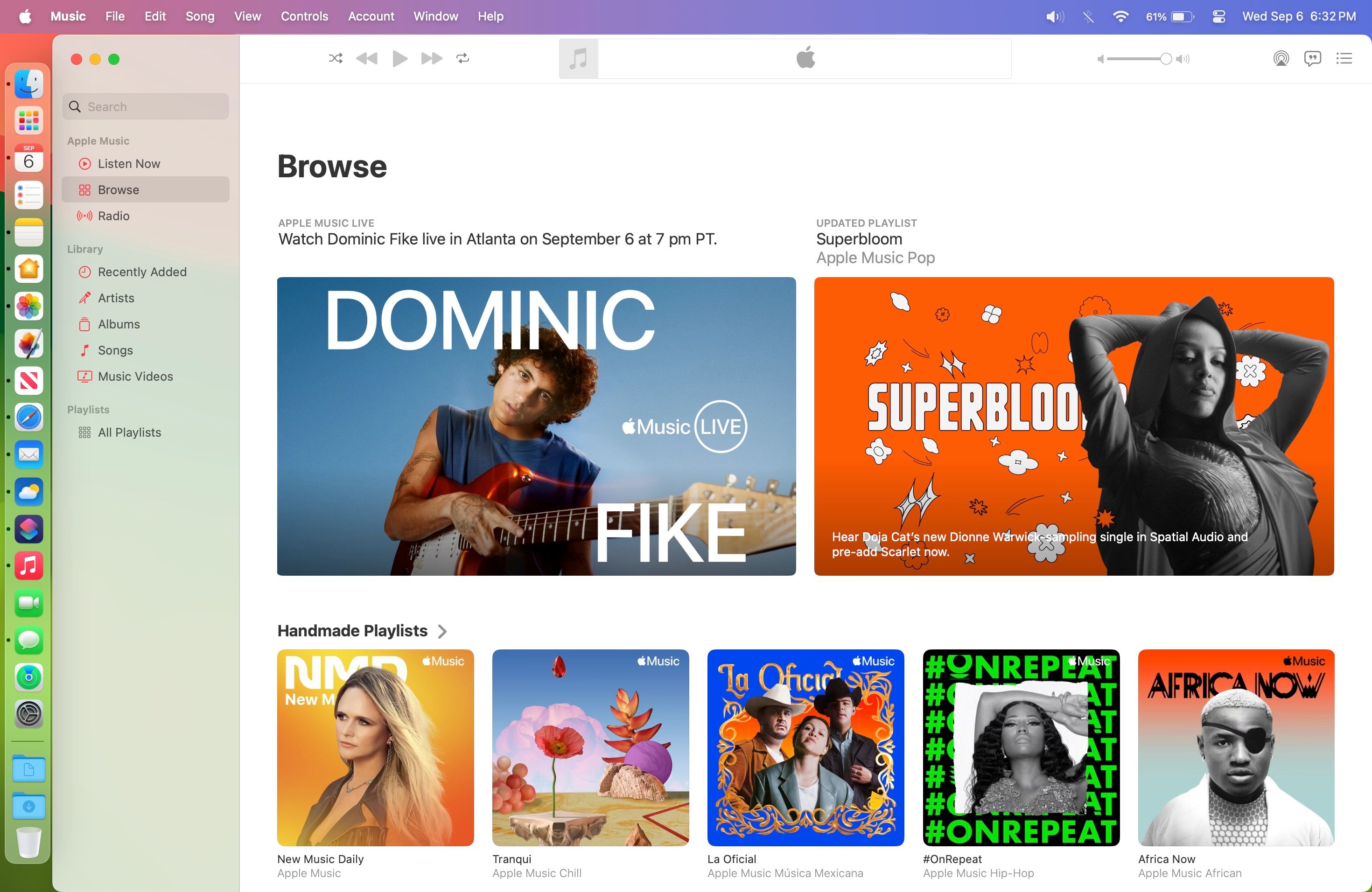
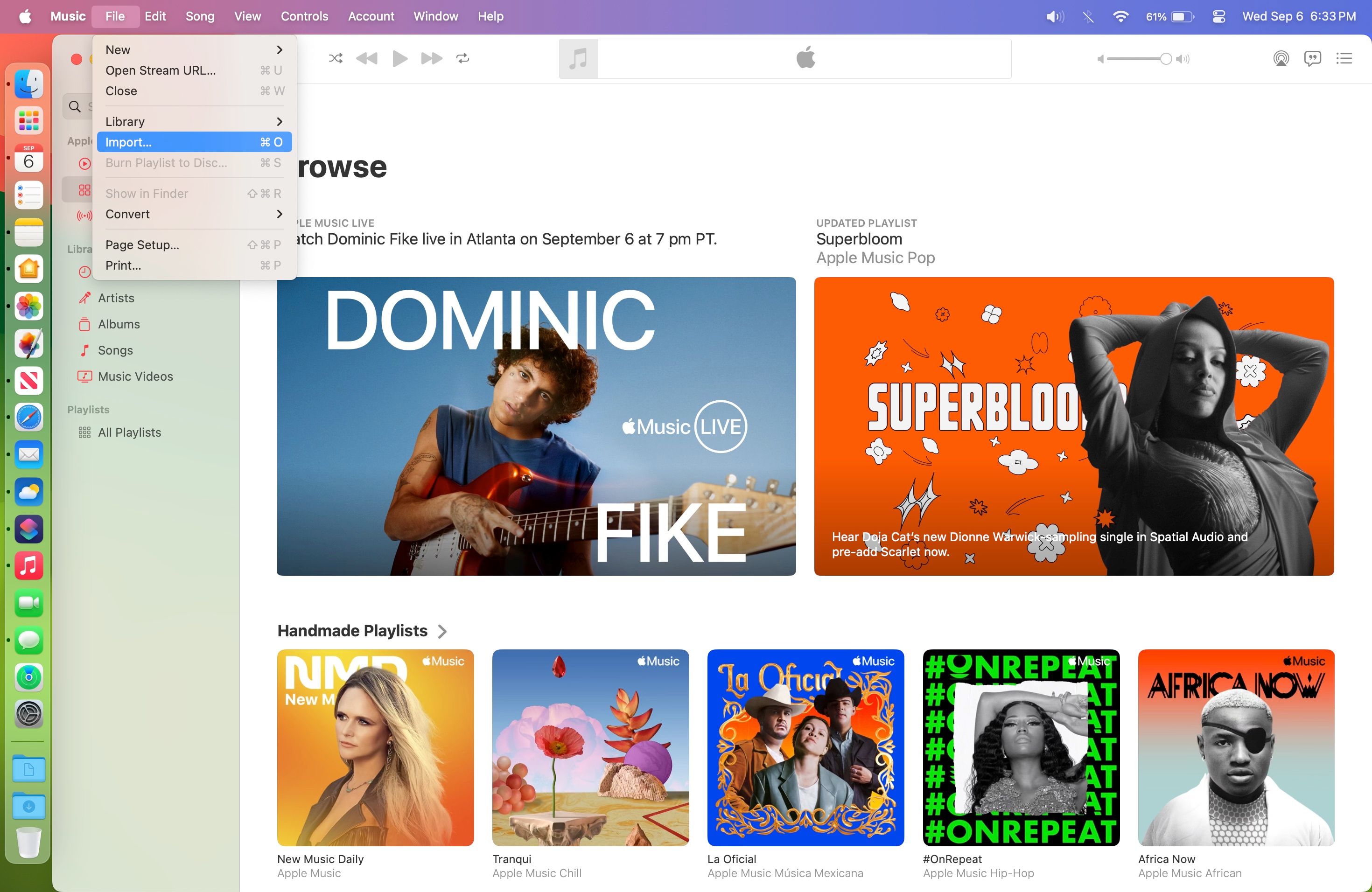
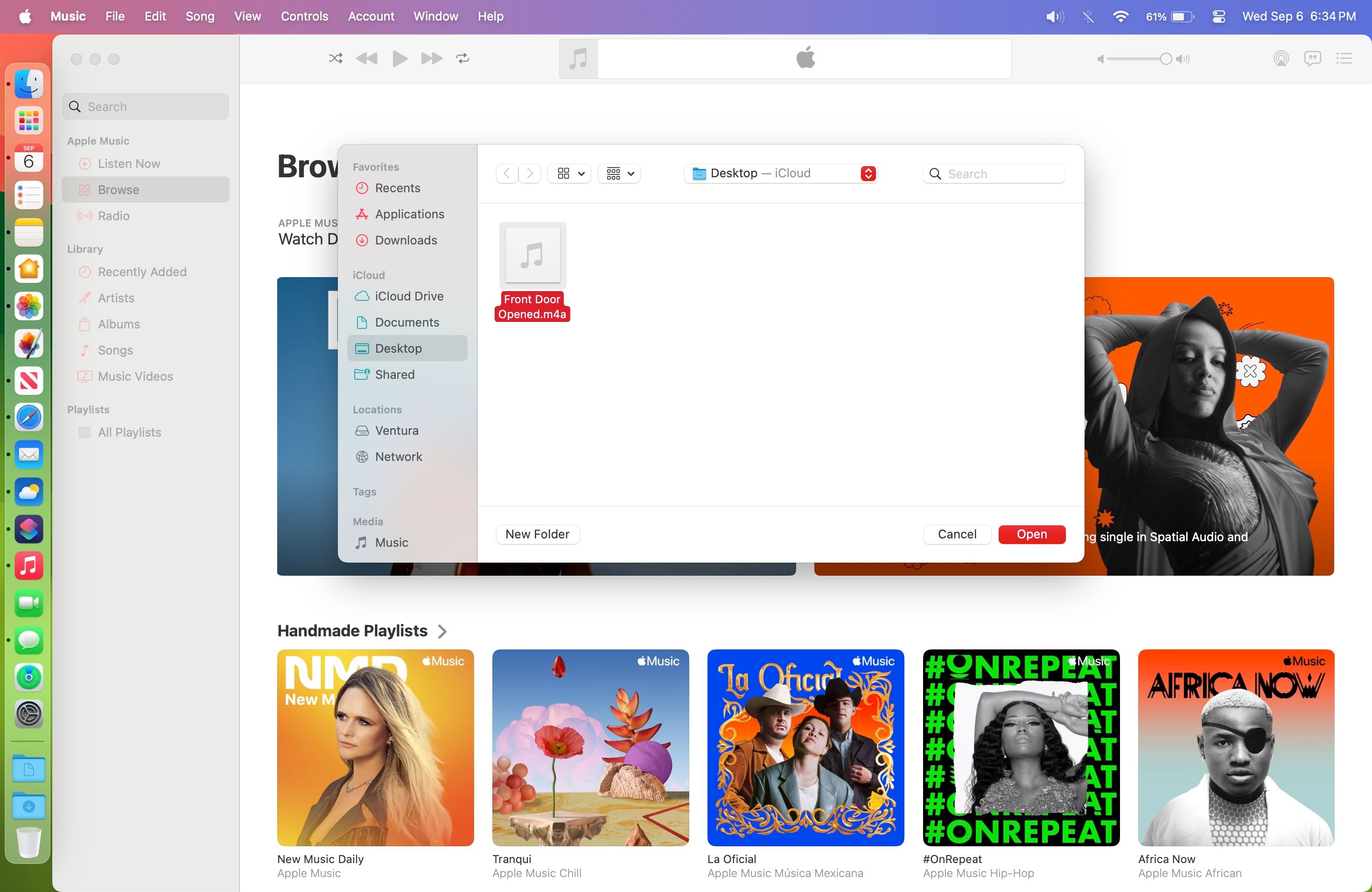
Next, you'll need to transfer your audio file over to your Apple Music Library on your Mac. This part is quick and easy, requiring only a few steps.
- Launch the Music app on your Mac.
- Click File on the Menu Bar.
- Click Import.
- Navigate to your file, then click Open.
While your audio file will appear immediately alongside your Apple Music library on your Mac, it will take a few moments before it makes its way to the cloud. Before proceeding, you'll need to ensure that it is available on your iOS devices.
Step 3: Use Your Custom Siri Announcement in HomeKit Automation
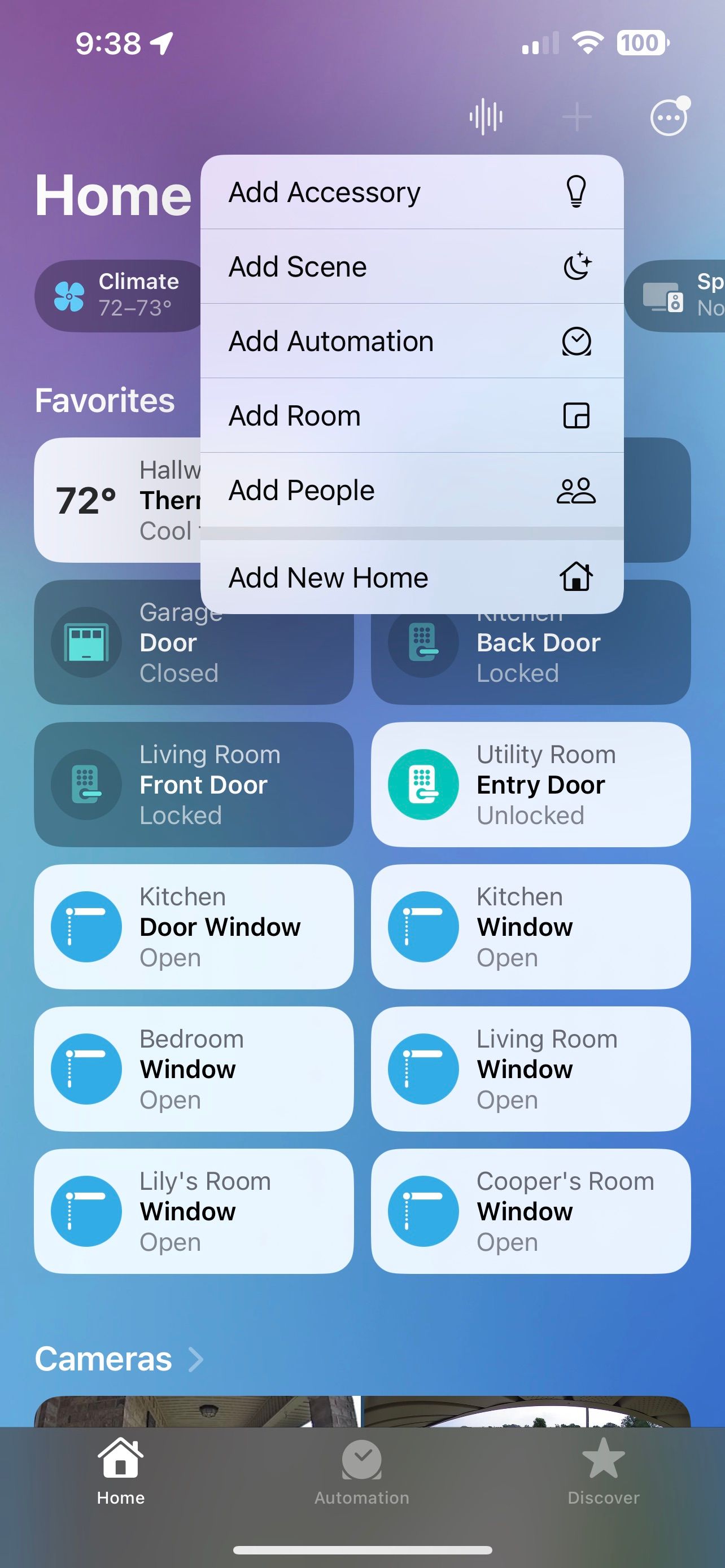
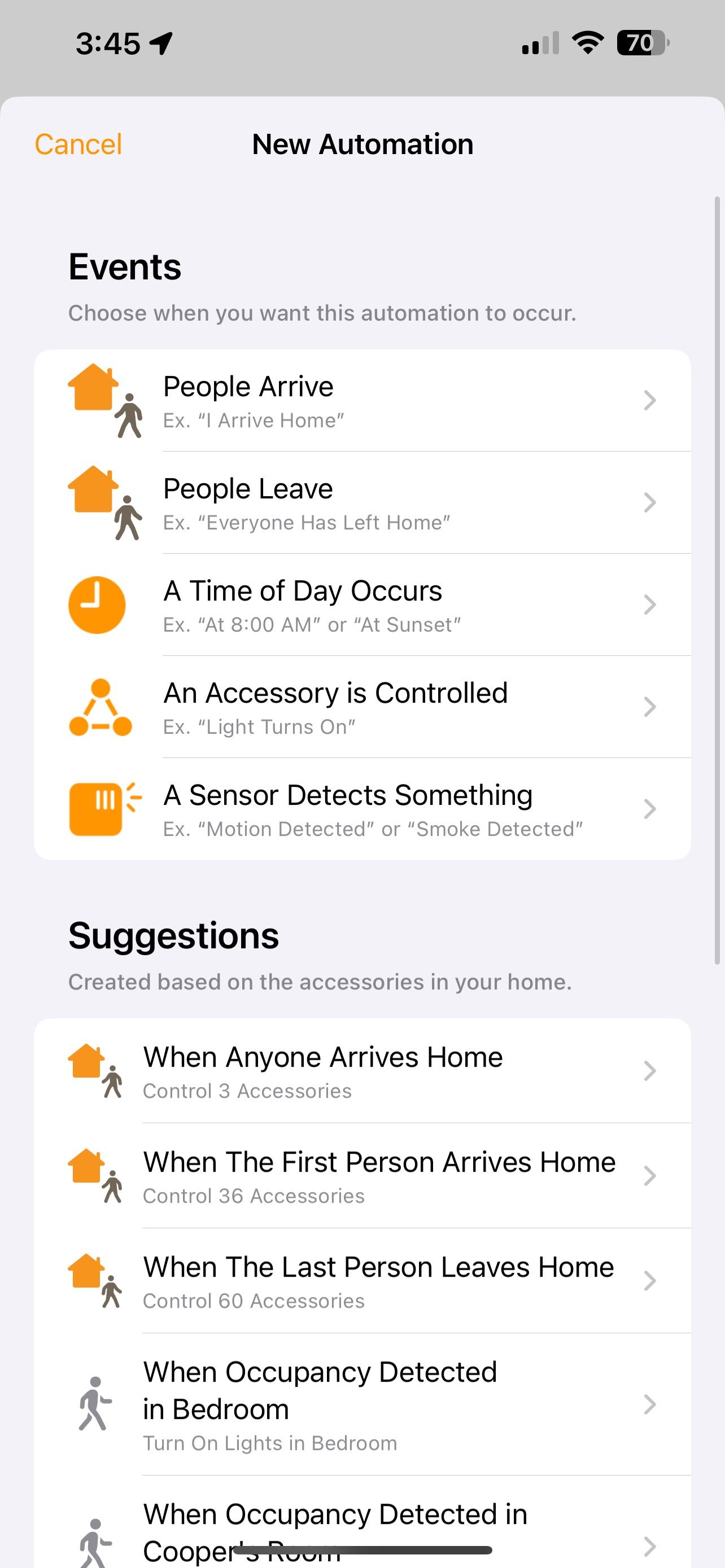
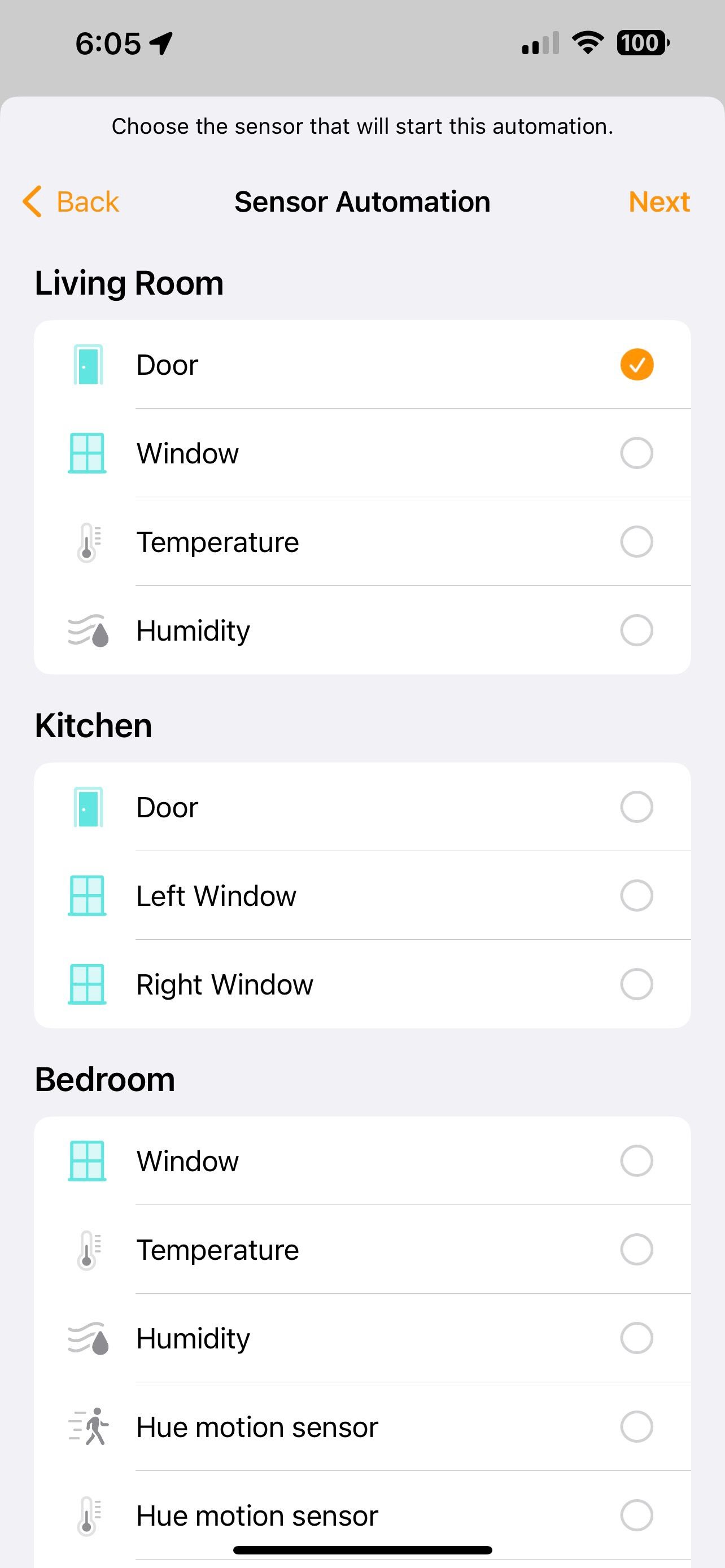
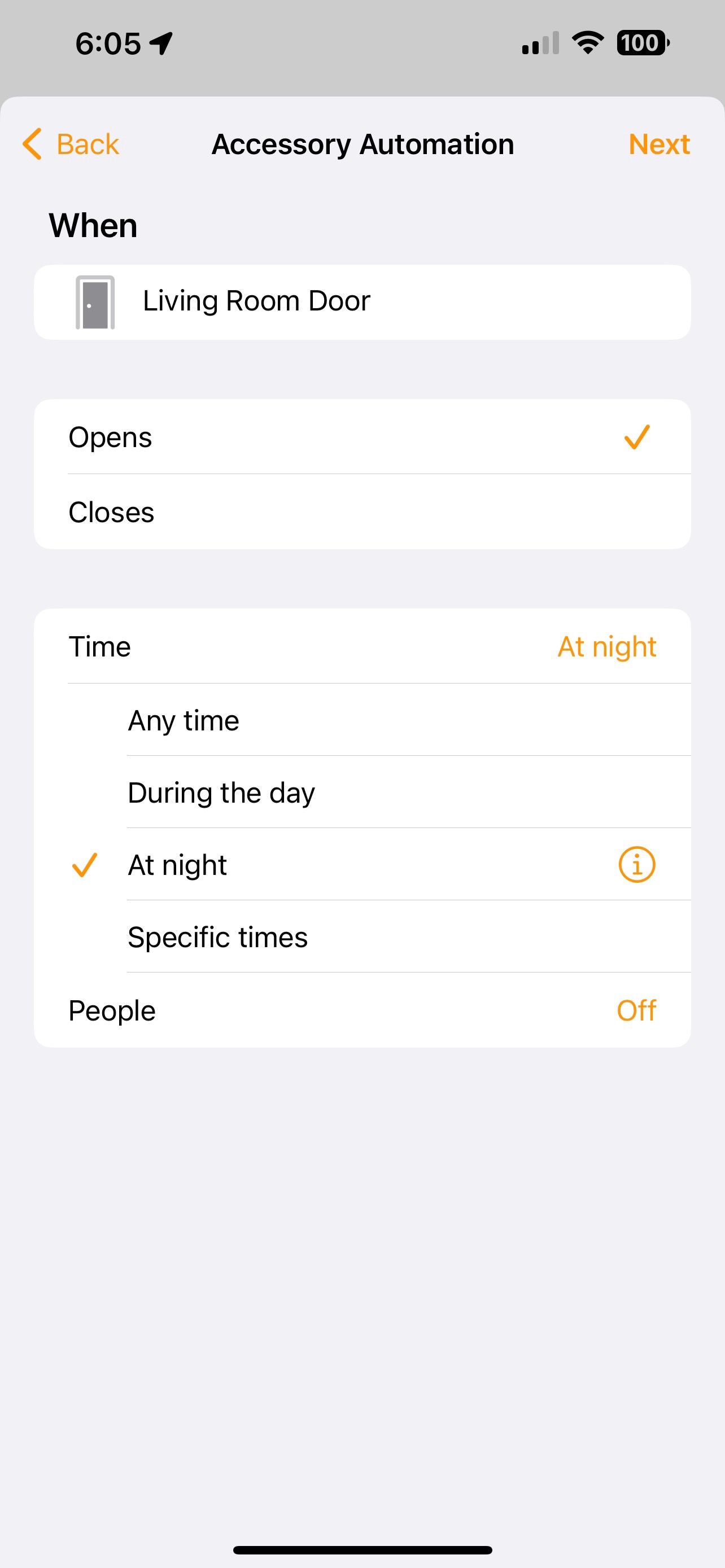
With your audio file in Apple Music, it is now time to put your HomePod to good use with HomeKit automation on your iOS device. Through automation, your HomePod will automatically play your custom announcement based on the state of a HomeKit device—like a contact sensor on a door which we'll use as an example.
- Launch the Home app on your iOS device.
- Tap the Add button then Add Automation.
- Tap A Sensor Detects Something.
- Tap your sensor then tap Next.
- Tap Opens followed by Next.
- Tap your HomePod, then tap Next.
- Tap Play Audio then Choose Audio...
- Tap Apple Music then choose your file from your library.
- Tap Use Current Volume or Set Custom Volume and adjust accordingly.
- Tap Back then Done to save your automation.
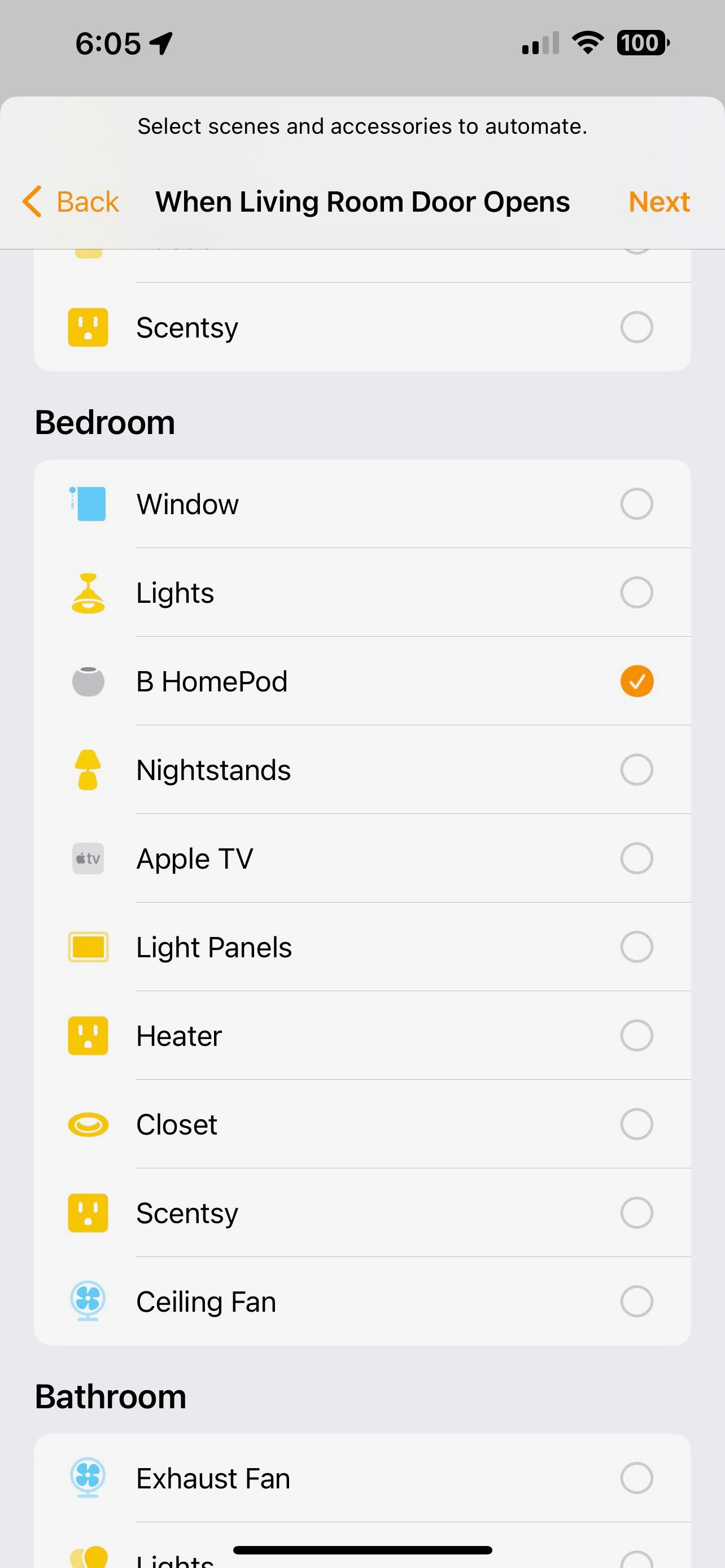
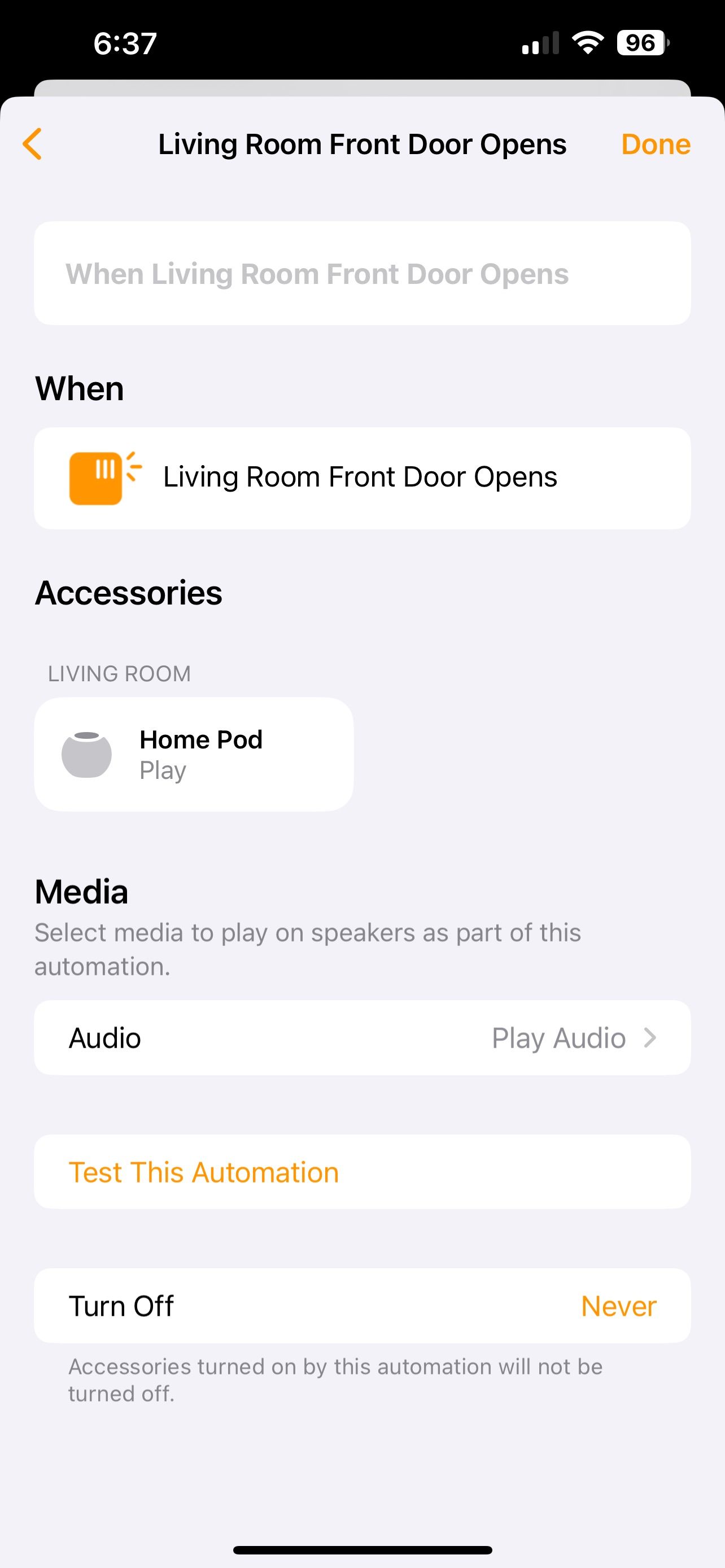
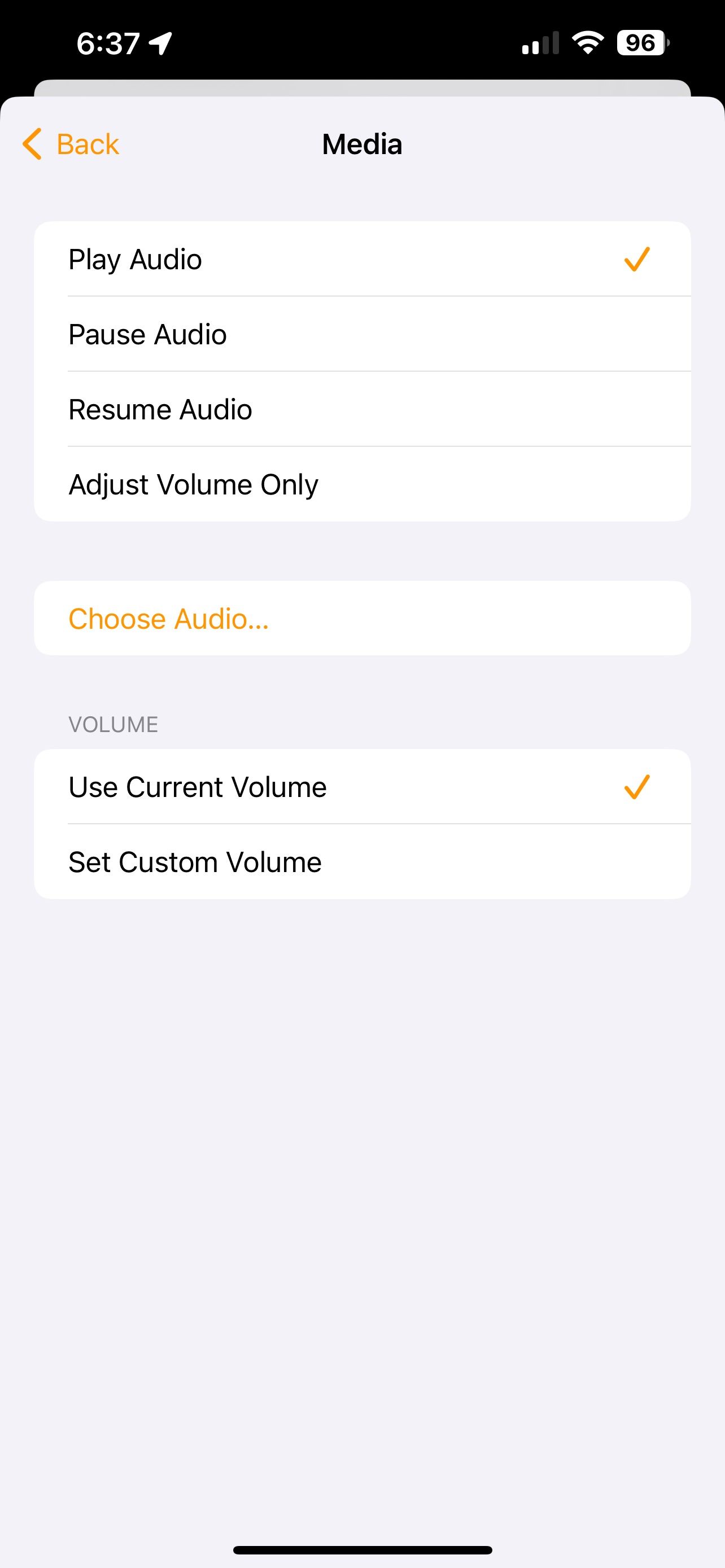
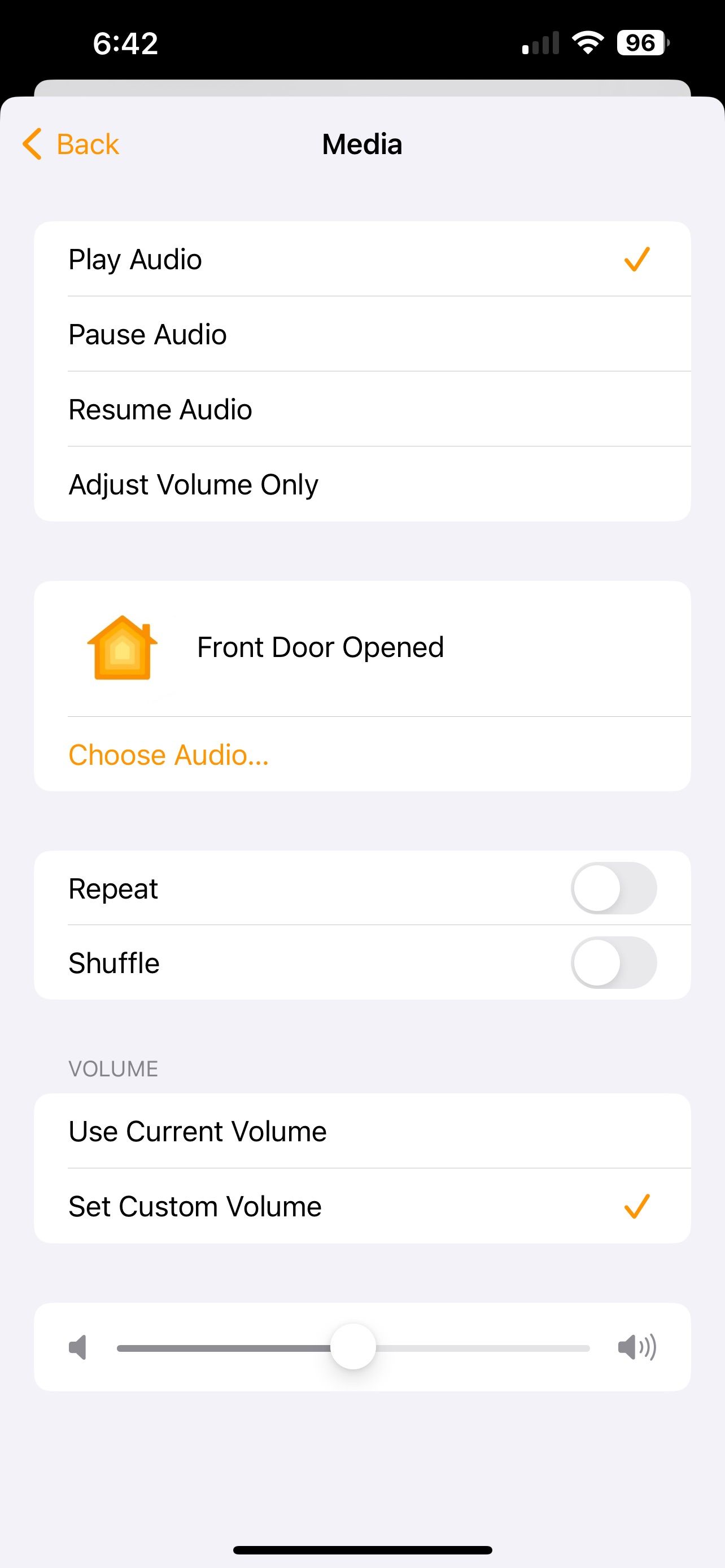
With this automation, your custom announcements will automatically play whenever your door opens. If you need to refine your automation, you can set times for when it is active or tie it into a person's location.
Custom Siri Announcements Can Help Keep You in the Loop
By creating custom Siri announcements, your HomePod can help keep you in the loop for events in and around your home. Of course, your announcements are not limited to automation—you can also use them in Scenes, which opens up world of possibilities.