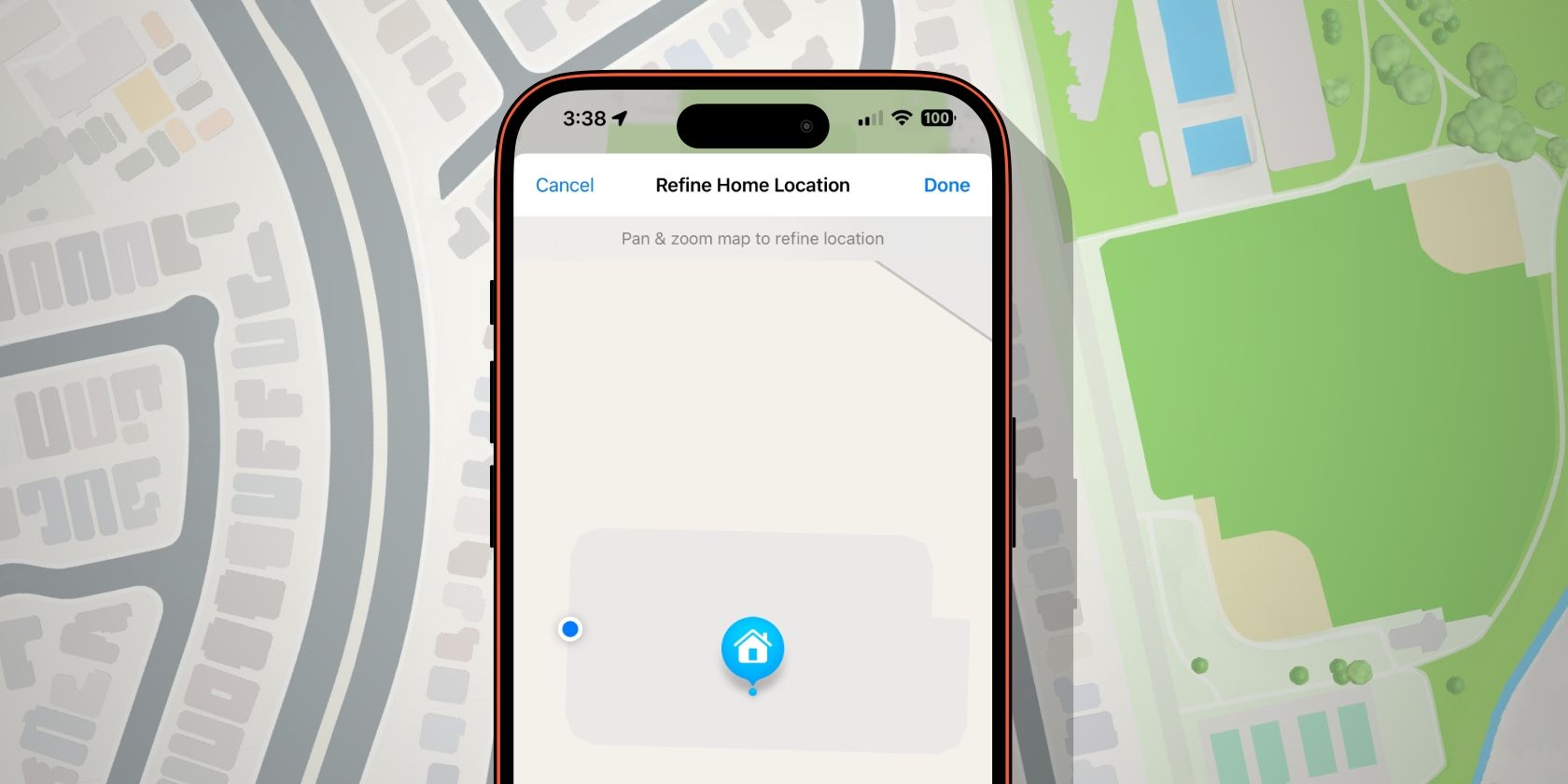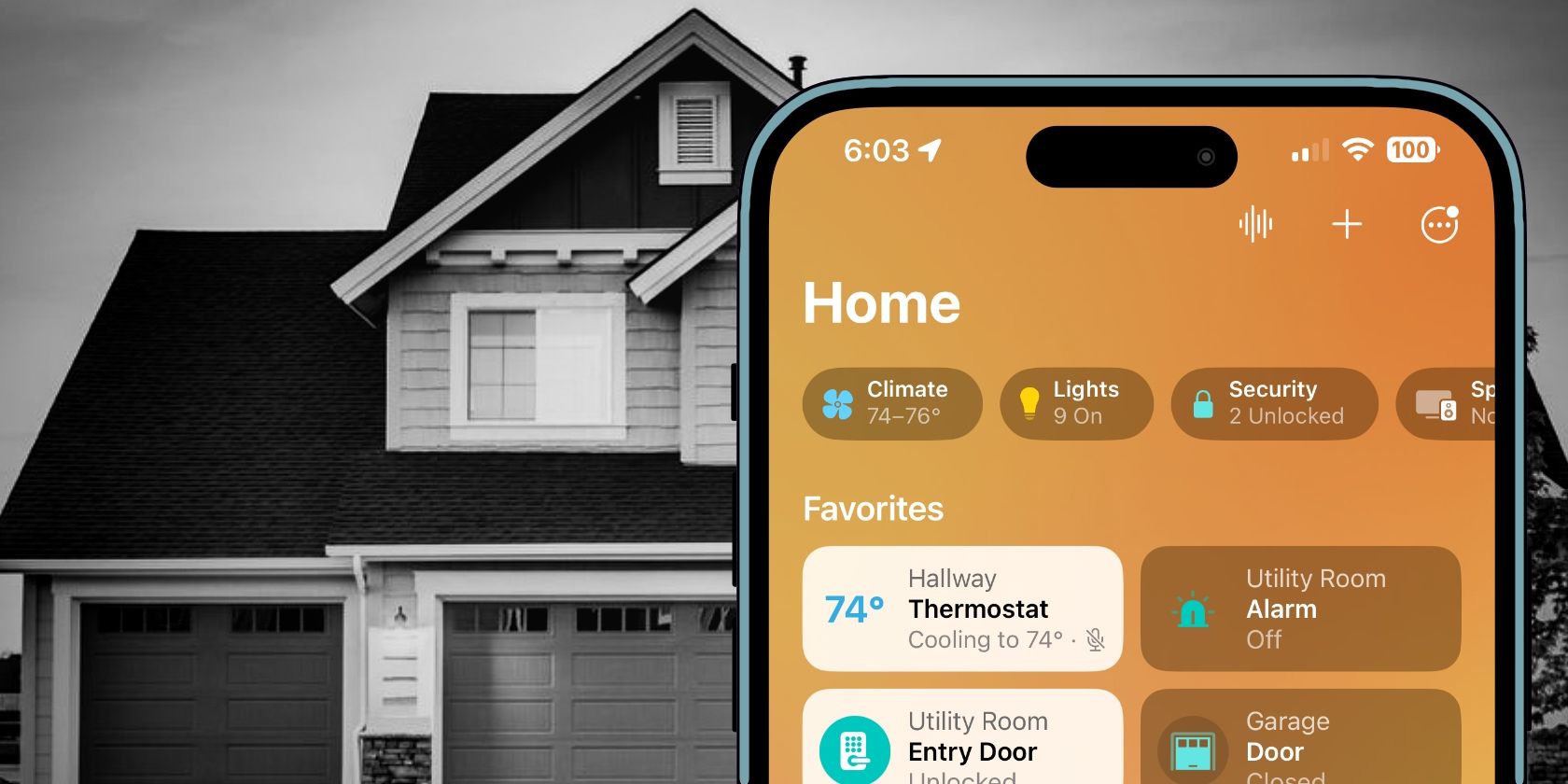You might not think it, but your home's address is crucial to getting the most out of Apple's HomeKit experience. So if you don't know where to add it—or how to refine it—you'll be missing out when it comes to automating your smart home.
We'll show you how simple it is to add your home's address to HomeKit.
Why Your Home's Location Matters
While you have always been able to put your HomeKit devices to good use through automation, adding your home's address unlocks smart home geofencing capabilities. When combined with the location data from your iPhone, smart home geofencing allows HomeKit to perform actions based on your current location.
For example, with smart home geofencing, HomeKit can automatically trigger an automation to turn the lights the moment you arrive home. Or, when leaving, HomeKit automation can turn off your AC, which can help you save on electricity costs.
Smart home geofencing can also take into account the location of friends and family if you allow others to control your Apple HomeKit accessories. When multiple people are involved, you can create an automation that only works when the last person leaves or when anyone arrives home.
Your home's address isn't limited to location-based automation—it also works with Apple's Grid Forecast feature introduced with iOS 17. Grid Forecast gives you insight into your local energy grid by offering a timeline of when production utilizes renewables, which you can use to plan your home's usage.
How to Set or Change the Location of Your HomeKit Home
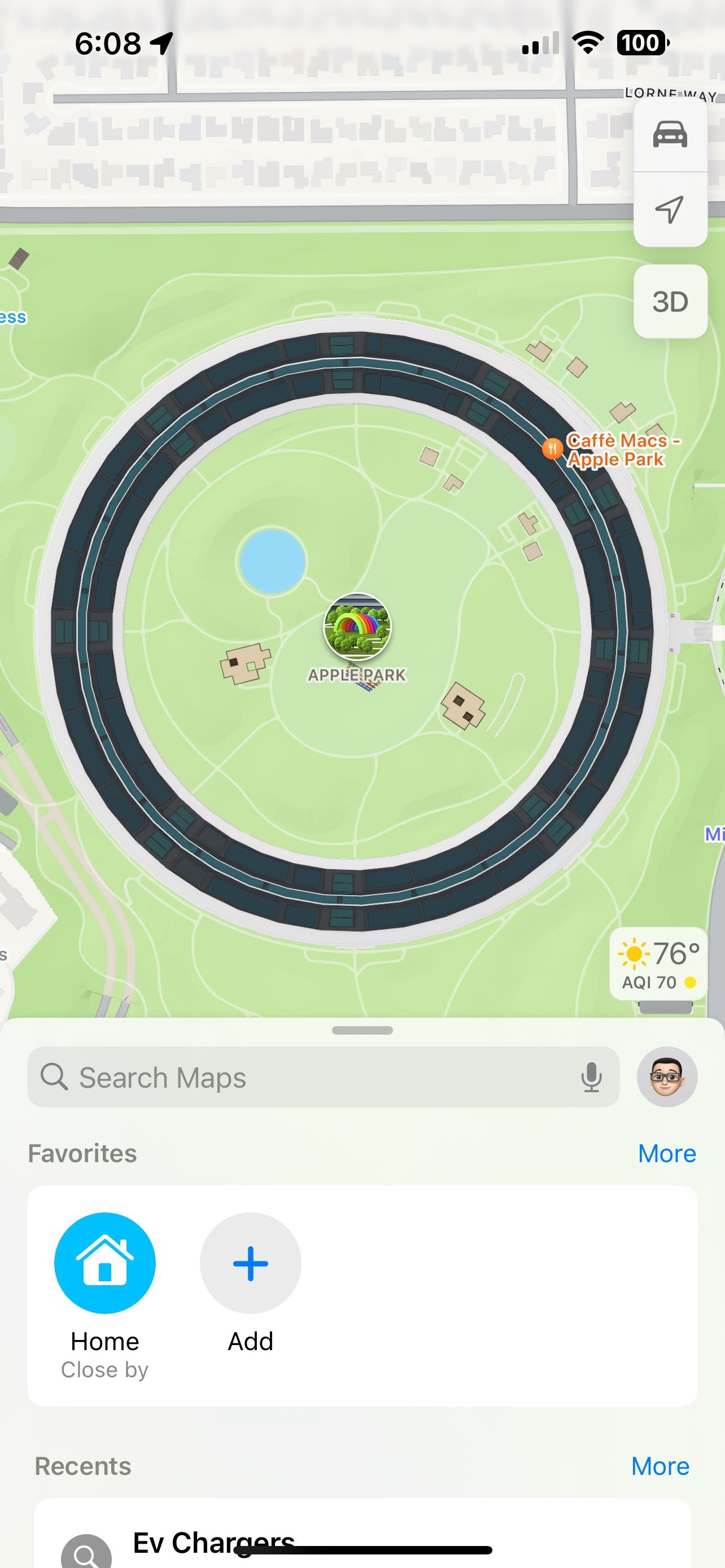
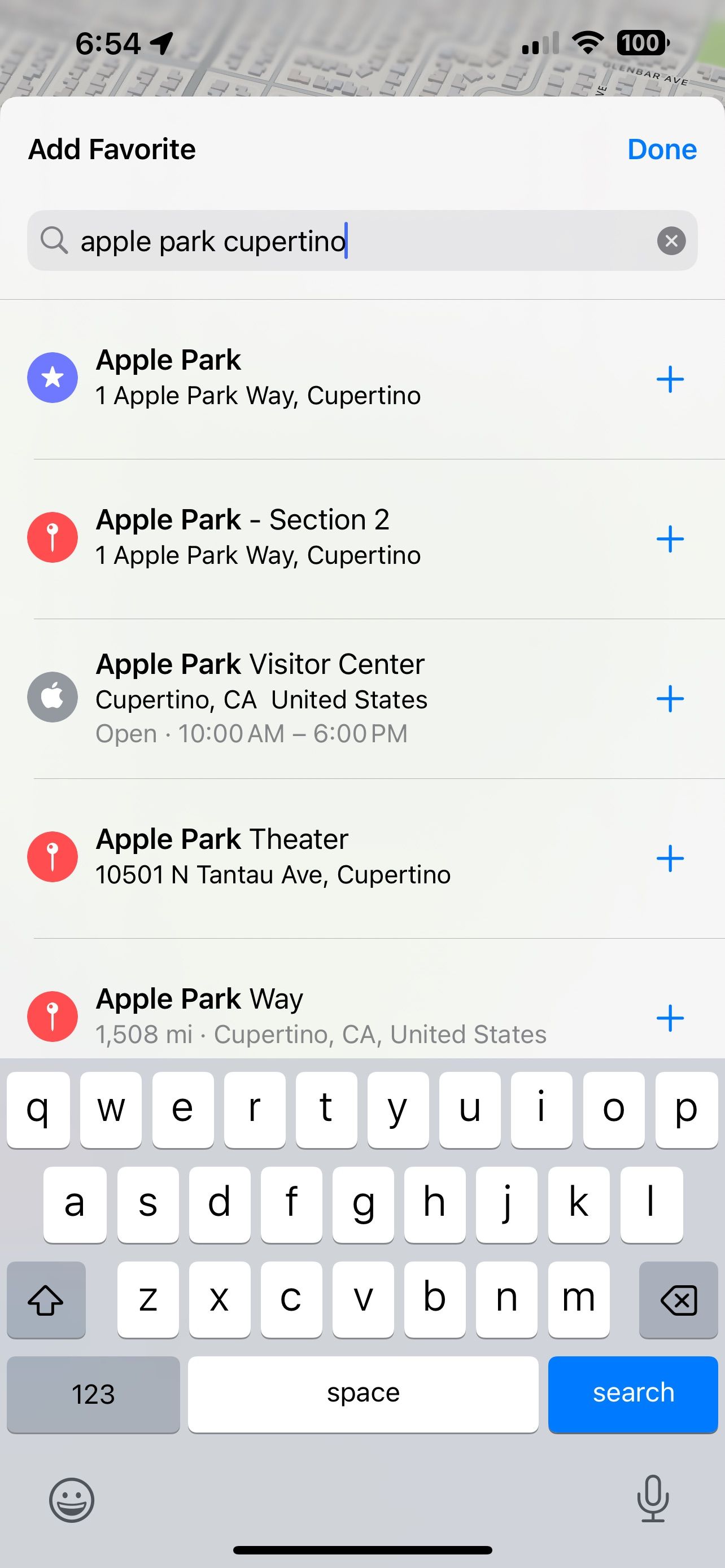
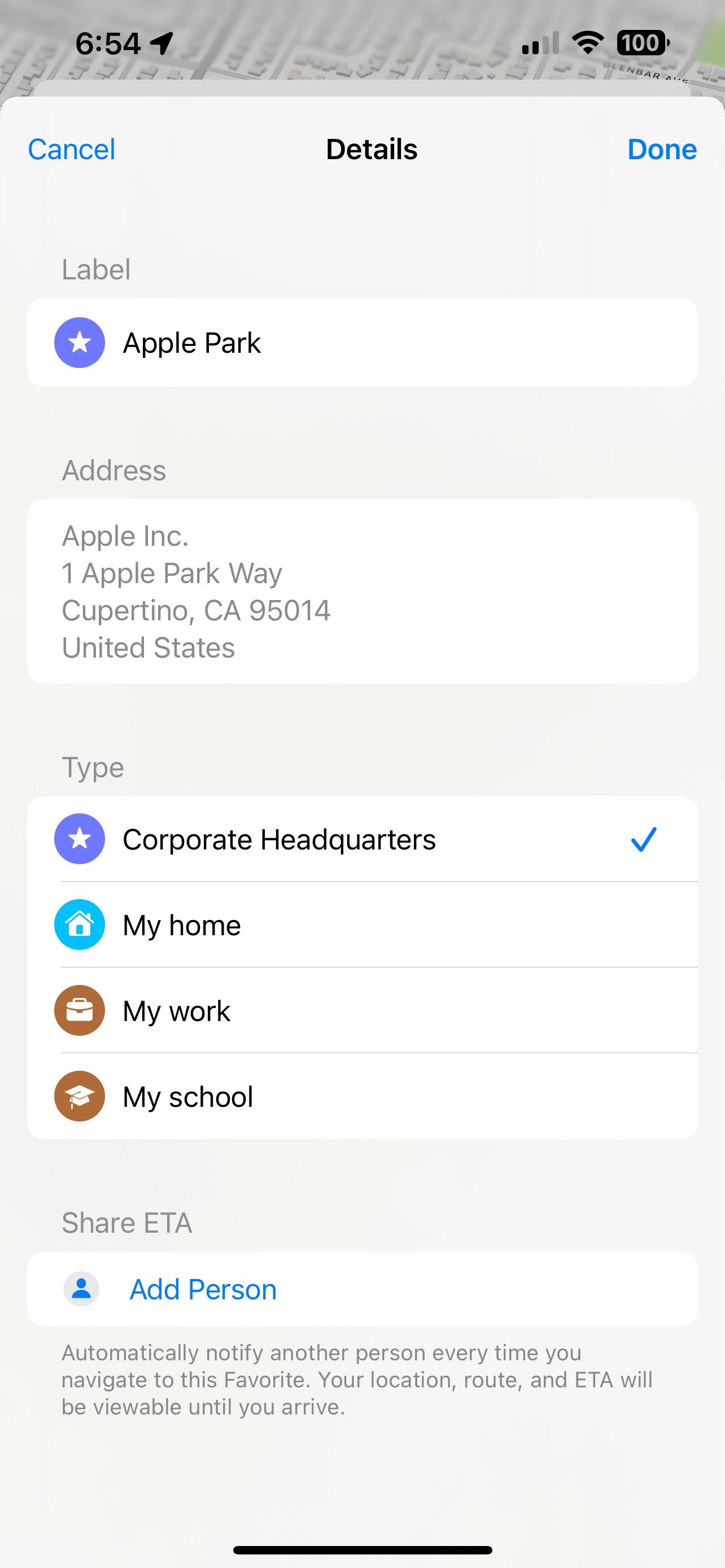
While it may sound odd initially, setting your home's location for use with HomeKit actually takes place in the Maps app on your iPhone. Apple automatically pulls your home's address from Maps and applies it to all its apps and services for consistency and ease of use.
You may be familiar with the process if you regularly use Apple Maps on your iPhone. All it takes is a trip to the Favorites area, entering your address, and a few taps.
- Launch the Maps app.
- Tap the Add (+) button under Favorites.
- Type in your home's address, then tap the Add (+) button.
- Tap My Home.
- Tap Update if prompted to add to your Contact Card, then tap Done to save your home's location.
In addition to adding your home's address, you can similarly assign other locations, such as work or school. Adding these locations allows you to maximize HomeKit's automation potential to accomplish things like pre-cooling your home after a hard day's work if you have a smart thermostat.
How to Refine Your HomeKit Home's Location
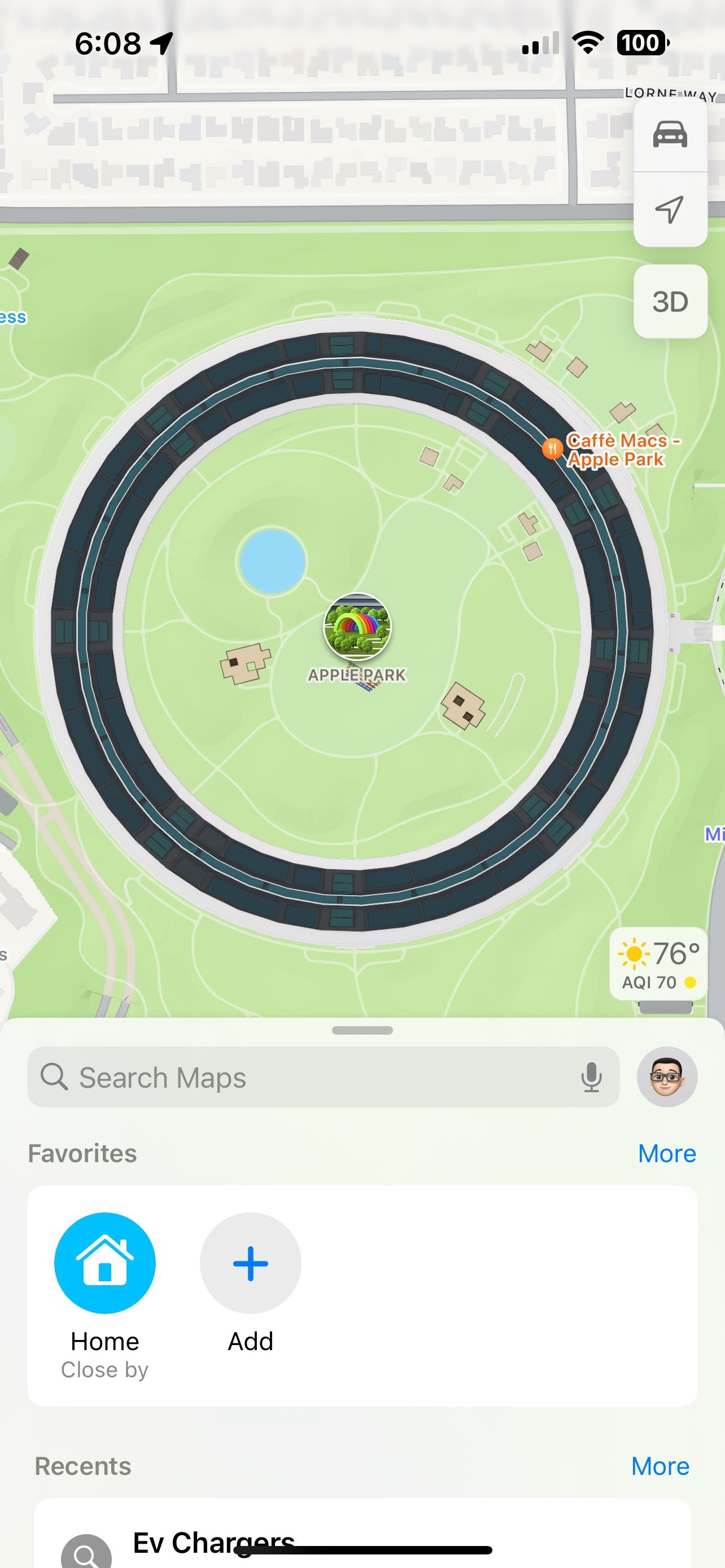
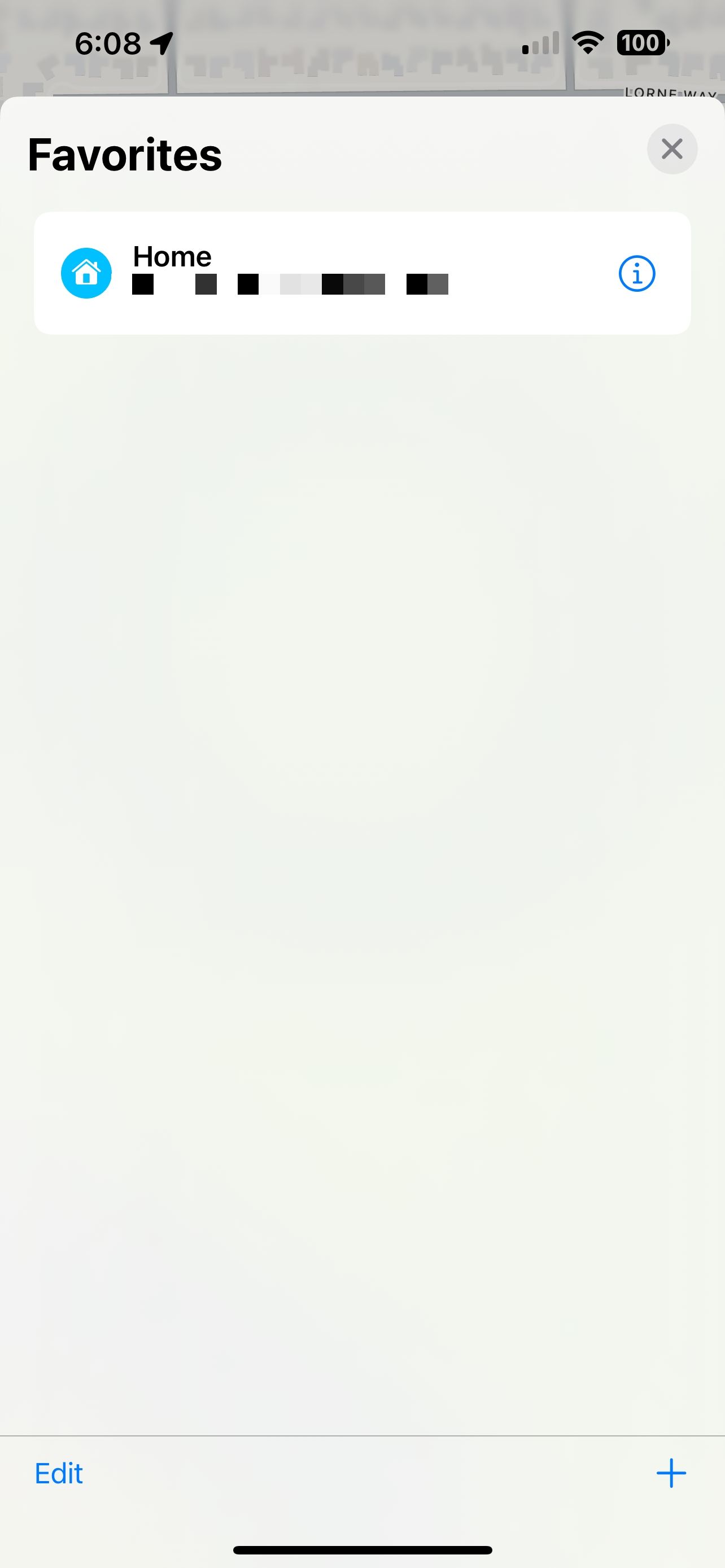
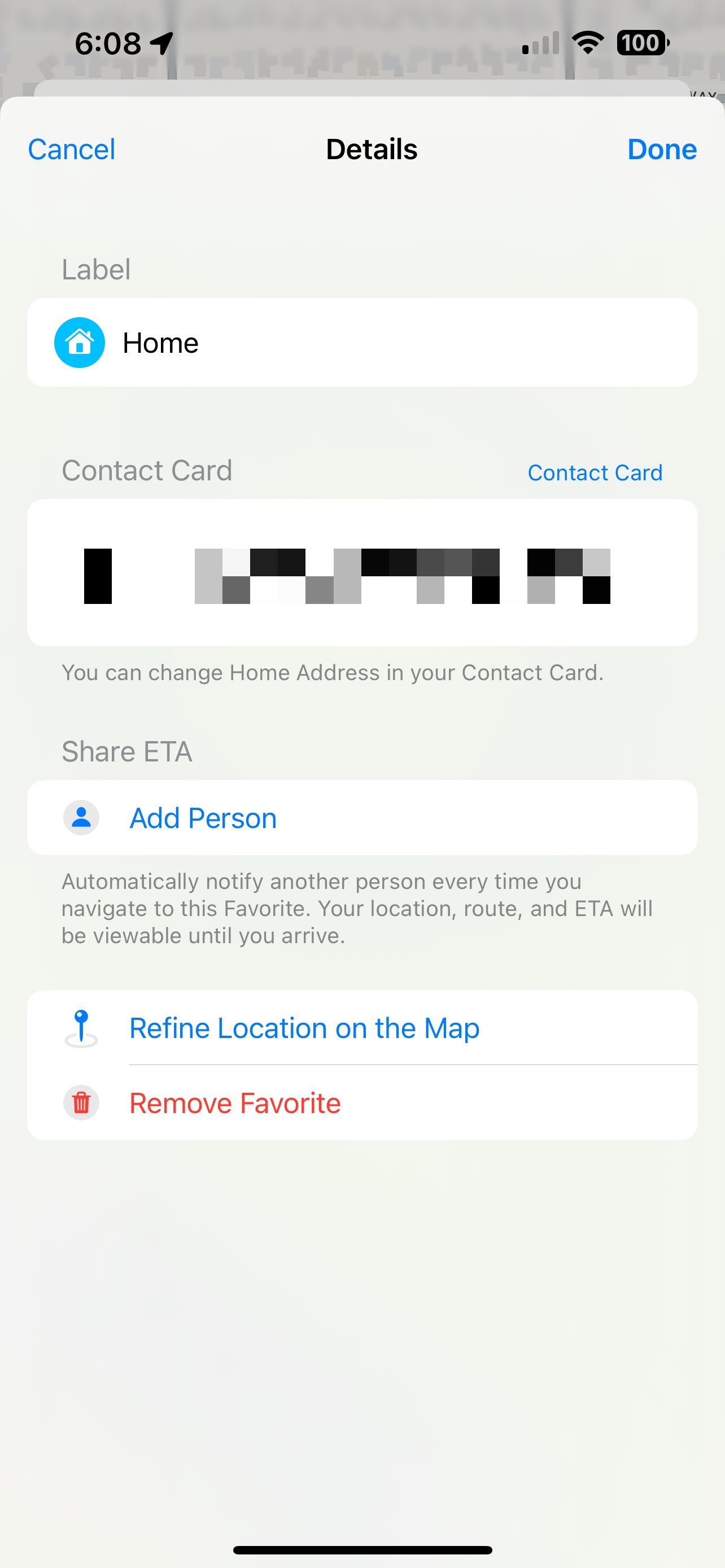
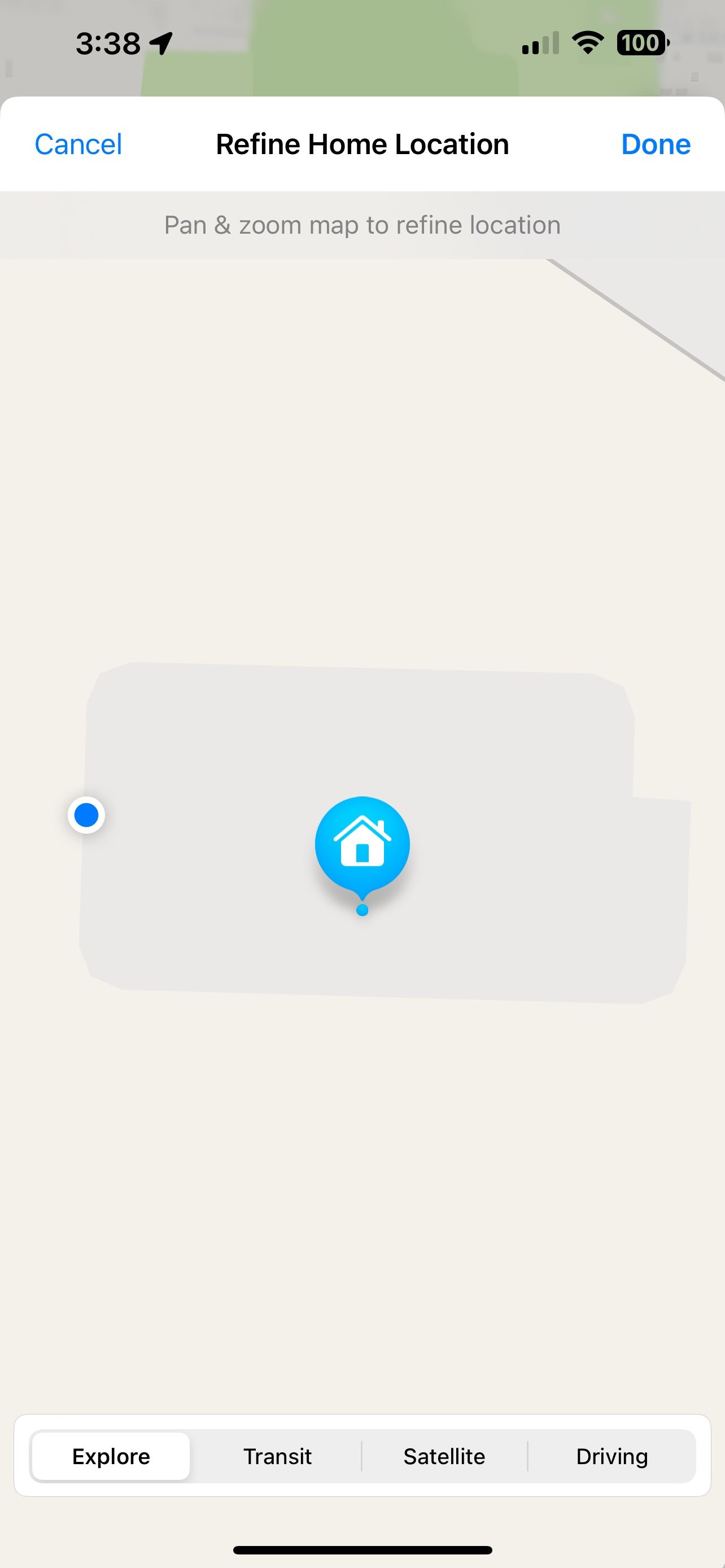
After adding your home's address, you'll want to refine its location in the Maps app to get the best automation results. This process is quick and easy and only requires dragging a pin onto your home's exact location on a map.
- Launch the Maps app.
- Tap More under Favorites.
- Tap the Info (i) button to the right of your home's address.
- Tap Refine Location on the Map.
- Drag the map to the desired location.
- Tap Done to save your changes.
Refining your home's location will lower the chance of automation events triggering when you are nearby but not at your house. And if you have a HomeKit garage door opener and use Apple CarPlay, you'll get a handy shortcut to open it when you arrive home.
Put the Auto in Automation By Adding Your Home's Location to HomeKit
With your smart home's address set in the Maps app, you are ready to begin experimenting with location-based HomeKit automation. Whether it is automatically arming your security system when you leave home or having the lights turn on as soon as you arrive, your smart home is now truly smart.