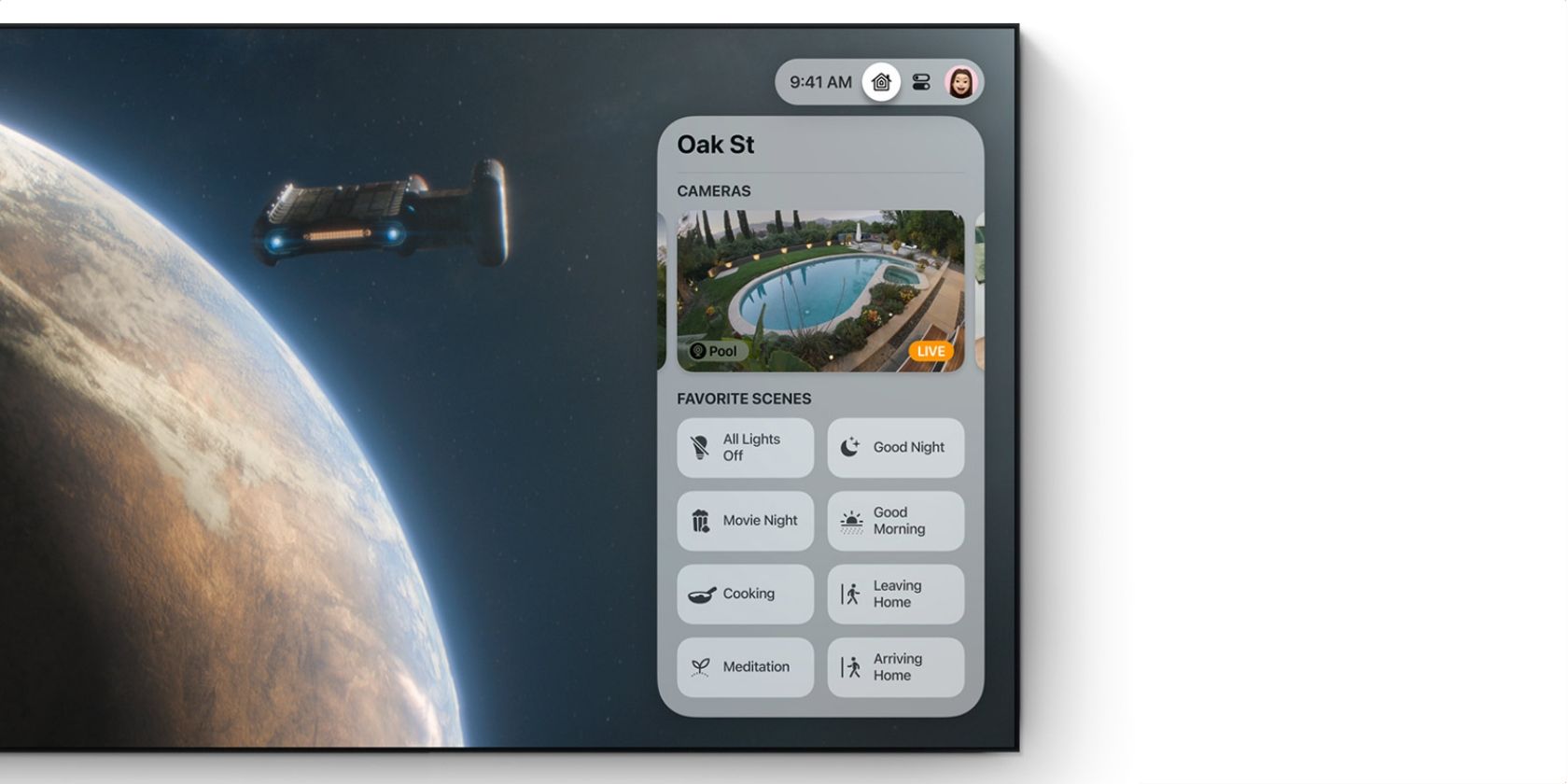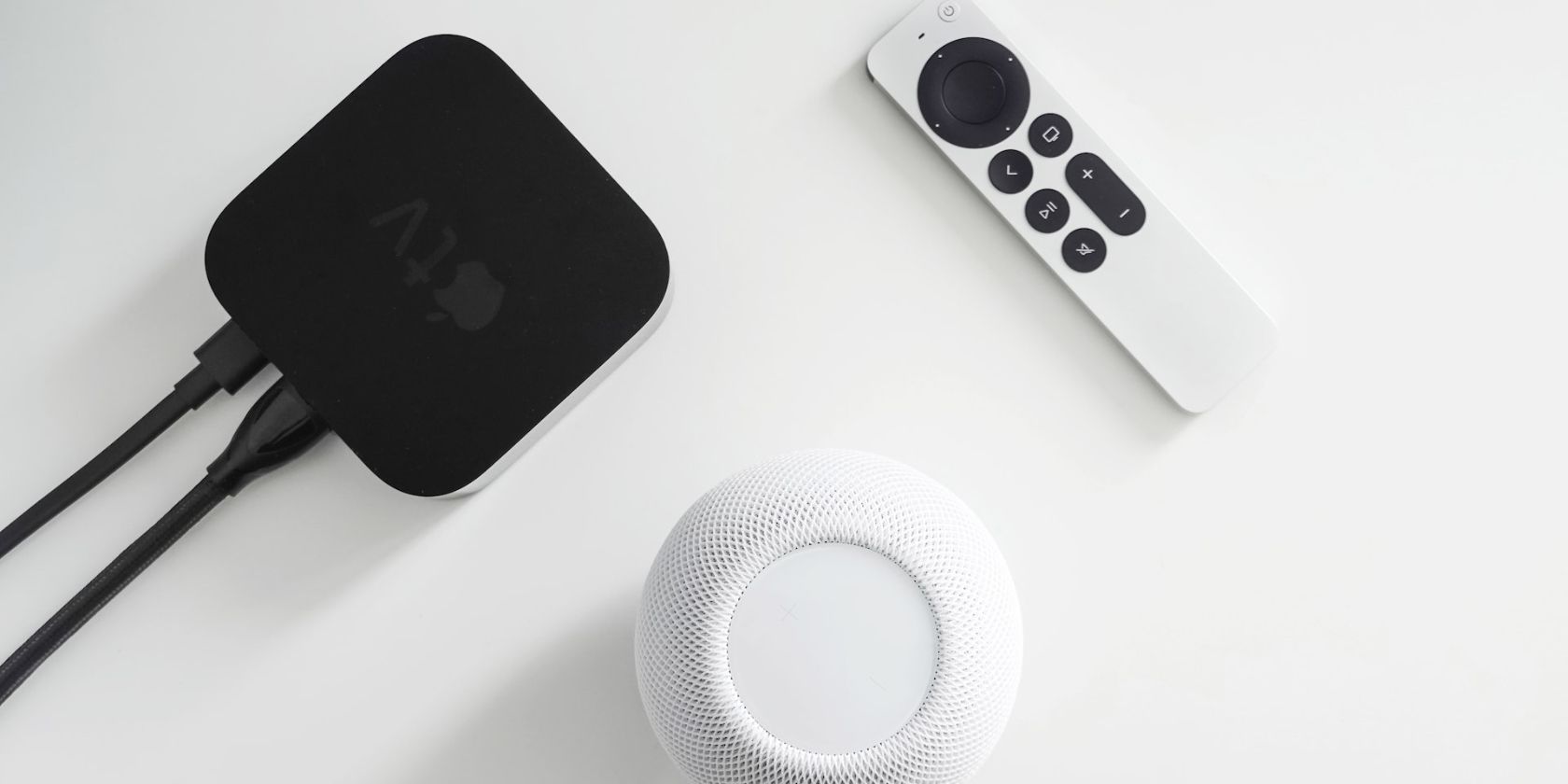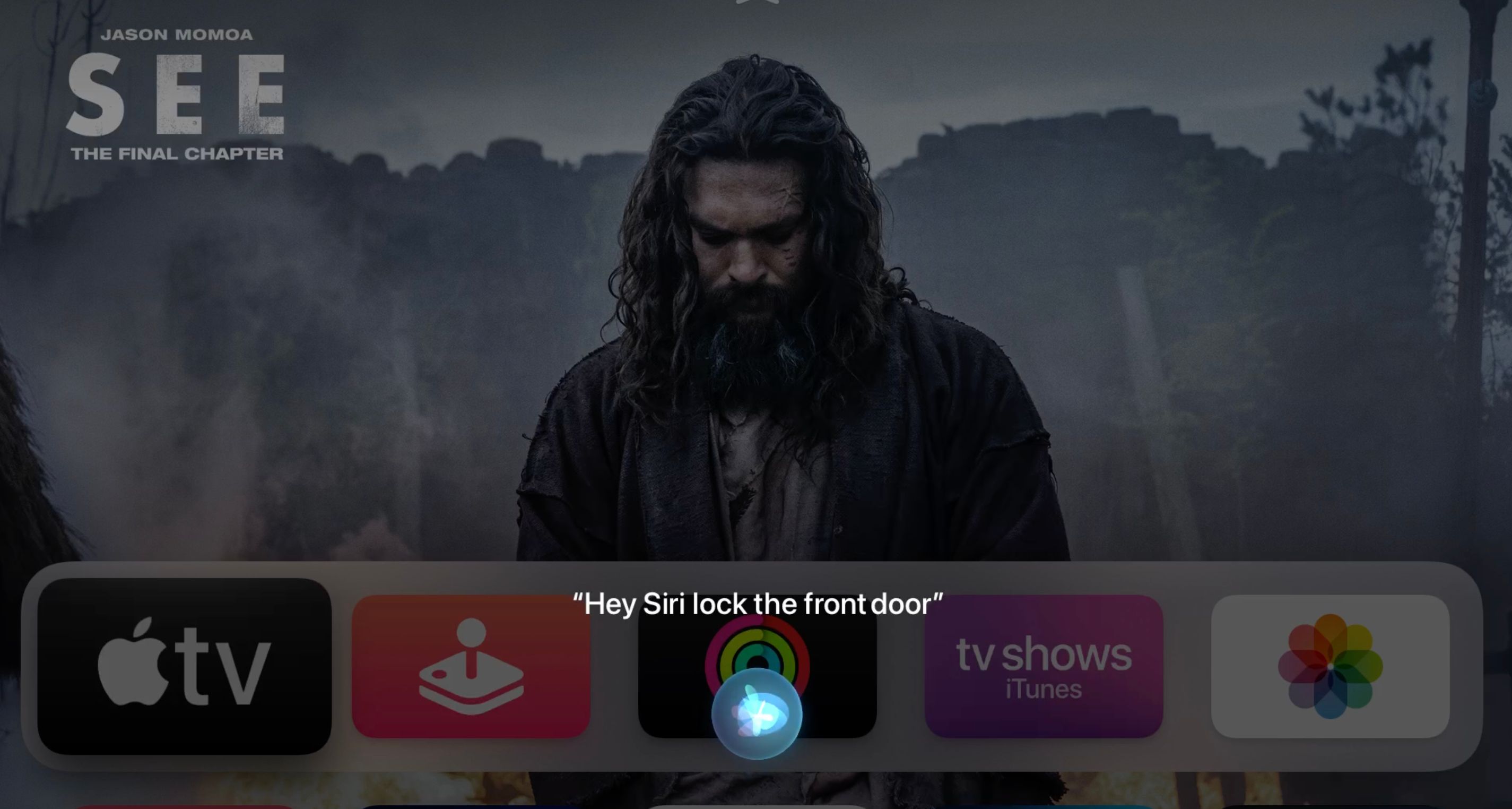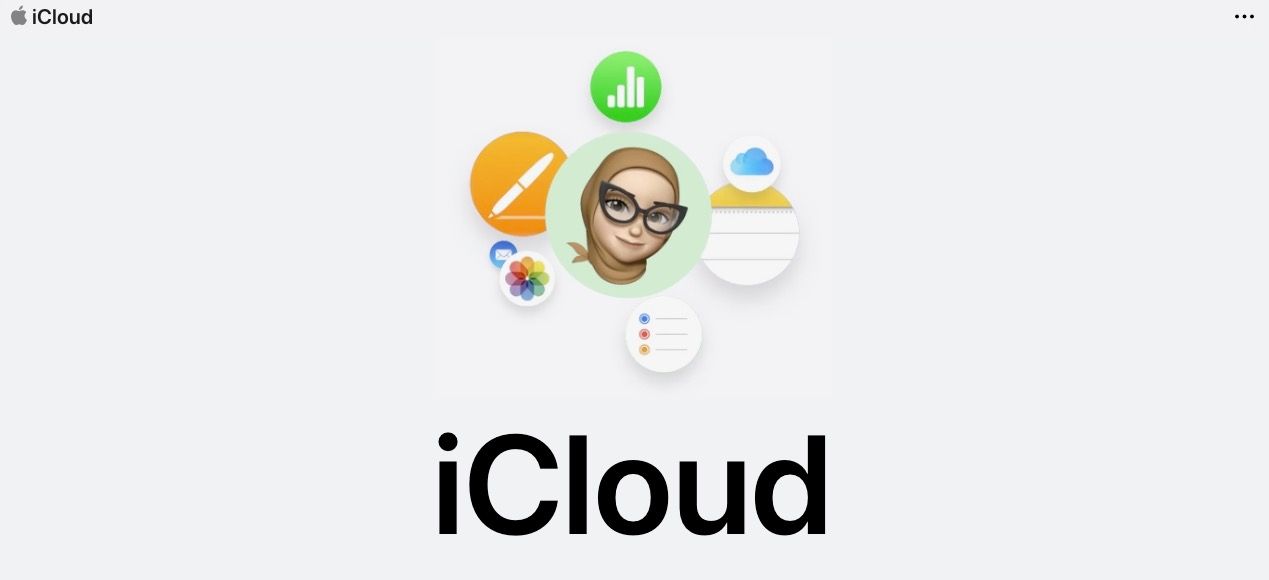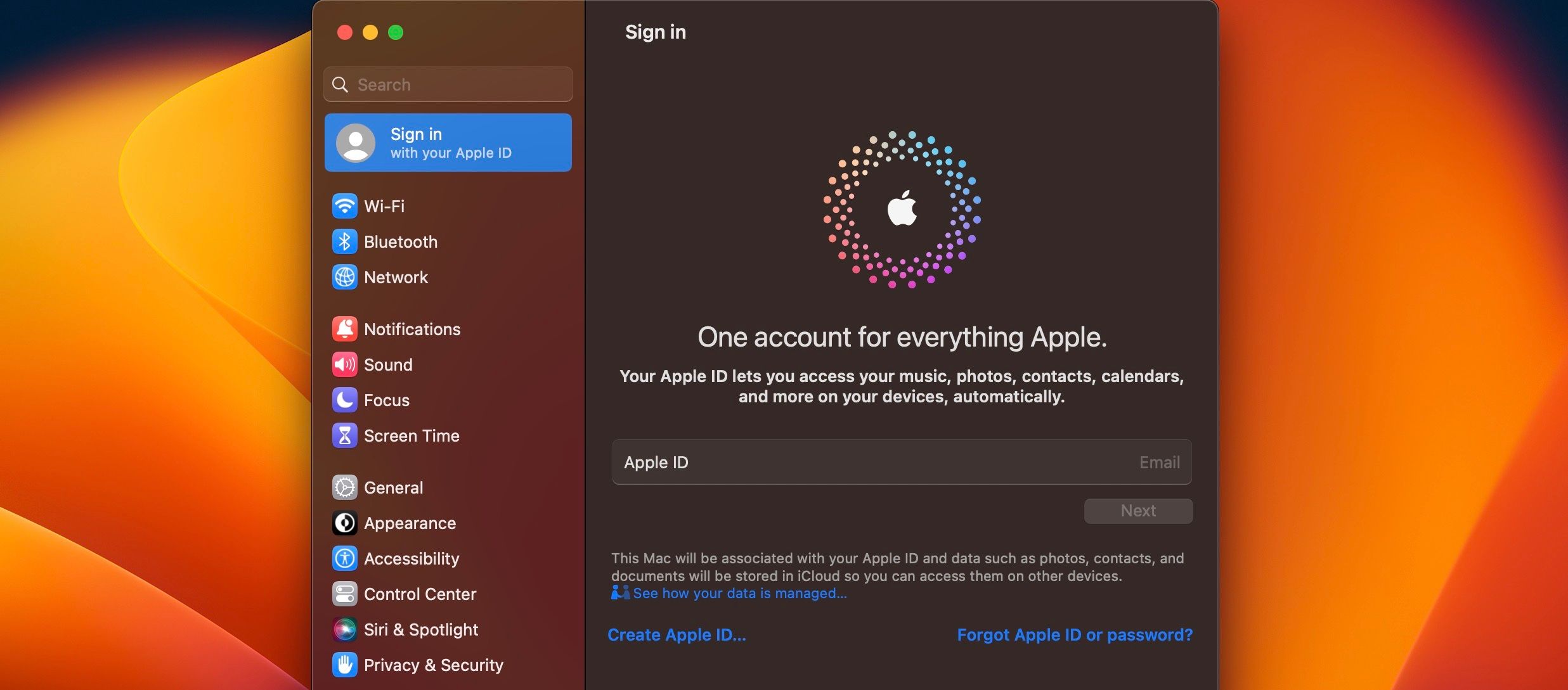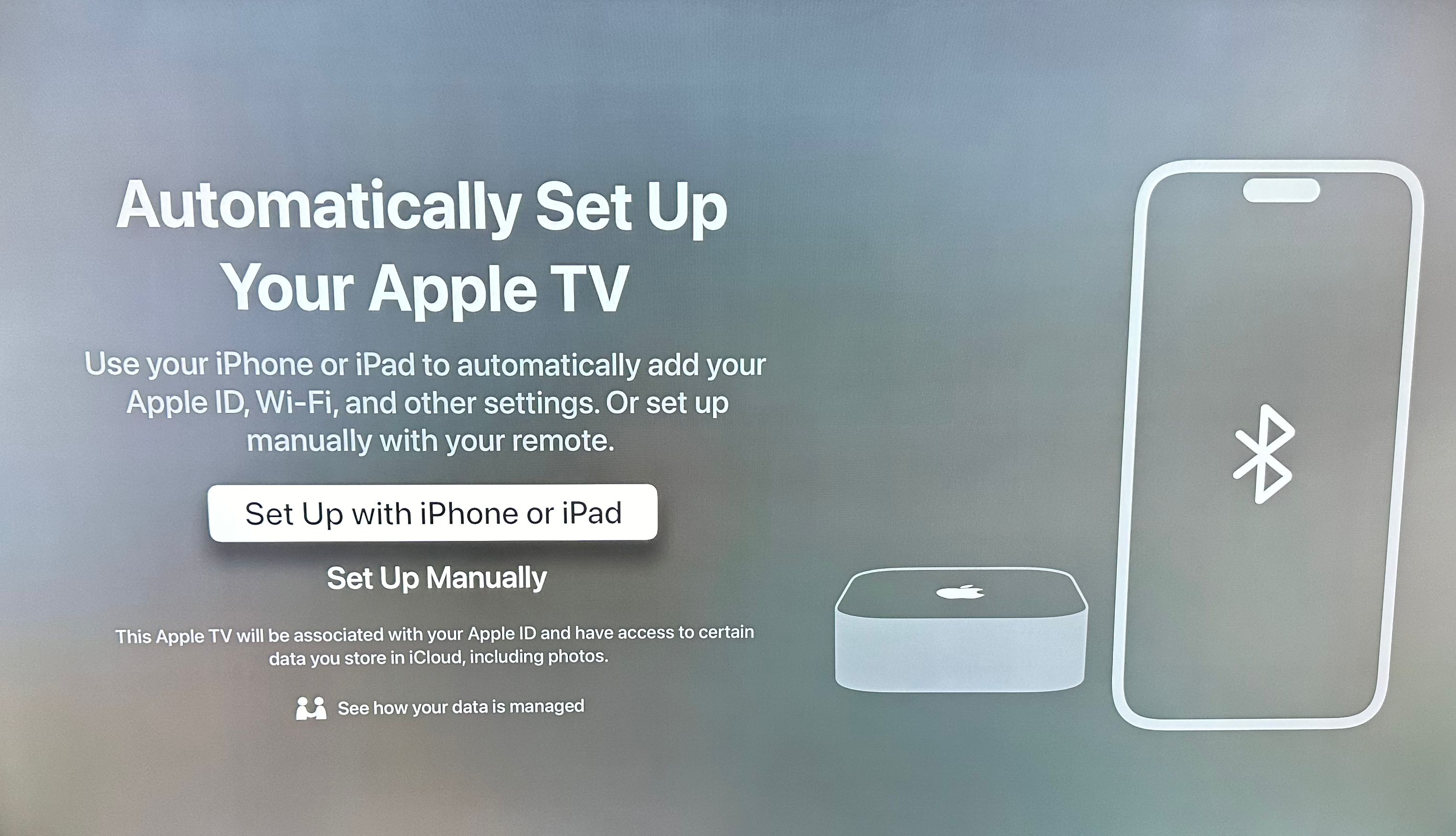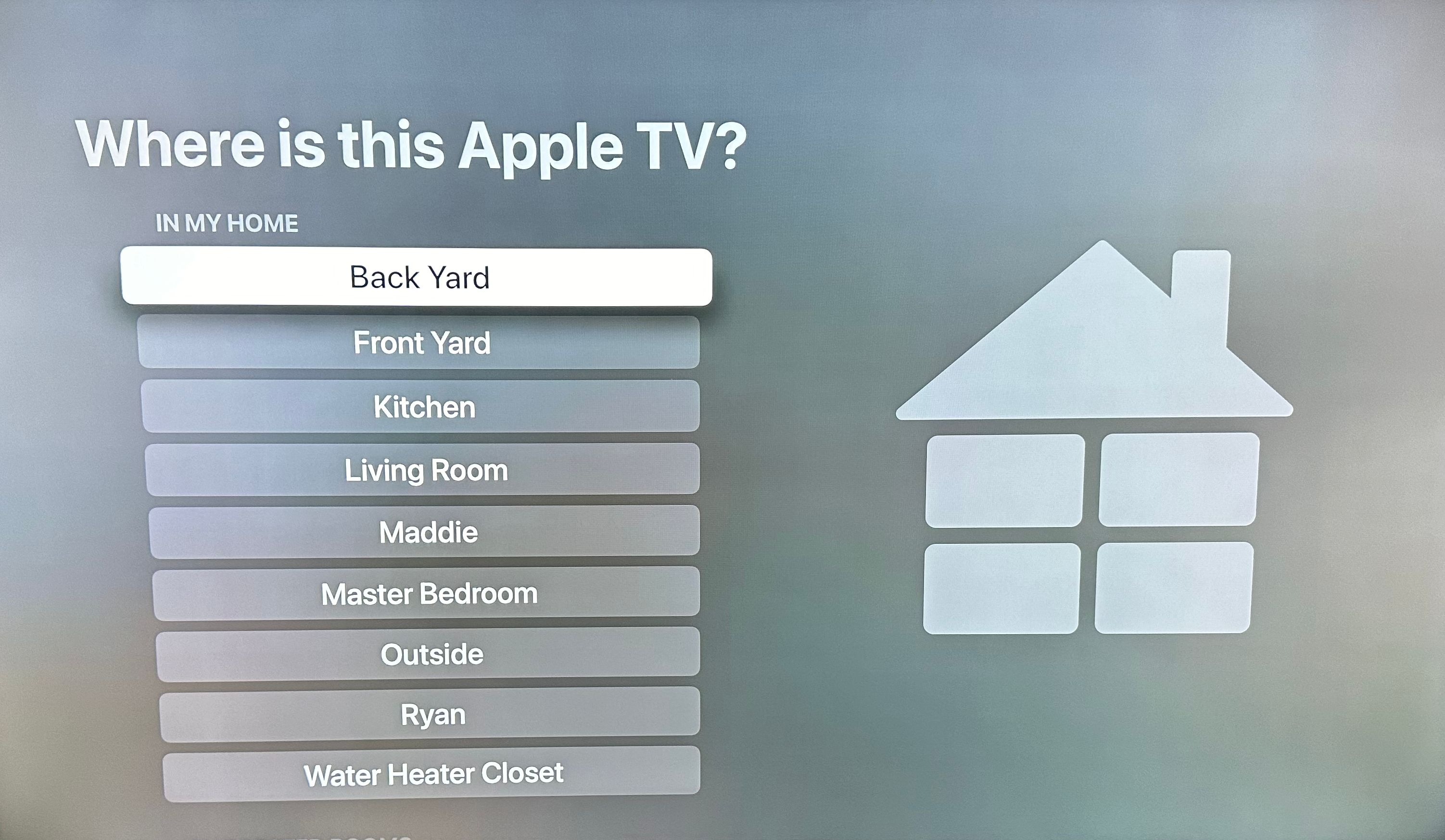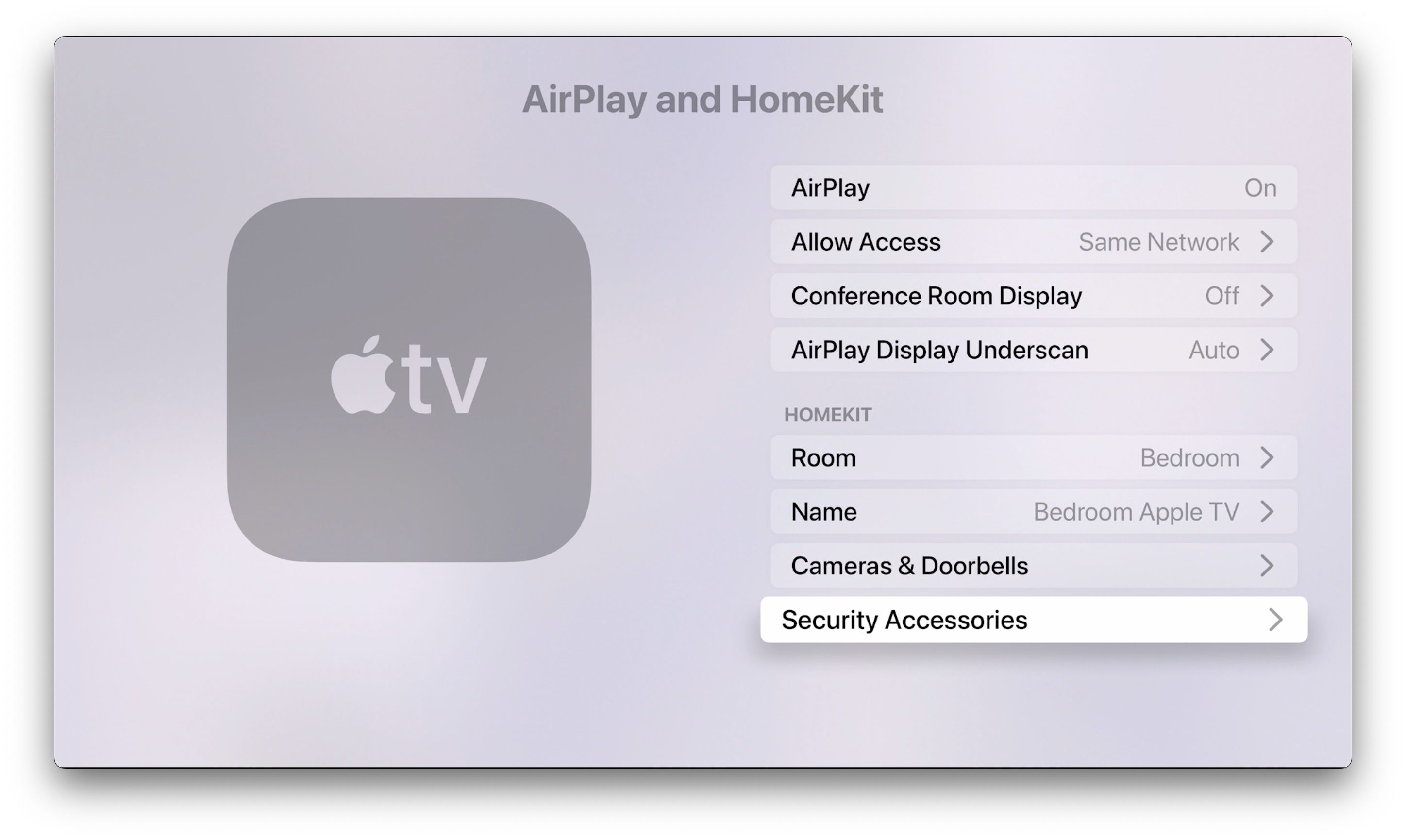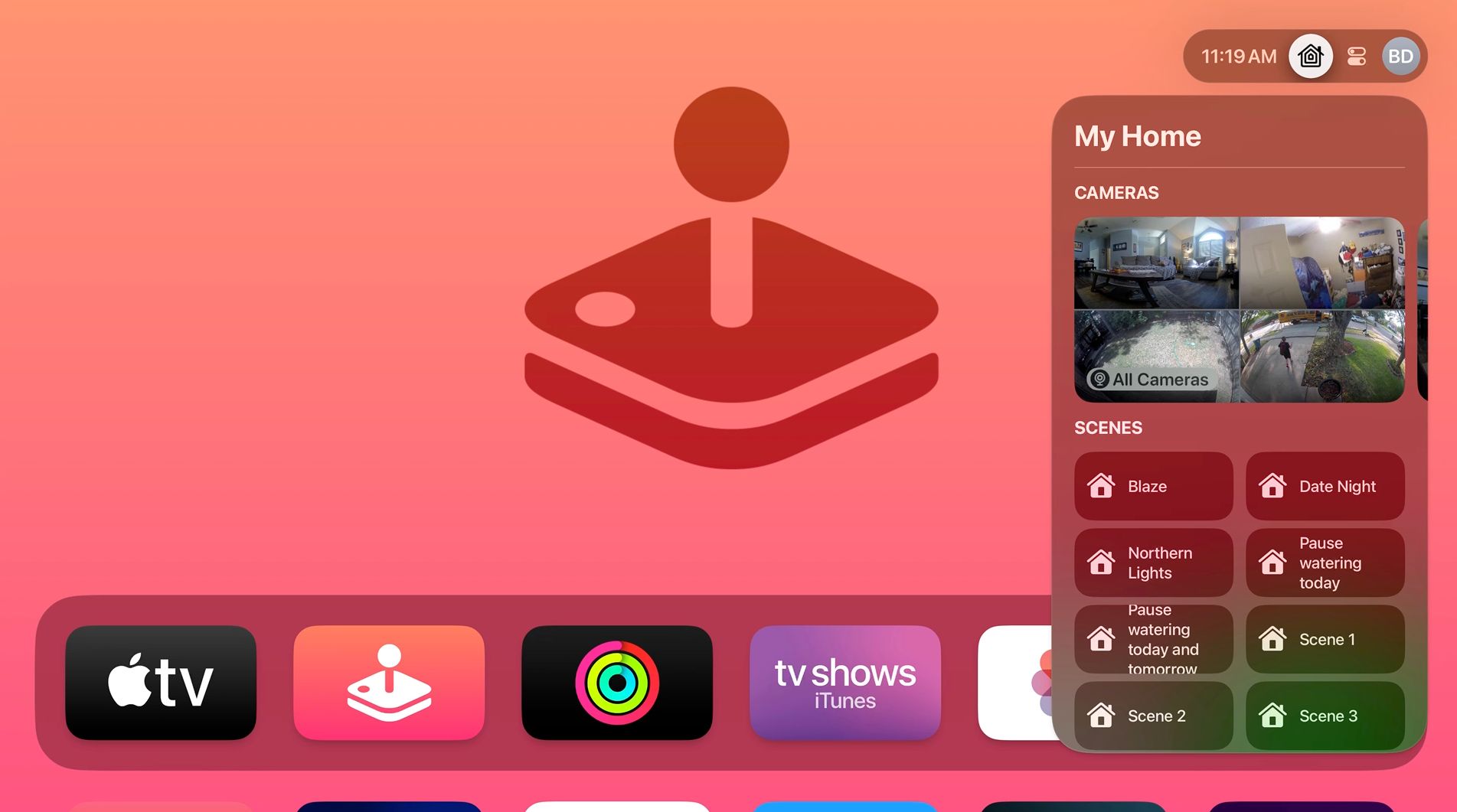Although it is pricier than other streaming devices, the Apple TV is the best set-top box for Apple users—thanks to extras like HomeKit integration. With HomeKit, the Apple TV functions as a smart home hub for all your accessories and offers convenient controls on the big screen.
We'll show you how to add your Apple TV to HomeKit, so you can unlock all of its benefits for your smart home.
Why You Should Add Your Apple TV to HomeKit
While primarily for streaming media, the Apple TV plays a vital role within the HomeKit ecosystem. When you add your Apple TV to HomeKit, you're also setting up an Apple Home Hub, making your home instantly smarter.
As an Apple Home Hub, the Apple TV enables remote, out-of-home communication with your HomeKit accessories. And Home Hubs allow you to use Apple HomeKit devices with automation and share your smart home with others.
Of course, adding your Apple TV to HomeKit also puts smart home controls at your fingertips with the Siri Remote. With just a few clicks, you can view your HomeKit cameras on Apple TV, activate Scenes, or use Siri through voice commands.
Apple's streamer is also great for staying on top of your smart home with HomeKit security notifications on your TV. If someone passes by a motion sensor, opens a door, or triggers your security alarm, you'll see an alert in the corner of your TV screen the moment that it happens.
Add Apple TV to HomeKit: What You'll Need
Since the Apple TV features extensive integration with other Apple devices, adding it to HomeKit is quick and easy. However, before you can control your smart home with Apple TV, you'll need to get a few things in order.
To start, you'll need an Apple ID with two-factor authentication enabled. Make sure you use the same Apple ID you use with your iPhone and HomeKit accessories, as it will streamline the setup process.
You'll also need to turn on iCloud Keychain in iCloud Settings and update your iPhone to the latest version of iOS. Finally, you'll need to connect to your home's Wi-Fi network and have Bluetooth enabled.
With the requirements out of the way, you can now add your Apple TV HomeKit. There are two methods available to you: adding to HomeKit during initial setup or adding it to an existing Apple TV.
How to Add Your Apple TV to HomeKit During Set Up
As previously mentioned, deep integration with iOS makes it a breeze to set up Apple TV and add it to HomeKit. To start, you'll choose your language and region after powering on your Apple TV for the first time.
After that, you'll see a prompt to continue set up by using your iPhone. This process uses a combination of Bluetooth and Wi-Fi to transfer your credentials, so you'll need your phone nearby to continue.
When ready, click Set Up with iPhone or iPad, then follow the on-screen prompts. Or, if you prefer entering everything yourself, you can do so by clicking Set Up Manually.
Once your Apple TV signs into your Apple ID, you'll see a series of prompts for customization options. Continue following the directions and choosing your desired options until you reach a screen titled Where is this Apple TV?
This list pulls from the Home app on your iPhone, so you'll know if your HomeKit connection is successful if you see your existing rooms. Click the room you want to assign your Apple TV to, then continue following the directions to complete setup.
With setup complete, you can verify your HomeKit connection in the Apple Home app or the Settings app on your TV. Just click AirPlay and HomeKit to view your HomeKit details and options for setting notification preferences.
How to Add an Existing Apple TV to HomeKit
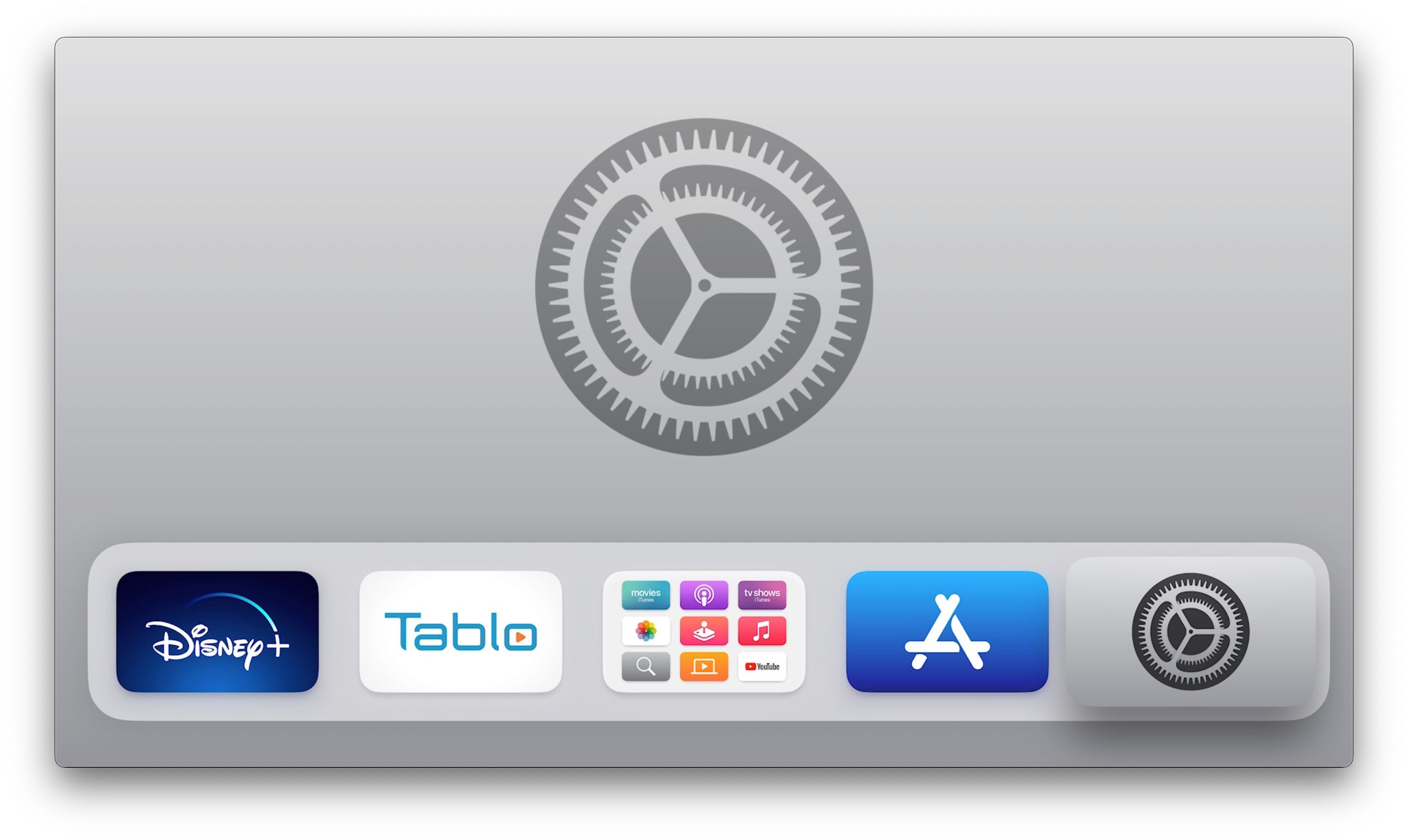
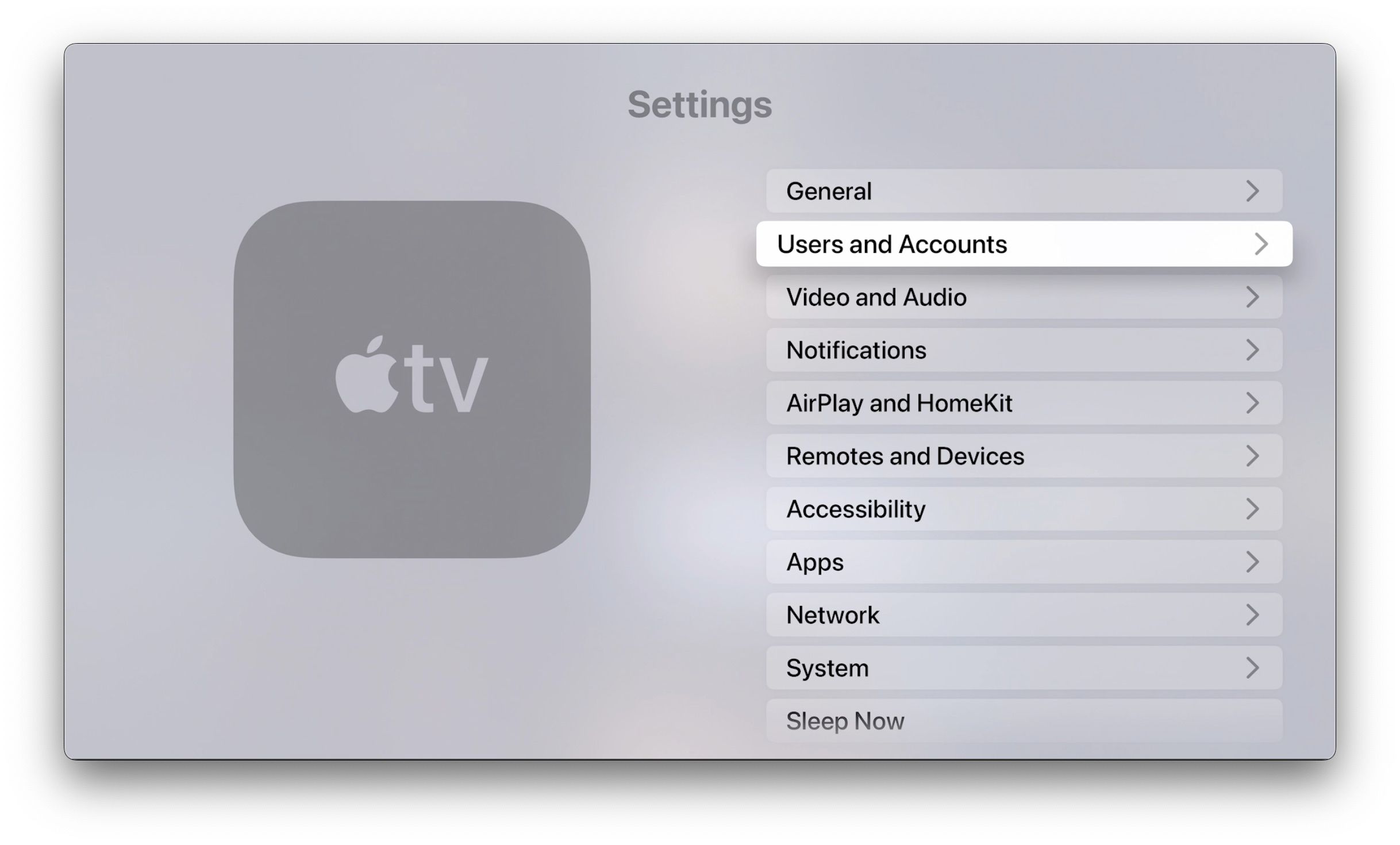
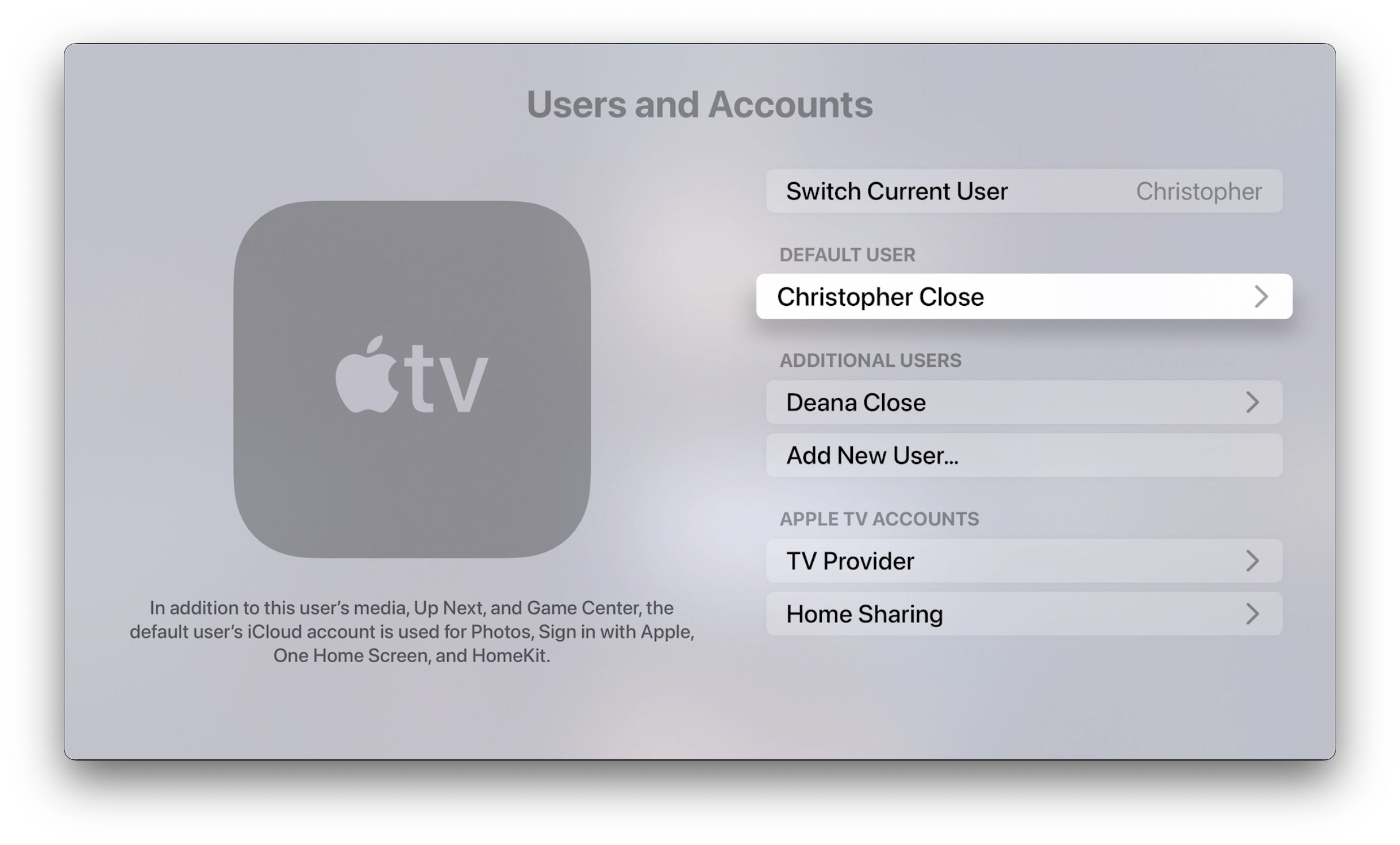
Don't worry if you set up an Apple TV before starting your smart home journey. You can still add it to HomeKit in a few simple steps.
First, grab your Siri Remote, then head to the Settings app on your Apple TV. Now, click Users and Accounts.
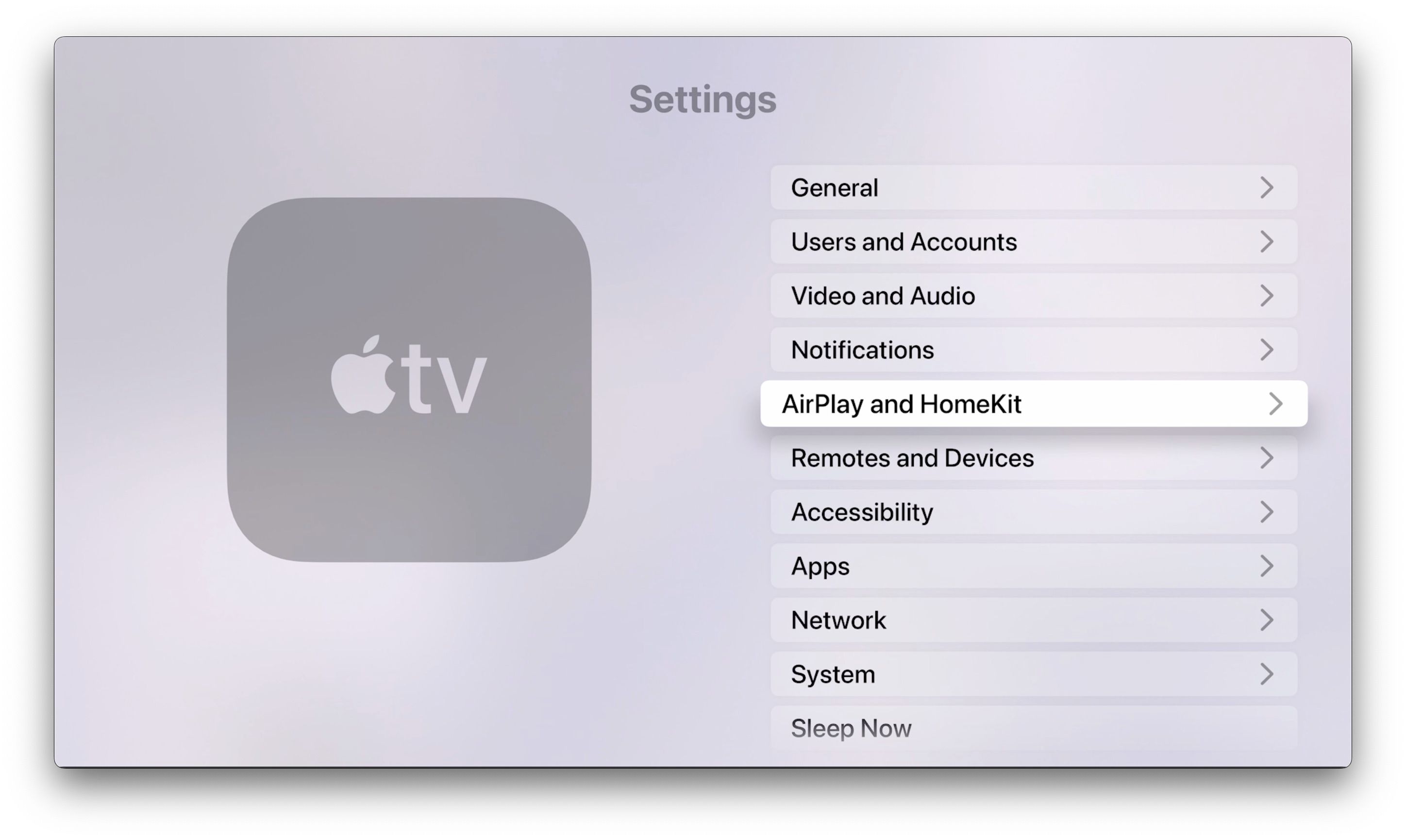
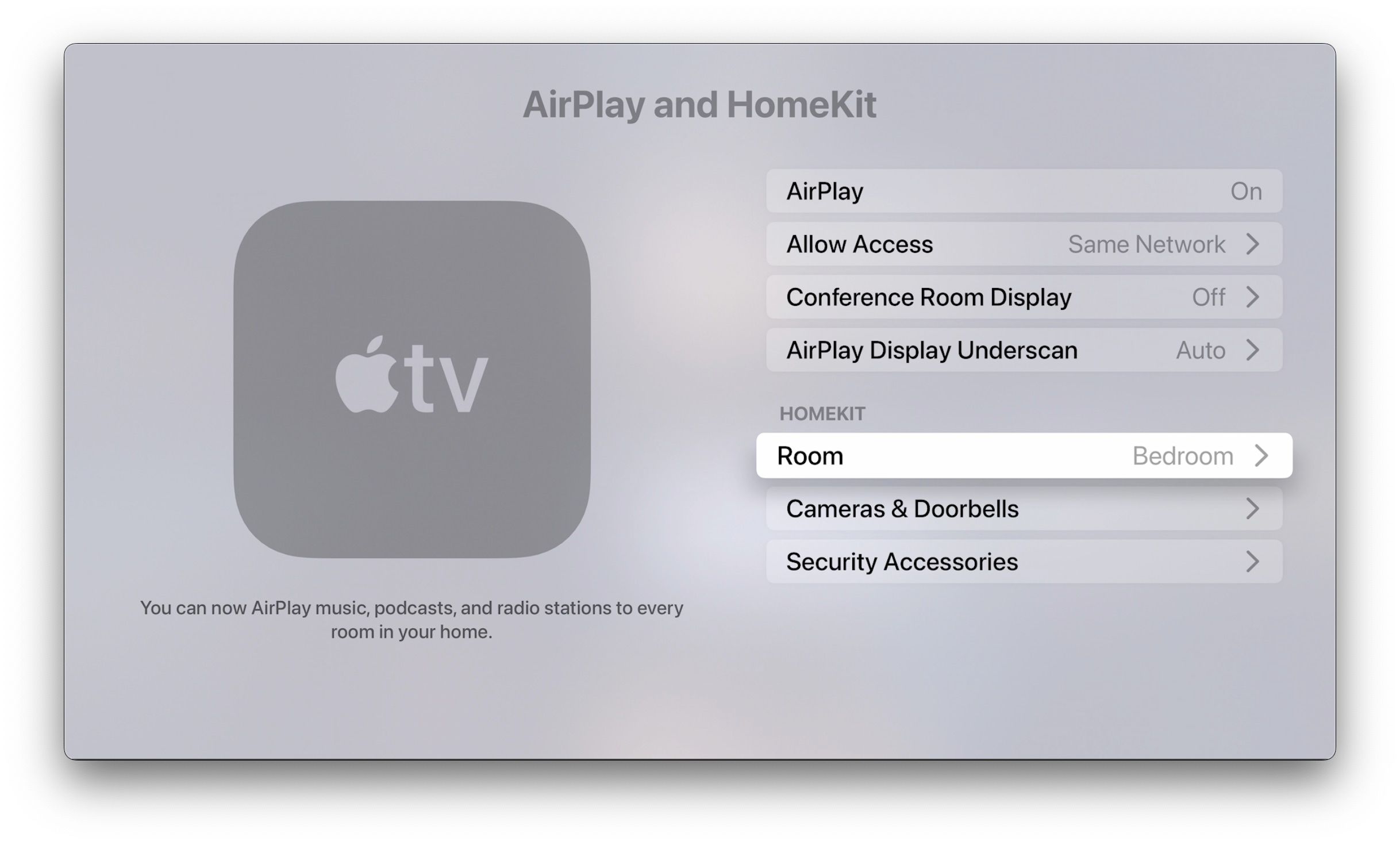
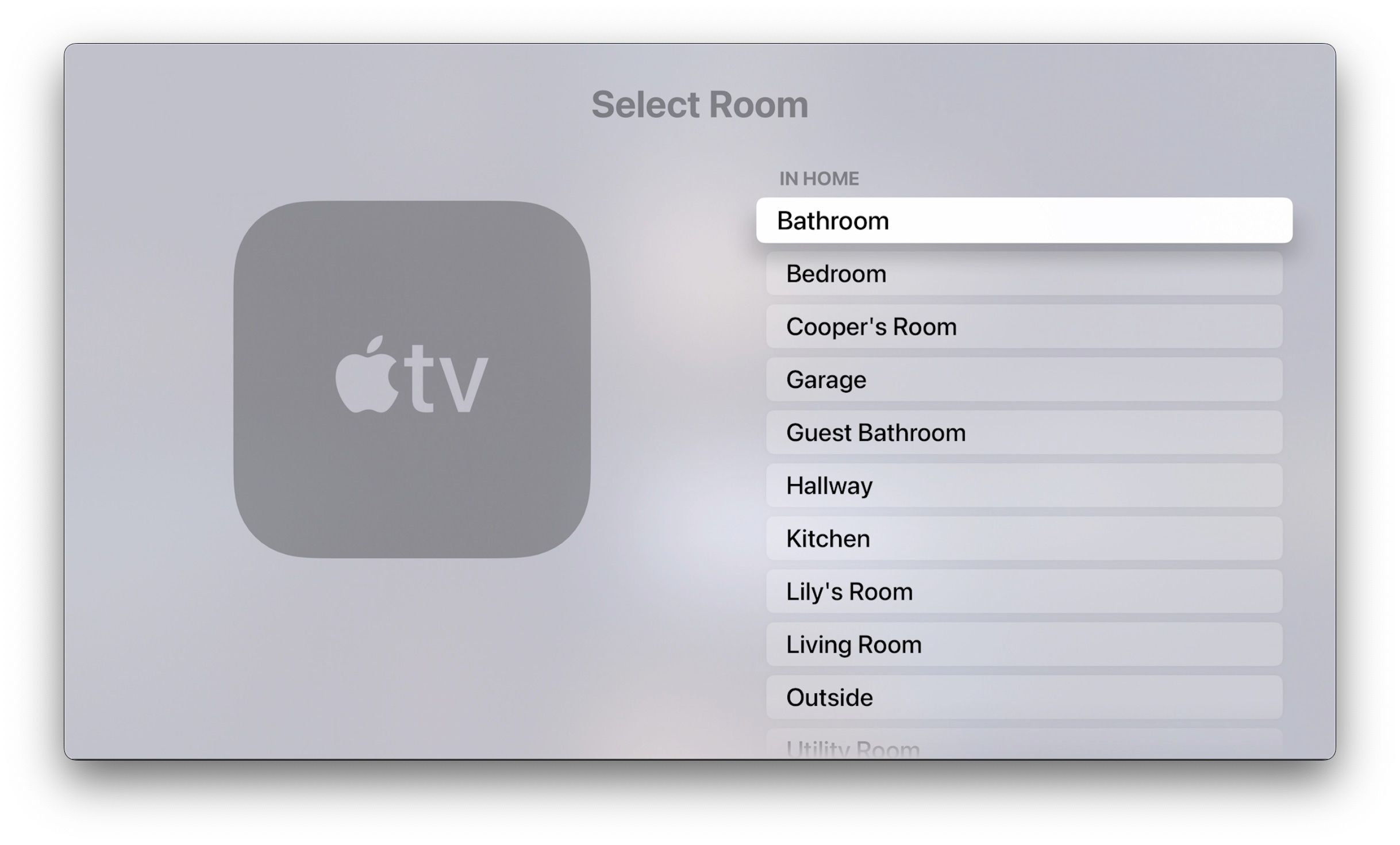
From here, you'll need to ensure that the Default User is the same Apple ID you use for HomeKit. If it isn't, click it and enter your credentials.
Next, return to the main Settings screen, then click AirPlay and HomeKit. Under the HomeKit section, click Room, then assign it to your desired location.
Your Apple TV will link to HomeKit after a brief configuration period. To verify the connection, you can open the Home app on your iPhone or use Control Center on your Apple TV to view your HomeKit cameras and Scenes.
Put Your Smart Home on the Big Screen With HomeKit
With your Apple TV in HomeKit, you have the power to control your smart home accessories with a click of your Siri Remote. You also now have the best Apple Home Hub on the market, so you can take advantage of automation, remote out-of-home-controls, and so much more.