Since its beginnings in 2009, Fitbit has evolved to develop its own ecosystem, offering comprehensive activity monitoring via its trackers and technology designed to help improve your well-being.
If you own an iPhone and are interested in buying a Fitbit (or vice versa) but are worried about whether the two devices are compatible, this guide is for you. Here, we explain whether a Fitbit will work with an iPhone, how to pair Fitbit to an iPhone, and the features you can access using the two devices together.
Does Your Fitbit Work With Your iPhone?
Before connecting your devices, it’s a good idea to determine whether your Fitbit will work with your iPhone. It’s one of the first questions you should ask before you buy a Fitbit.
The easiest way to determine which Fitbits work with iPhones is to check the Fitbit Supported Devices guide. In most cases, the Fitbit app for iPhone is compatible with Apple iOS 15 and higher, but reading Fitbit’s guide will help you determine if your chosen devices will work together.
How to Connect Your Fitbit to Your iPhone
You need two things for your Fitbit to connect to your iPhone: the Fitbit charger and the official Fitbit app.
To connect your Fitbit to your iPhone, follow these steps:
- Download the Fitbit App for iPhone from the App Store.
- While the app is downloading, make sure Bluetooth is enabled on your iPhone by navigating to Settings > Bluetooth and toggle the switch to on.
- Open the Fitbit app.
- Tap OK to allow the Fitbit app to use your iPhone’s Bluetooth.
- Tap either Sign in with Google or Sign in with Fitbit to create a new or sign into a pre-existing Fitbit account.
- Follow the onscreen instructions to create a new account (or to log into your existing account) and to complete the setup.
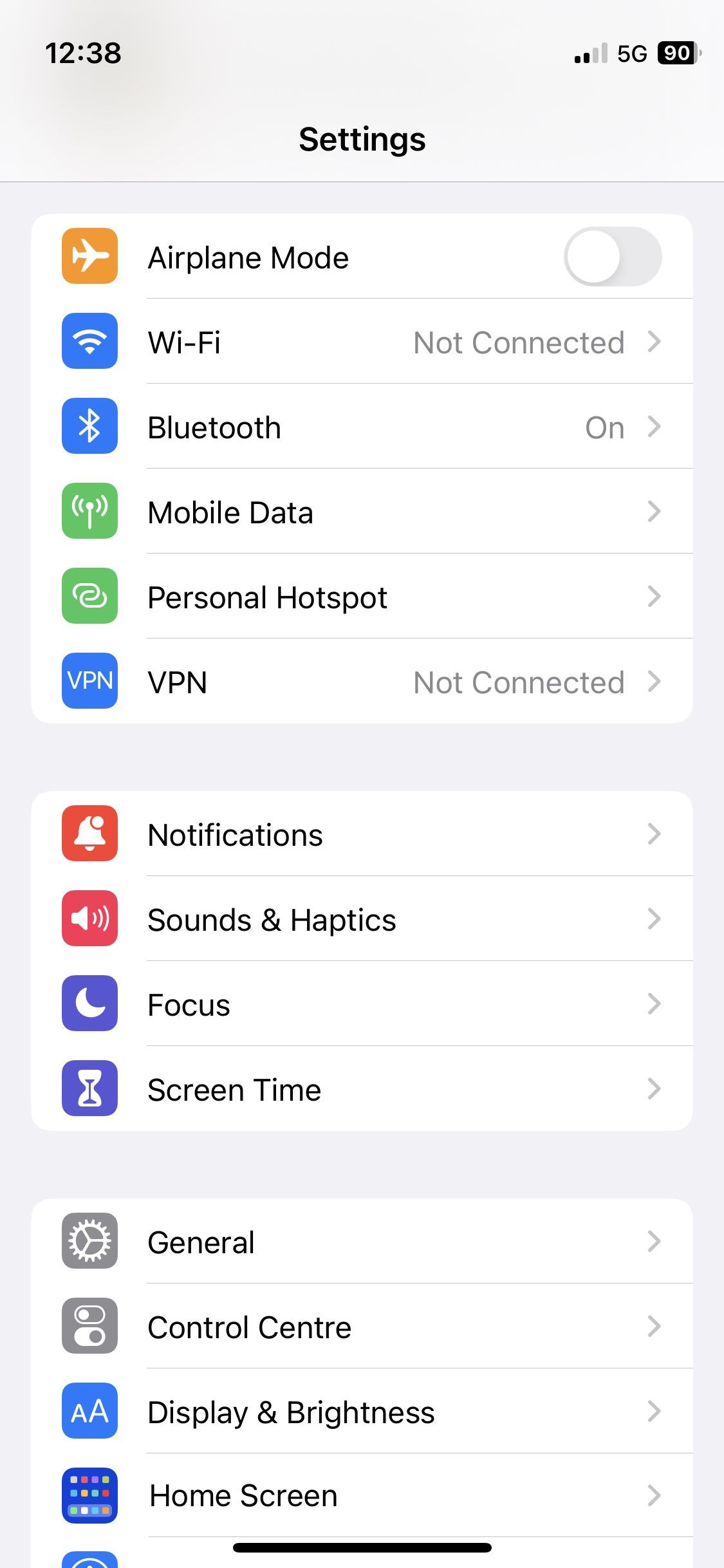
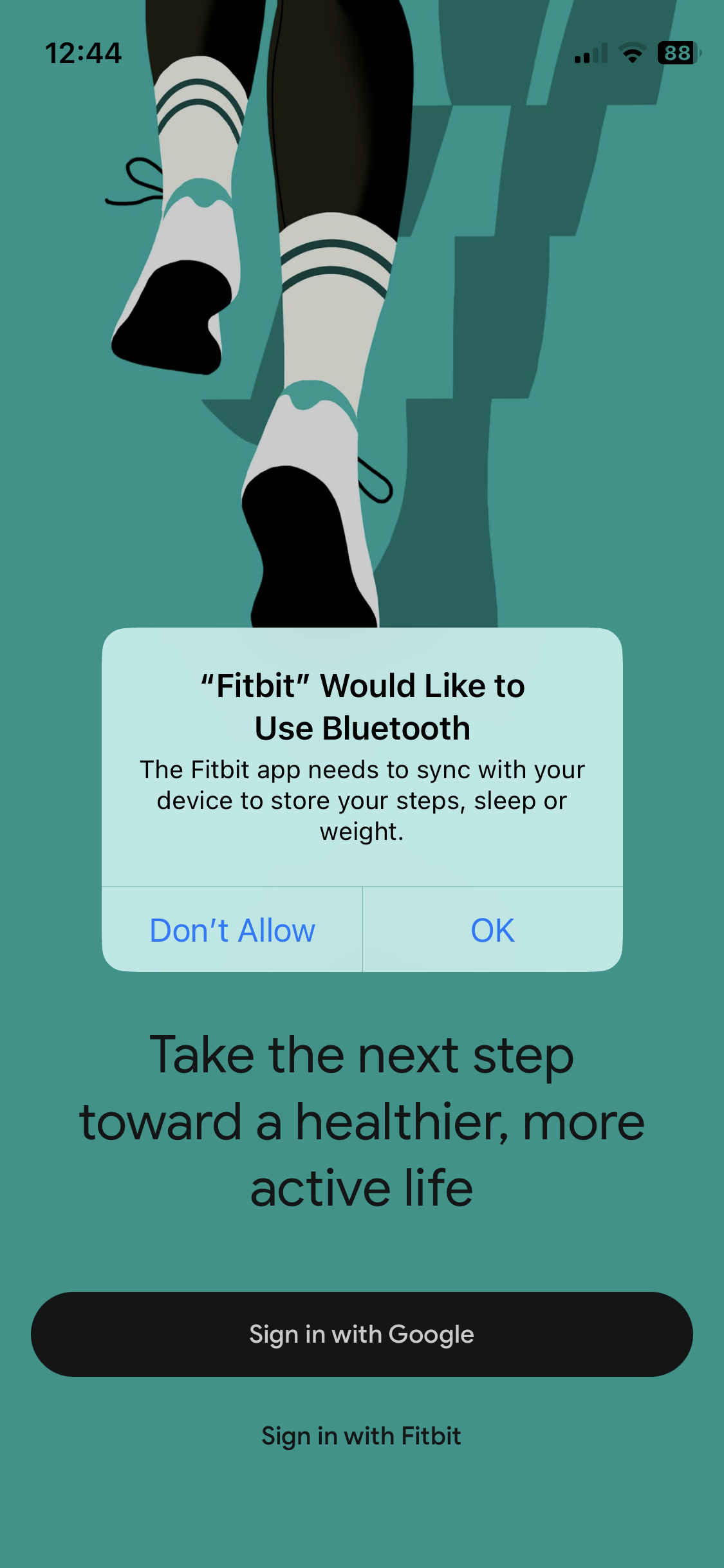
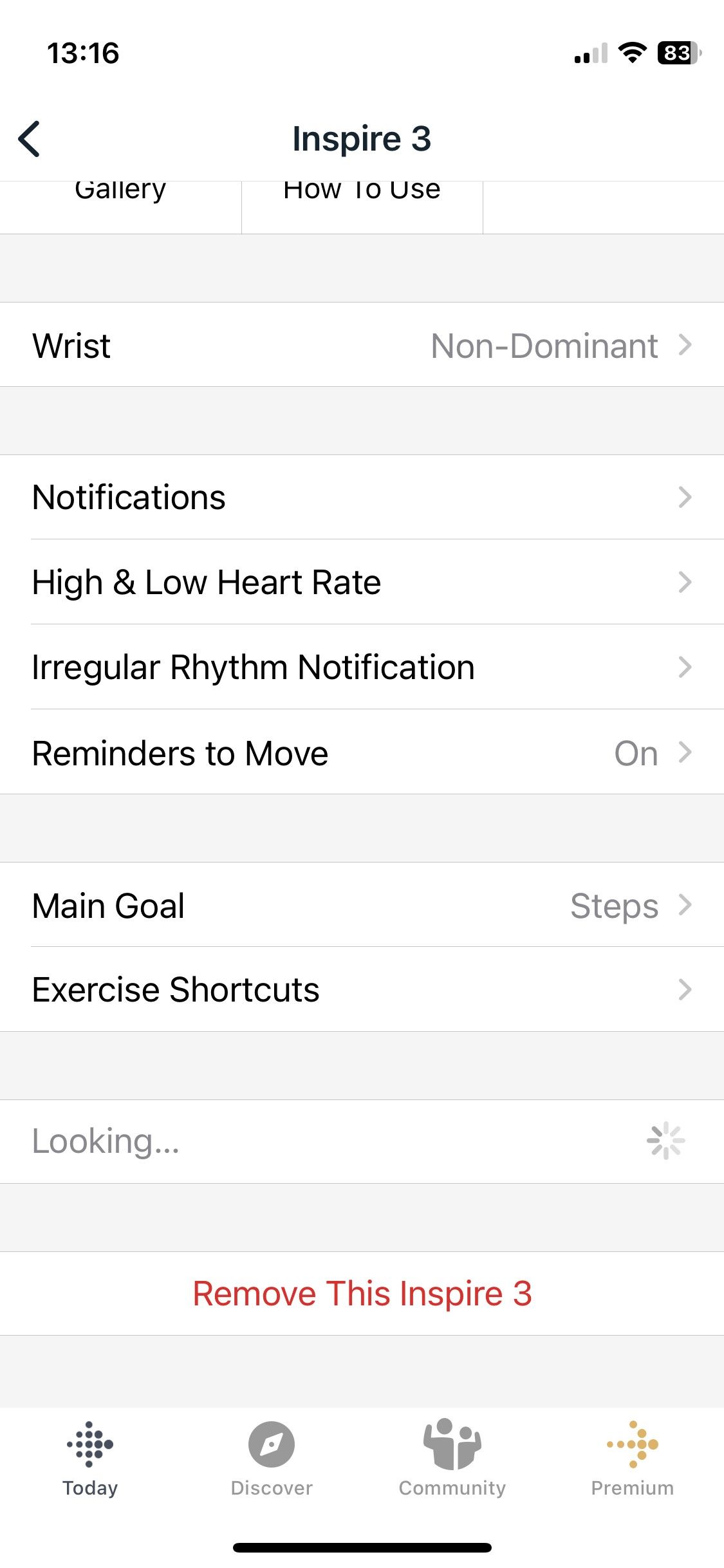
If you have a pre-existing Fitbit account, your iPhone will try to connect to your Fitbit. Tap your Profile icon on the top-left screen of the app. Tap the name of your Fitbit (e.g. Inspire 3) to see if your wearable device is connected.
If your Fitbit doesn’t connect to your iPhone automatically, follow these steps within the Fitbit app:
- Tap the Profile icon on the top-left screen.
- Tap + Set Up a Device.
- Scroll through the list and select the Fitbit model you want to connect (e.g. Inspire 3).
- Read the Connect Fitbit to the Fitbit App information.
- Tap I Agree to proceed.
- Connect your Fitbit to its charger and tap Next.
- Enter the four digits displayed on your Fitbit into your iPhone and tap Pair.
- Follow the onscreen prompts to complete the setup.

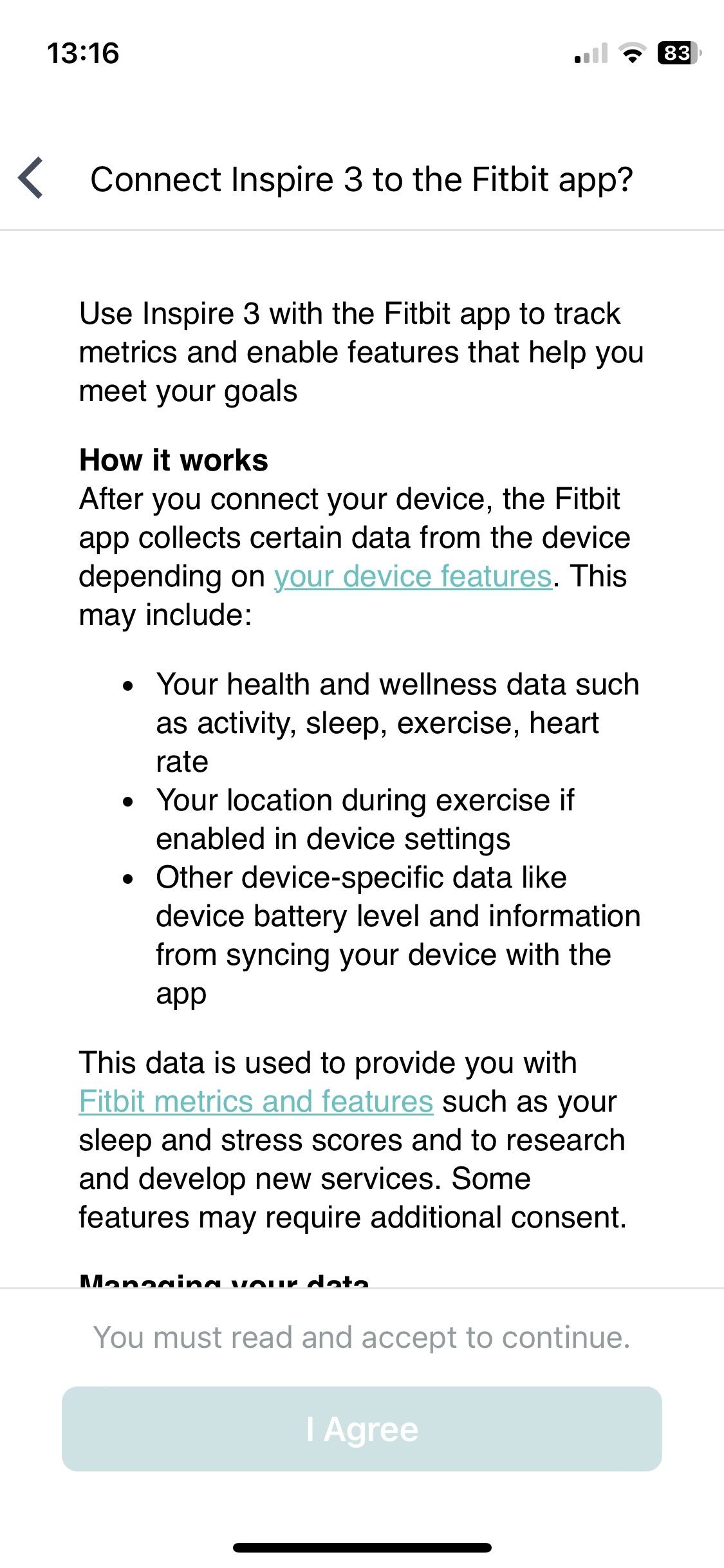

When you have connected your Fitbit to your iPhone, you’ll be presented with a series of tips and tutorials on how to set up and use your Fitbit. Tap Next to skip through this.
Download: Fitbit for iOS (Free, premium version available)
Why Should You Connect Your iPhone to Your Fitbit?
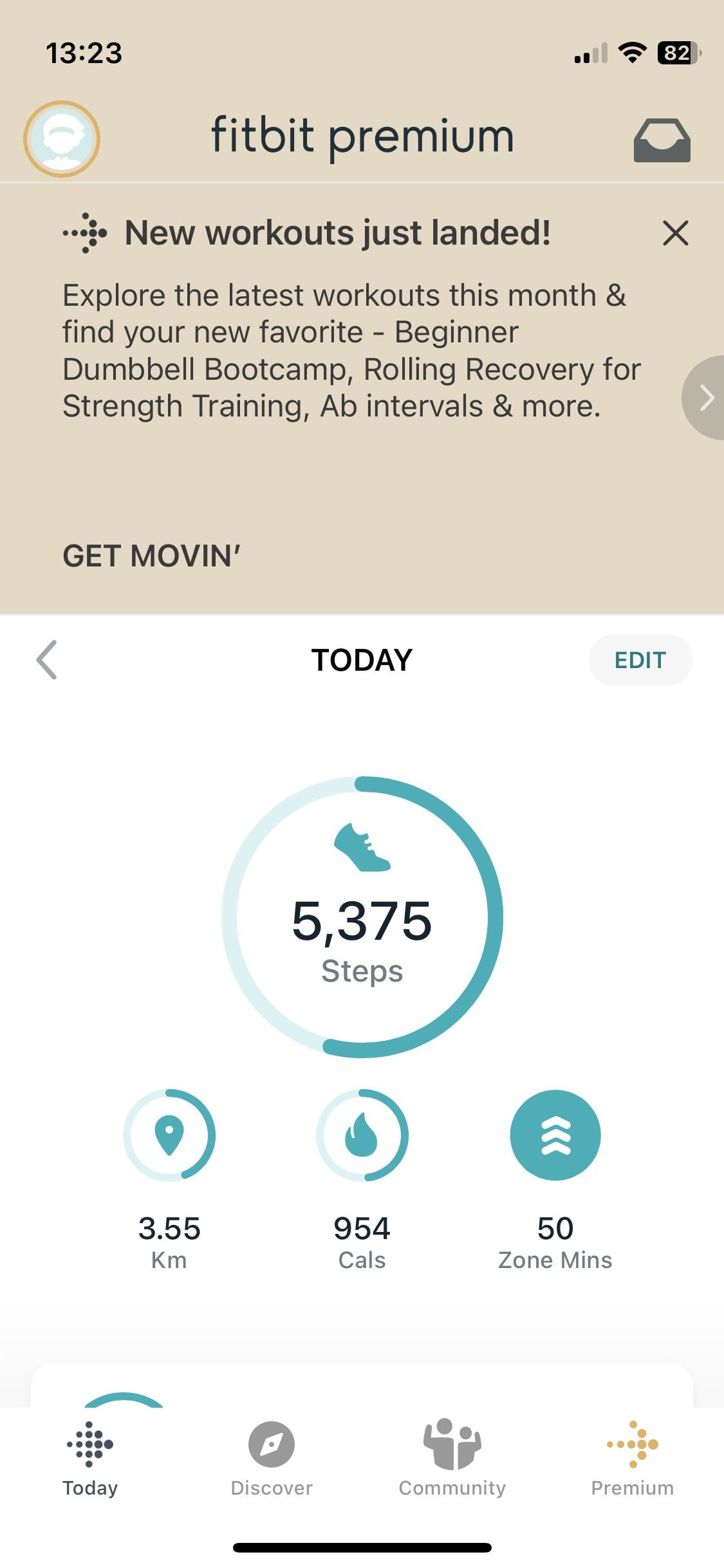
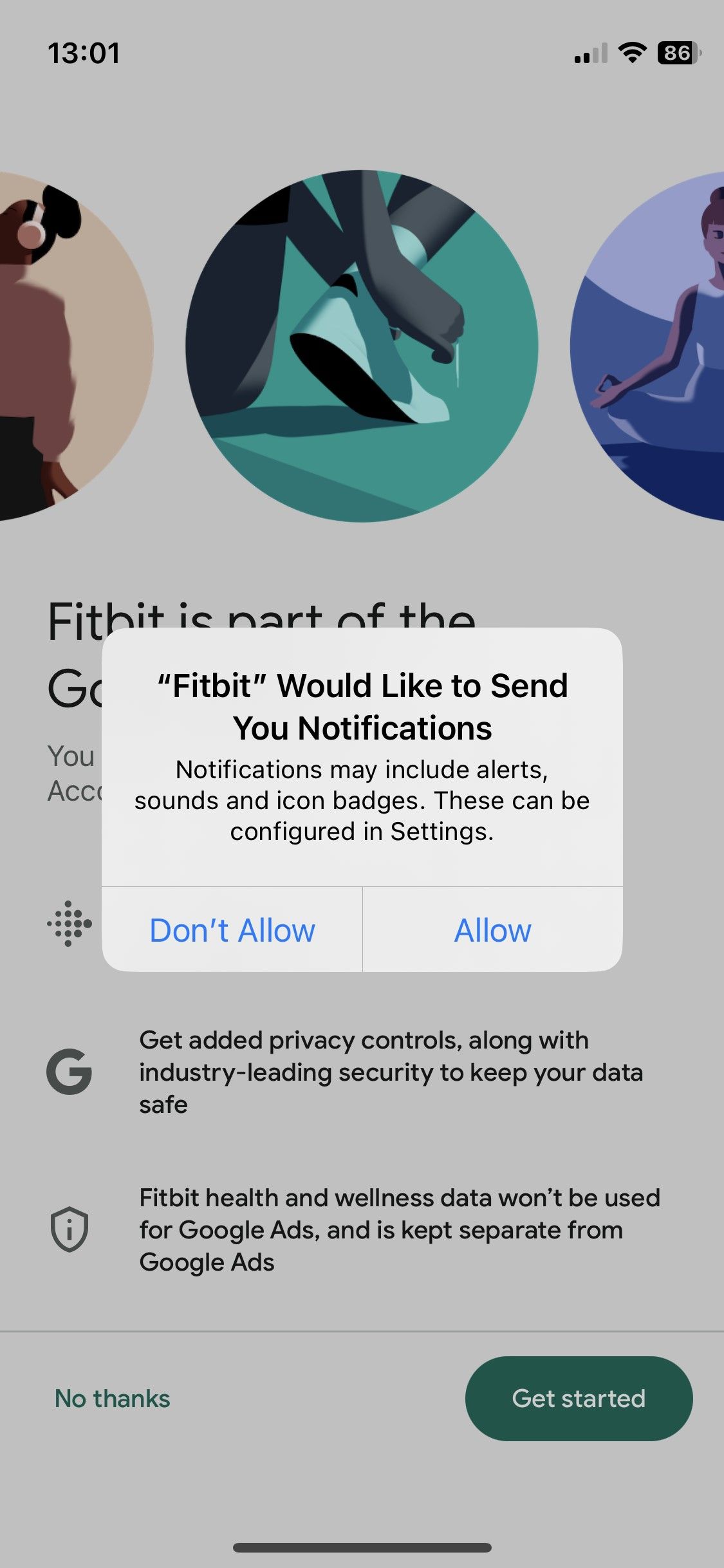
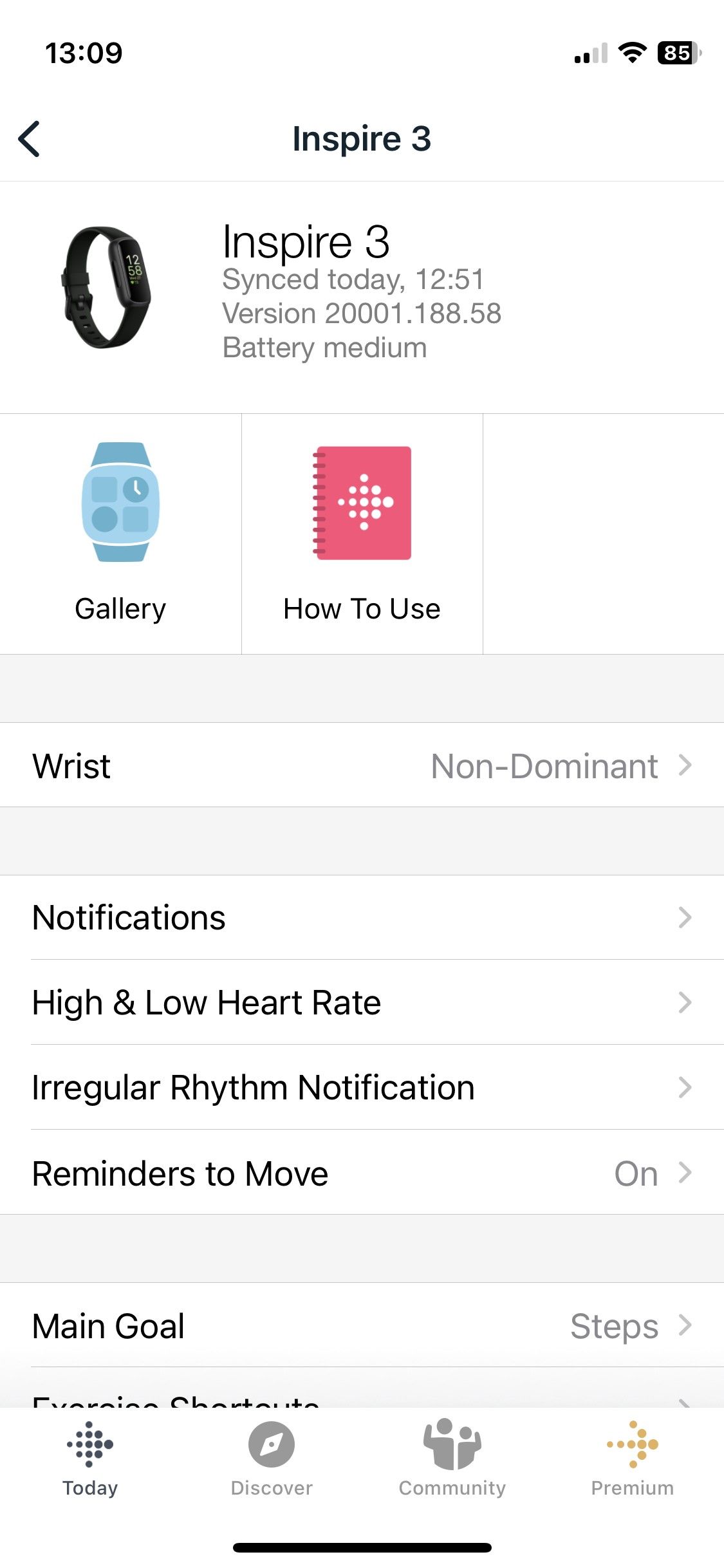
Pairing your Fitbit to your iPhone can enhance the features of your wearable device. Here are just a few reasons to connect the two:
- Health and fitness data integration. With help from the Fitbit app, connecting your iPhone to your Fitbit will sync tracked data such as your steps, workouts, heart rate, and sleep patterns, providing you with all your health metrics in one place.
- Receive notifications. Incoming calls, messages, and other alerts on your iPhone can be displayed on your Fitbit for convenience.
- Fitbit App features. The Fitbit app for iPhone enhances your Fitbit experience by offering workouts, clocks and apps, recipes, heart health notifications, and more.
- Find my phone. Many Fitbit models feature a “find my phone” function. Simply tap the feature on your Fitbit to sound an alarm on your iPhone to help you find it.
Learning how to connect a Fitbit to your iPhone can provide an enhanced experience for tracking your health.
How to Use the Fitbit App on Your iPhone
Once you have learned how to connect a Fitbit to your iPhone, you can use the Fitbit app to enhance the features of your wearable device. The Fitbit app for iPhone is organized into four tabs for easy navigation between each feature.
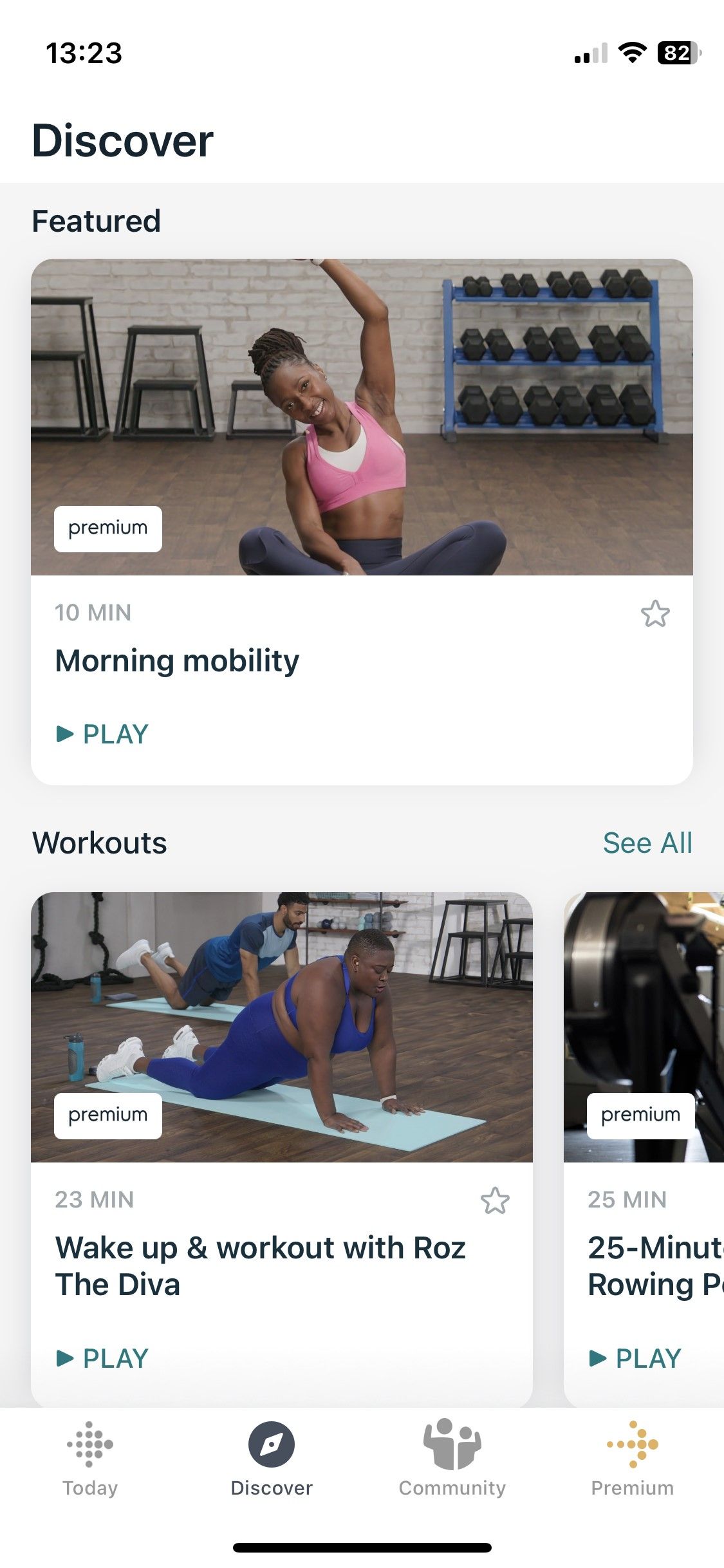
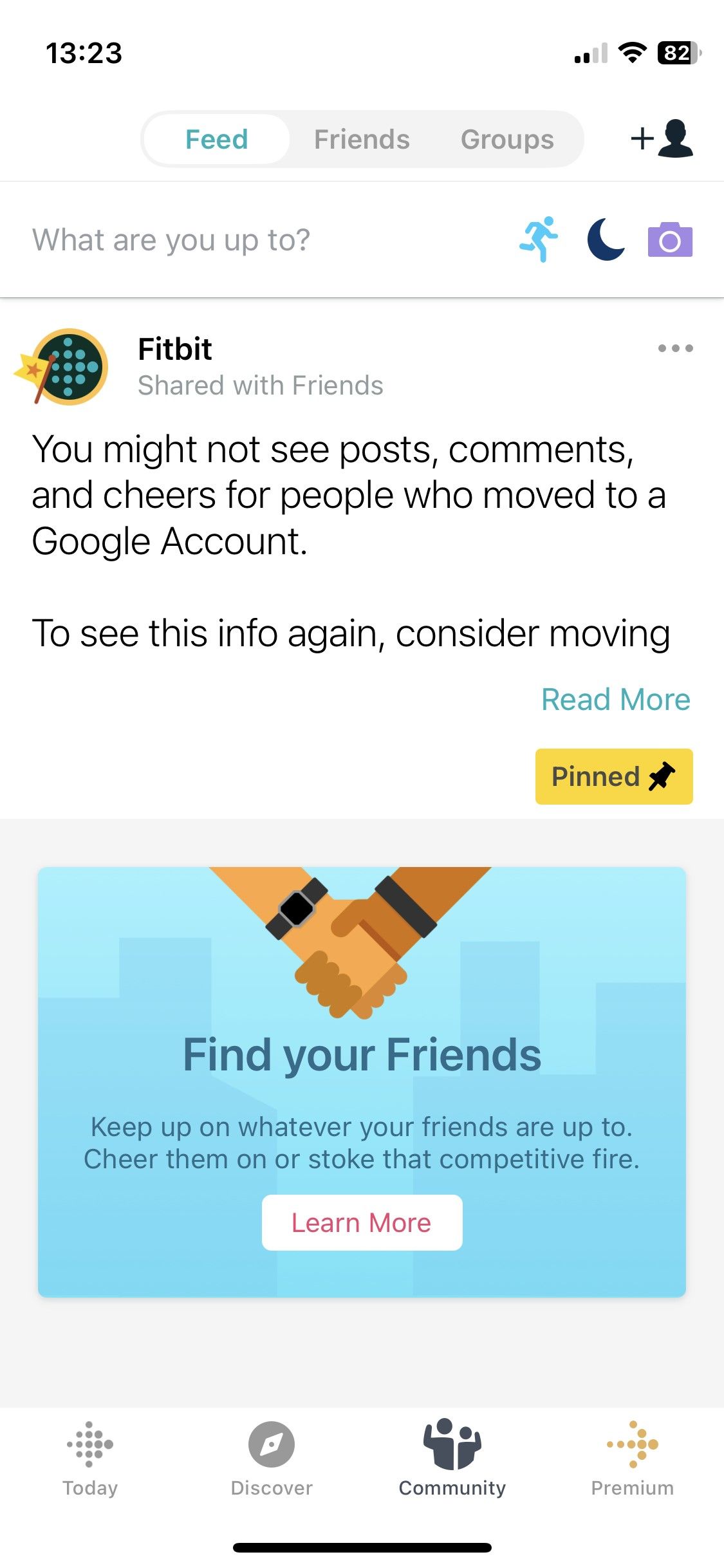
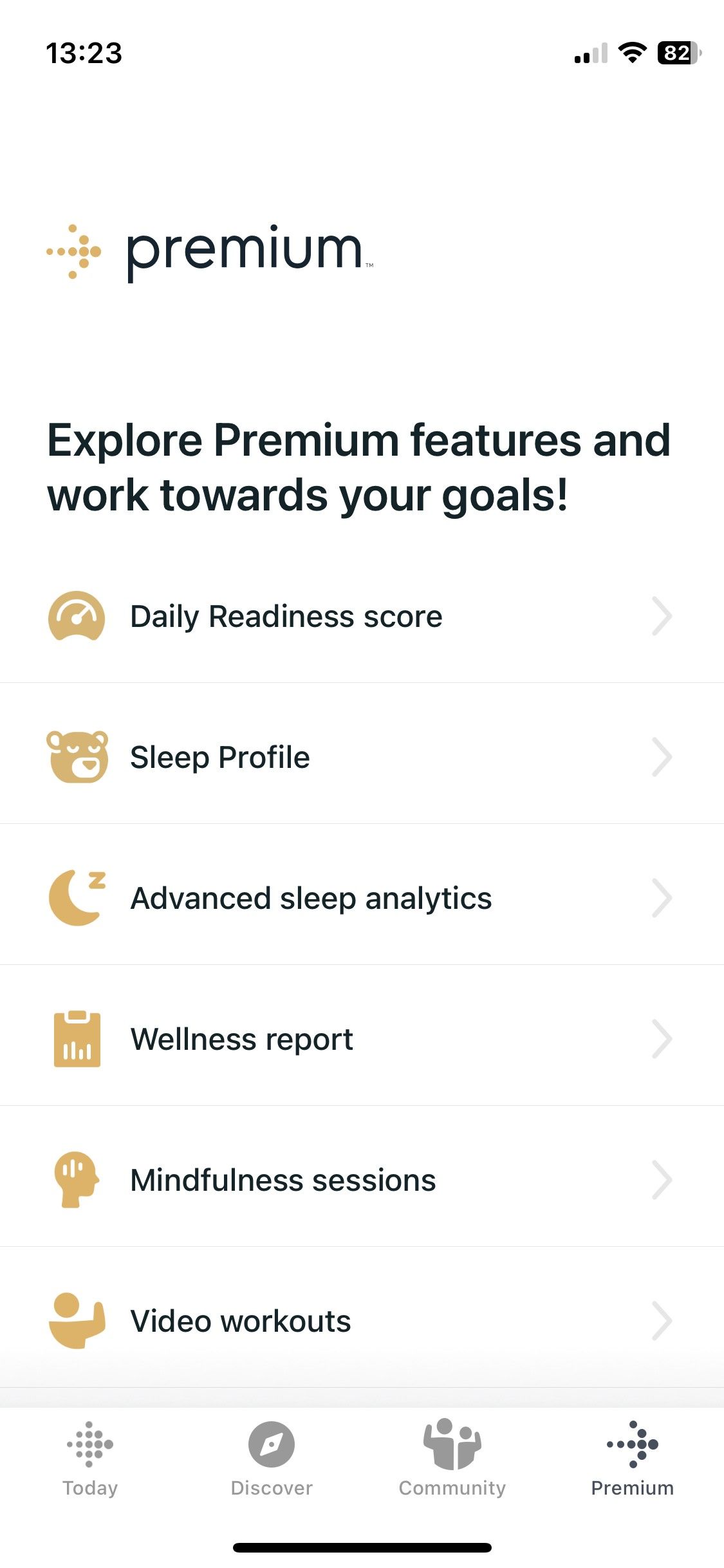
Here is what you will find in each tab:
- Today. Find a summary of your tracked Fitbit metrics here, including steps, calories, stress management, sleep, mindfulness, and more (depending on which device you own). To sync your Fitbit data, hold your finger on this screen, pull down, and release. You can also access settings, located in the top-left corner (Profile icon), and messages in the top-right corner (Inbox icon).
- Discover. Find a hub of content in the Discover tab, including workouts, mindfulness practices, assessments and reports, nutrition, and more. You can also join guided programs to improve your fitness here.
- Community. Add your Fitbit friends to share your progress and keep in touch via the Fitbit app.
- Premium. You can upgrade your Fitbit app for iPhone experience by paying for premium features. Find all the details in this tab.
If you want to change your Fitbit settings—such as wrist choice, notifications, reminders to move, and main goal—navigate to the Today tab, tap your Profile icon, and then tap your device (e.g., Inspire 3).
How to Fix Fitbit to iPhone Connection or Syncing Problems
As with all devices, you might find some problems and need to fix Fitbit syncing issues with your iPhone.
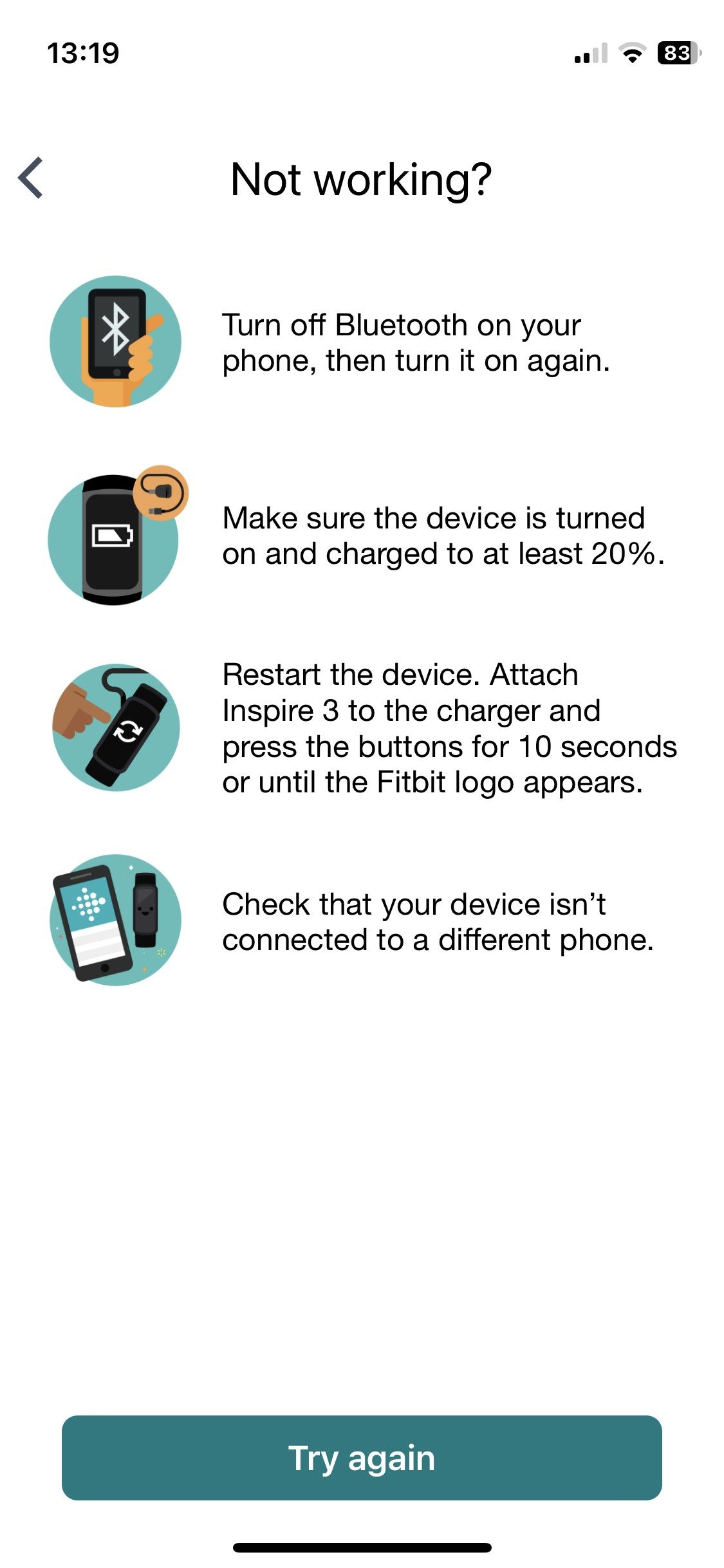

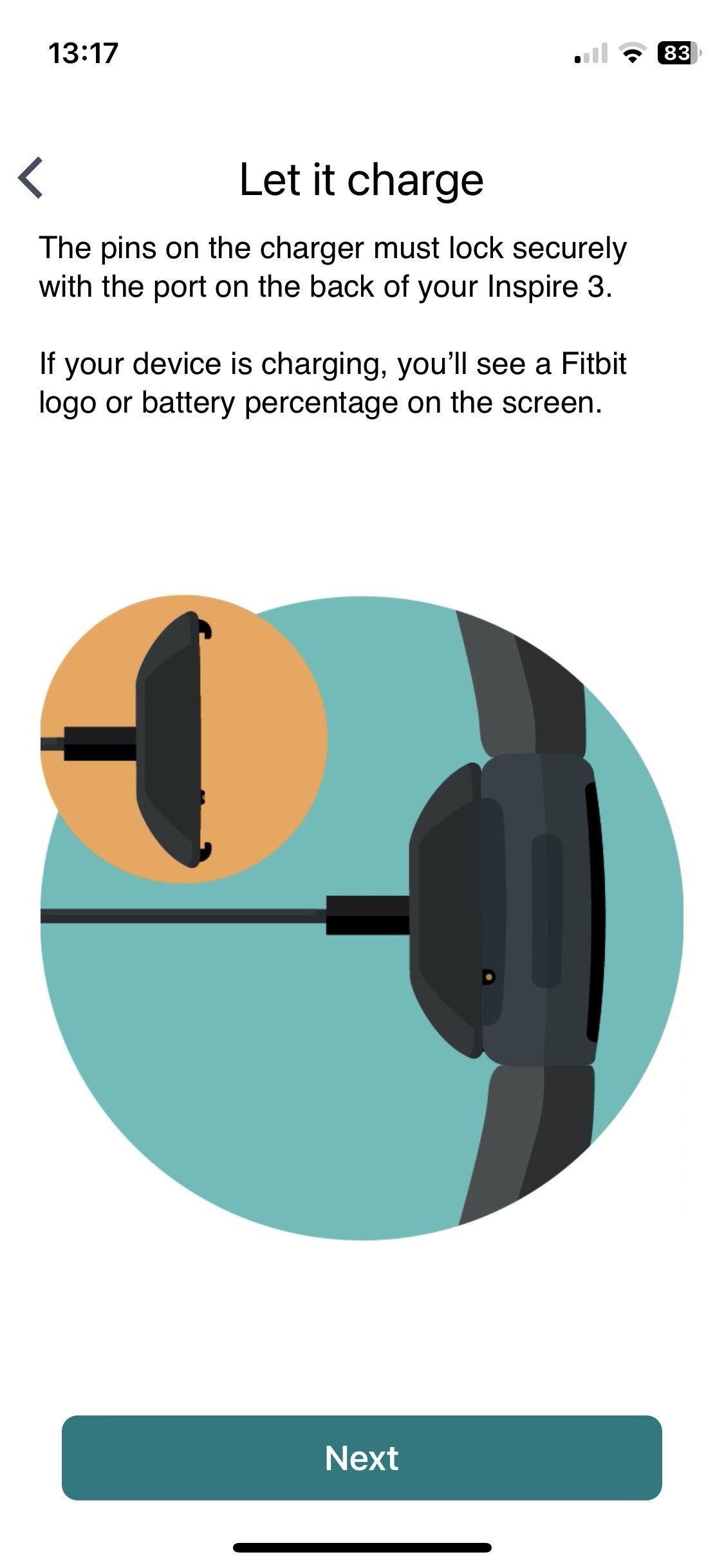
If you’re having trouble connecting your Fitbit to your iPhone, try the following fixes:
- Make sure both devices are charged. For some Fitbit devices, a minimum of 20% battery life is required to connect and sync. It’s a good idea to make sure both your Fitbit and your iPhone are charged if they are failing to connect.
- Restart both devices. Sometimes, the trusty “turn it off and on again” step does the trick. Restart your iPhone and your Fitbit to see if that fixes your issue. (To restart your Fitbit, either press and hold its button for 10 seconds until you see the Fitbit logo on your screen. Otherwise, navigate to settings and tap Restart.)
- Check for software updates. Occasionally, outdated software on either your Fitbit or your iPhone can cause sync issues. Check for updates on both devices to see if this fixes the connection issue.
- Remove the Bluetooth connection between your Fitbit and iPhone. Open the Fitbit app, navigate to Account, and tap on your device. Tap on Remove this [Fitbit name]. Then navigate to the iPhone’s Settings > Bluetooth and tap the (i) icon next to your Fitbit. Tap Forget This Device to remove it from your iPhone.
- Reconnect your Fitbit and iPhone. Once you’ve charged, restarted, updated, and removed the Bluetooth connection between your Fitbit and iPhone, follow the above steps to connect your devices.
If your Fitbit still won’t connect to your iPhone, we recommend contacting support on Fitbit’s website.
Connecting Your Fitbit to Your iPhone Can Enhance Your Exercise Experience
Now that you know how to connect a Fitbit to your iPhone, you can unlock a comprehensive fitness experience with synced health and fitness data and extended iPhone capabilities. With just a few steps, the Fitbit app helps your Fitbit connect to your iPhone and provides an easy way to sync your data between the two.

