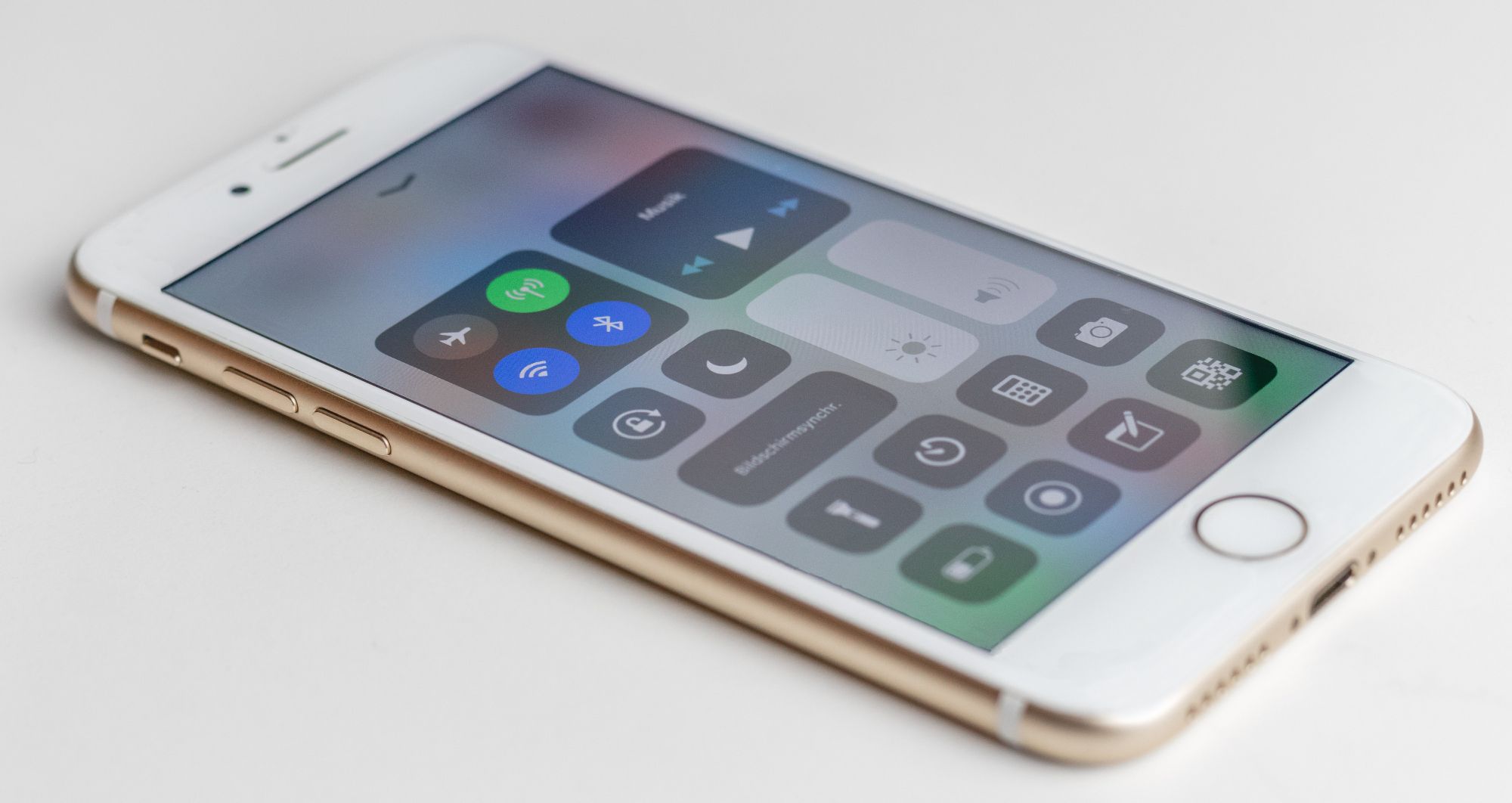Key Takeaways
- Restart your phone to fix various Apple CarPlay issues. A simple reboot can often solve the problem.
- Make sure CarPlay is enabled on your iPhone by going to settings, general, CarPlay, and My Cars. Also, check screen permissions in Content & Privacy Restrictions.
- Check if your Bluetooth is connected or if Airplane Mode is enabled. If necessary, remove and re-pair your Bluetooth CarPlay connection.
Apple CarPlay is a great way to control your phone via a car's infotainment screen or just your voice, making car journeys safer and more convenient. But, like anything in the tech world, Apple CarPlay can malfunction, which is frustrating if you need it for your next quick trip or long ride.
So, if Apple CarPlay isn't working, how can you get it back up and running again?
1. Restart Your Phone
We'll start with the most obvious remedy for many smartphone-related issues: a restart. Restarting your phone can fix various issues, so the easiest initial step to take when Apple CarPlay isn't working is a reboot.
2. Make Sure CarPlay Is Enabled on Your iPhone
If you can't get Apple CarPlay started in your vehicle, it might be because the feature has not yet been enabled on your iPhone. To do this, you will need to:
- First, head to your phone's settings, and then head to General.
- Then, go to the CarPlay section in your General Settings and head to My Cars. Here, you can configure or re-configure your vehicle by forgetting it and connecting to it again. If you don't have any cars paired, your phone will scan for nearby cars to locate yours.
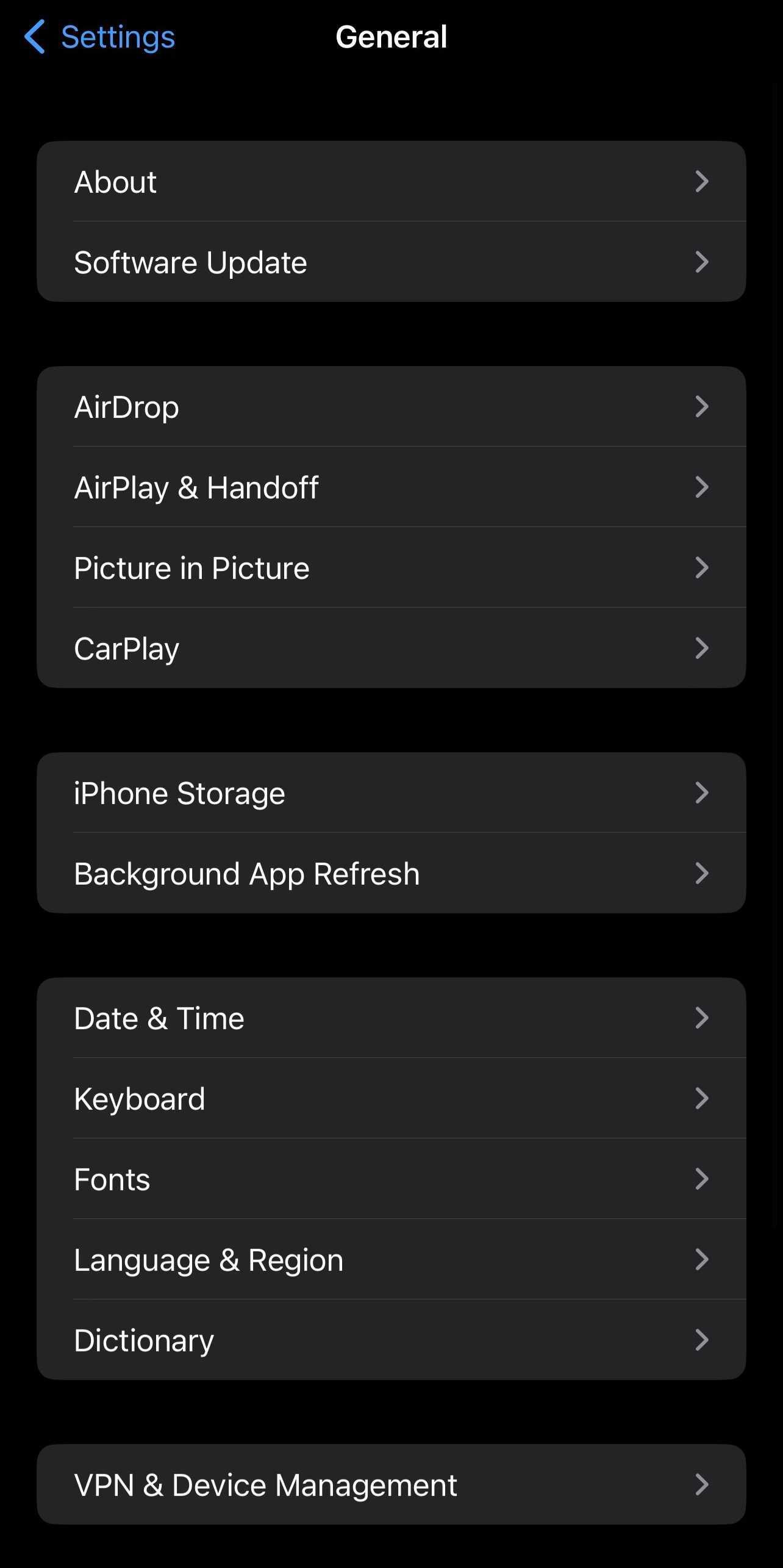

You'll also need to ensure that the vehicle you have configured for CarPlay isn't disabled in Screen Time. To check this, head back to your settings and tap on the Content & Privacy Restrictions category.
Here, you'll see a section named Allowed Apps. From here, you'll see which apps on your phone have been granted screen permissions. If the toggle is to the left, tap it to activate CarPlay's permissions.
3. Make Sure Your Bluetooth Is Connected
If you're using Apple CarPlay wirelessly, ensure your iPhone's Bluetooth is enabled. This is the most likely culprit when Apple CarPlay isn't connecting to your iPhone. You can find your Bluetooth settings by heading to Settings > Bluetooth. Here, you can activate Bluetooth using the toggle.
In this instance, you should also check that Airplane Mode isn't currently enabled on your phone, as this will disable your device's wireless capabilities. As you can see in the screenshot above, the toggle shows that Airplane Mode is deactivated. If this toggle is green, simply tap it once to disable Airplane Mode, so you can connect to your vehicle wirelessly.
If this fails, consider removing your Bluetooth CarPlay connection entirely and then re-pairing with your car. Sometimes, forgetting a paired device and then pairing it again is enough to fix common Bluetooth issues, so give it a try if disabling and enabling your Bluetooth hasn't worked.
4. Check Your USB Cable
If you're using CarPlay via a wired connection, there may be an issue with your Lightning cable. Check to ensure it's intact, and then test it out in another setting. For example, you could try charging or connecting another device using the same cable to see if it works.
It's often the simplest faults that cause tech issues. If you constantly have problems with your current cable, consider replacing it with one of the best Lightning cables to regain a reliable connection.
Also, ensure that your USB cable is plugged into the correct port in your vehicle. Your vehicle may have various USB ports, though only one may be appropriate for Apple CarPlay. Test out all your USB ports if you're having an issue connecting.
5. Regularly Update Your Operating System
Some of the issues you'll encounter when using your smartphone can be solved through a simple software update, making it one of the reasons why you need to update iOS frequently. This can fix any bugs or additional problems affecting your device's performance.
So, if you're having problems with Apple CarPlay, make sure you're using the latest version of iOS rather than an older version.
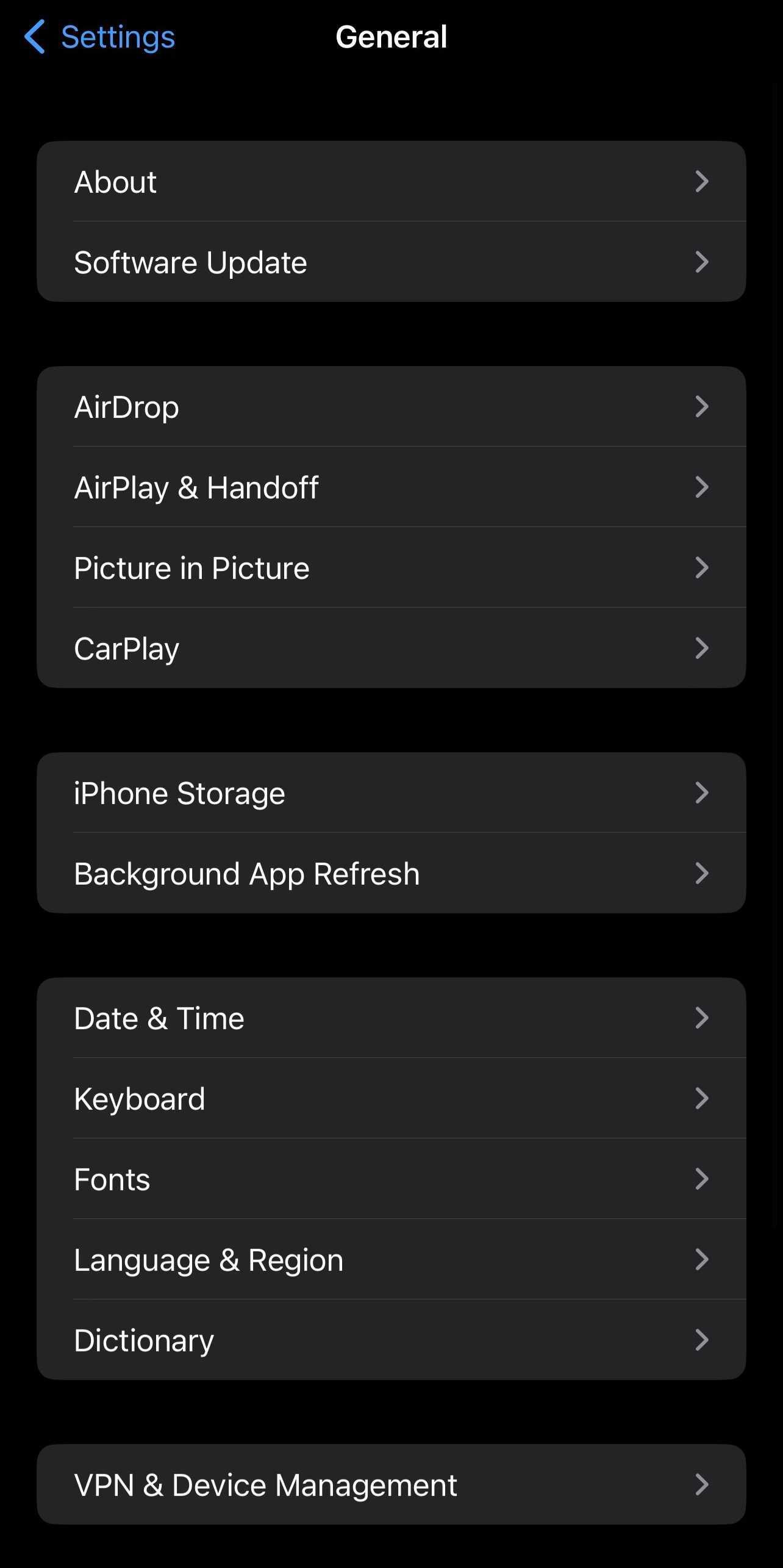
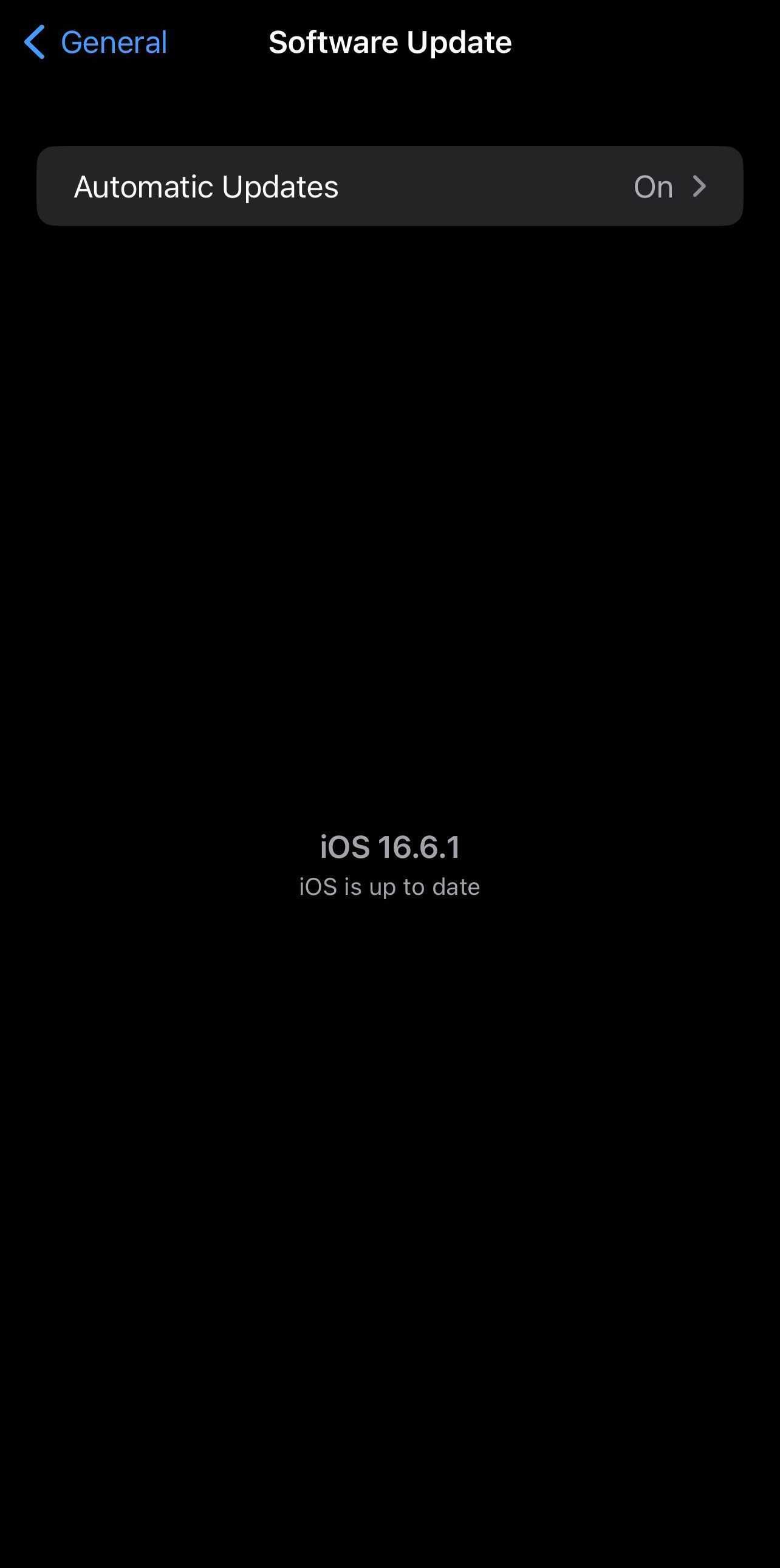
You can check whether your smartphone is due for an update by heading to Settings > General > Software Update. Here, you'll be able to see if a newer version of iOS is available, which could help solve your CarPlay issue.
6. Make Sure Siri Is Enabled When Locked
If you're trying to control Apple CarPlay using your voice and it isn't responding, this might be because your Siri voice assistant is disabled on your phone whenever it's locked. To check Siri's status, head to Settings > Siri & Search.
Here, you can check if Siri is active. If it isn't enabled, tap the toggle next to Allow Siri When Locked to activate it.
7. Make Sure Your Vehicle Is Compatible with CarPlay
Unfortunately, not all car models and manufacturers support Apple CarPlay. For instance, if your vehicle was built before 2015, it's unlikely that you'll be able to use CarPlay, as the hardware itself isn't designed for such a feature. You can check out our list of all car manufacturers that support CarPlay or head to the official Apple list of CarPlay-supported models to see whether your vehicle is compatible with this feature.
Fix CarPlay Issues With Minimal Fuss
It's always frustrating when your trusty Apple CarPlay stops working, as being unable to use your phone responsibly on the road can be very limiting. But with the tips and tricks above, you can weed out the issues affecting your CarPlay and get back to listening to tunes, navigating your journey, or getting in touch with loved ones safely and conveniently.

-1.jpg)