The Emergency Calls Only error on your Android phone can be annoying. It often occurs if you are out of the network coverage area or don't have a SIM card inserted in your phone.
Assuming you have the SIM card inserted, this error may also occur if you have enabled airplane mode, or through temporary glitches with the device, issues with your SIM manager app, and incorrect or corrupted network settings. Let's take a look at a few troubleshooting steps to help you fix the Emergency Calls Only error on Android.
1. Check if Your SIM Is Active and Turned On
The SIM card manager app in your Android phone lets you enable or disable an active SIM. It is useful on a dual-SIM device where you can turn off the secondary SIM and set it to inactive. Check if you have accidentally turned off your SIM, triggering the Emergency Calls Only error.
Note that the steps in this guide are for a Samsung Galaxy device running One UI, and the process may slightly vary on other Android devices.
To turn on your active SIM in Android:
- Open the app drawer and go to Settings > Connections.
- Tap SIM card manager to view your active SIM.
- If the SIM is turned off, toggle the switch and tap OK to make the SIM active.
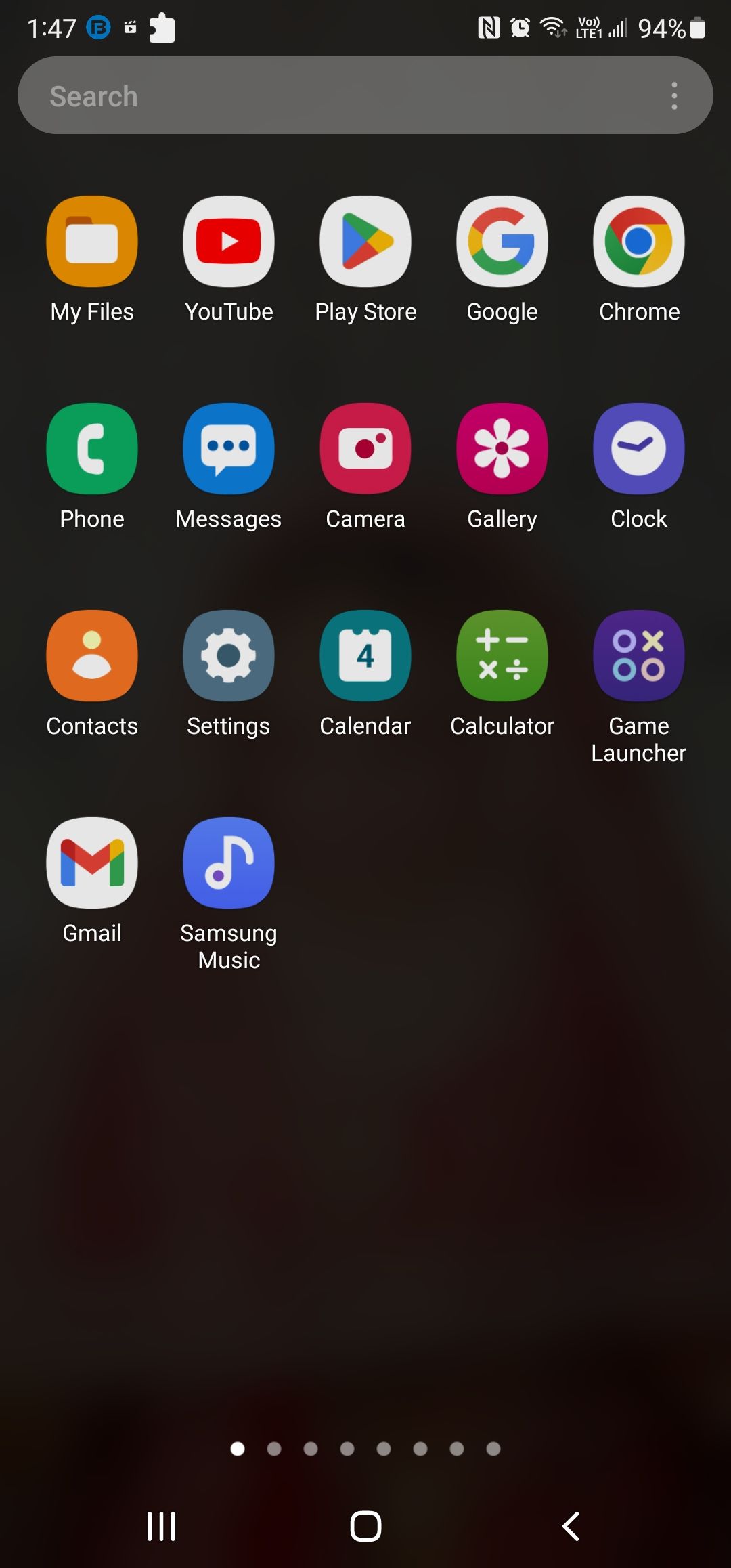
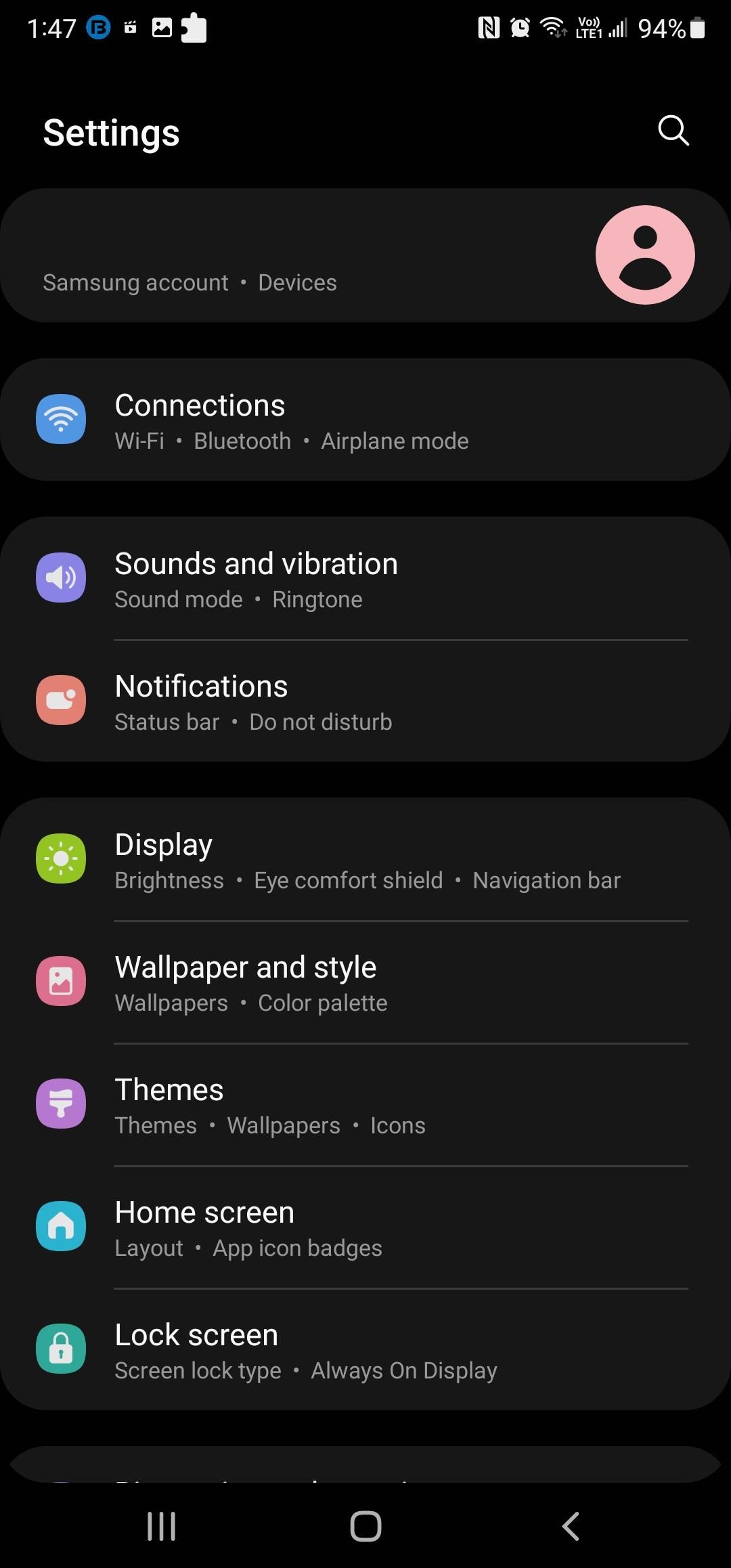
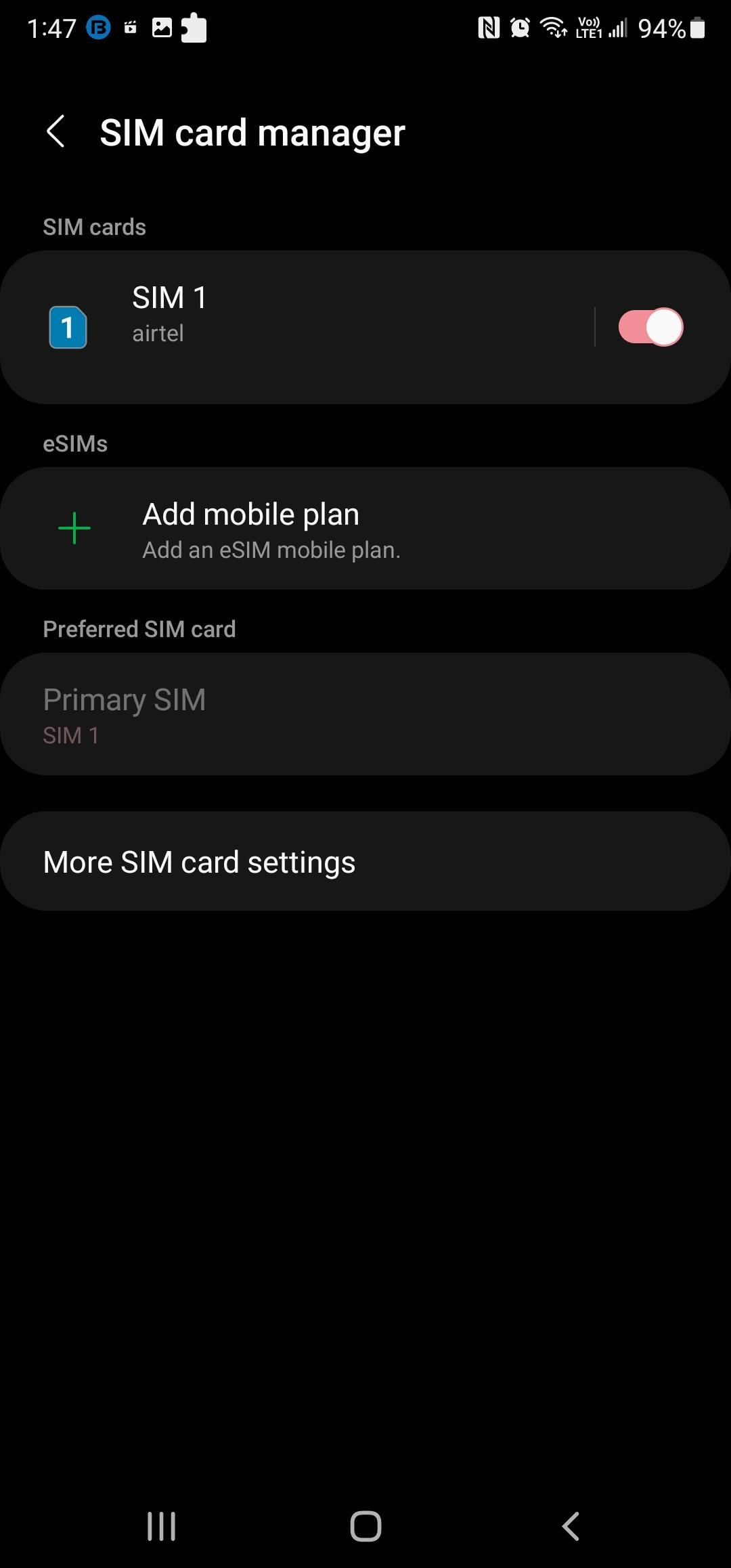
2. Switch On and Off Airplane Mode
Enabling airplane mode disables all the wireless features on your Android phone. If turned on, you'll see the Emergency Calls Only notification to indicate the device is not receiving a cellular signal. Additionally, turning airplane mode on and off can also help you reconnect to your cellular network provider and resolve the error.
To turn on and off airplane mode in Android:
- Tap Settings from the home screen.
- Next, tap on Connections.
- Toggle the switch to turn on Airplane mode.
- Tap once more to turn off airplane mode. Wait for a few seconds for your phone to disable airplane mode and connect to your network carrier.
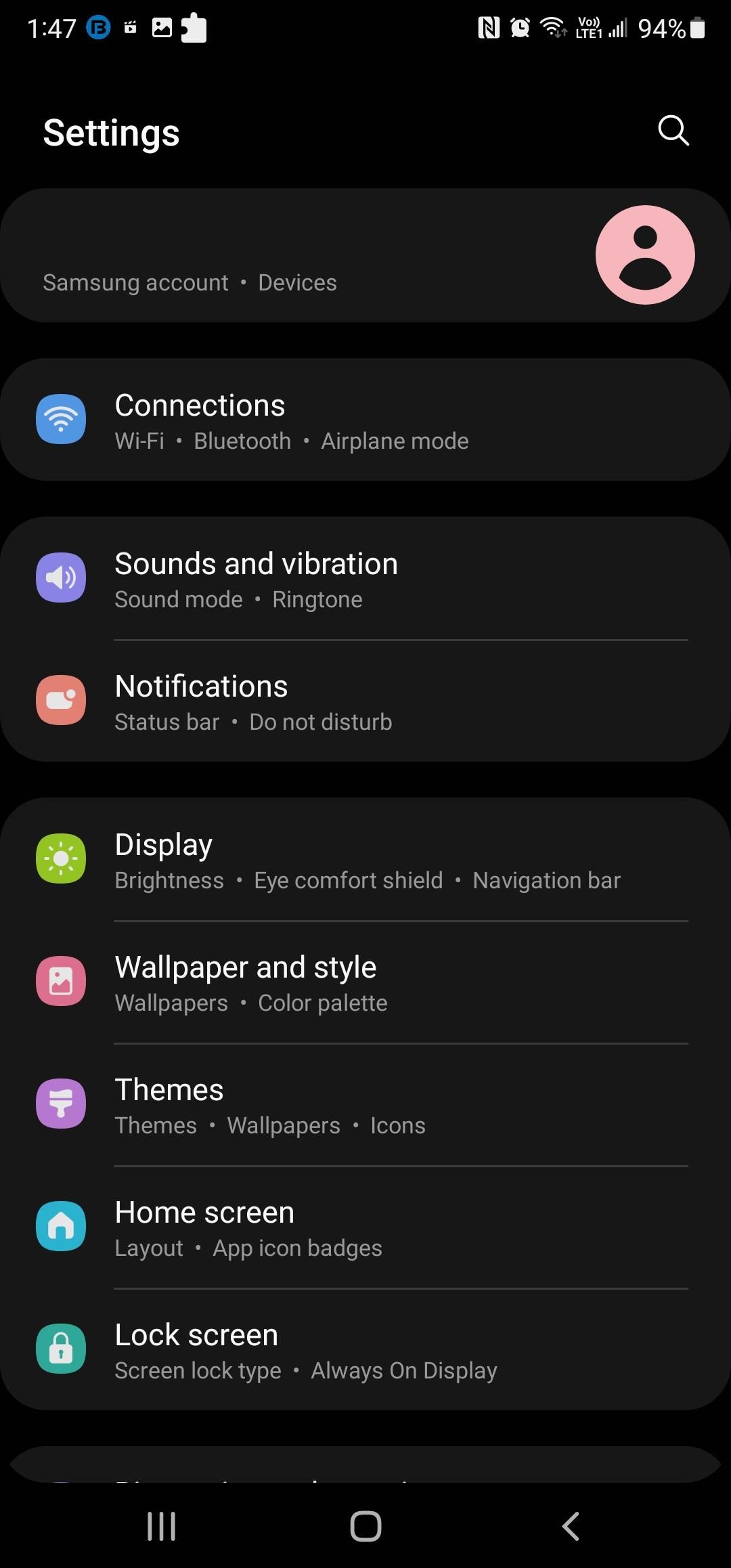
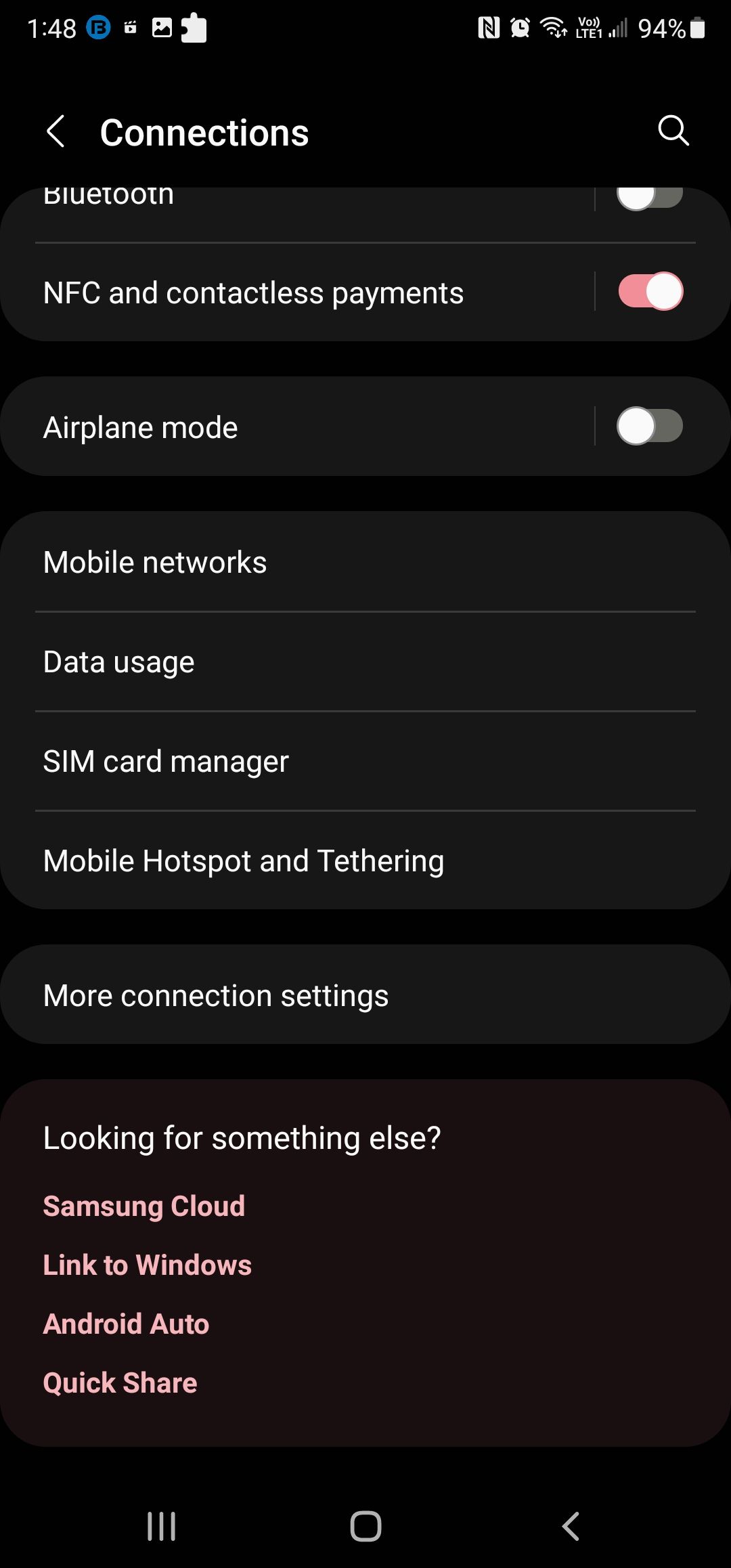
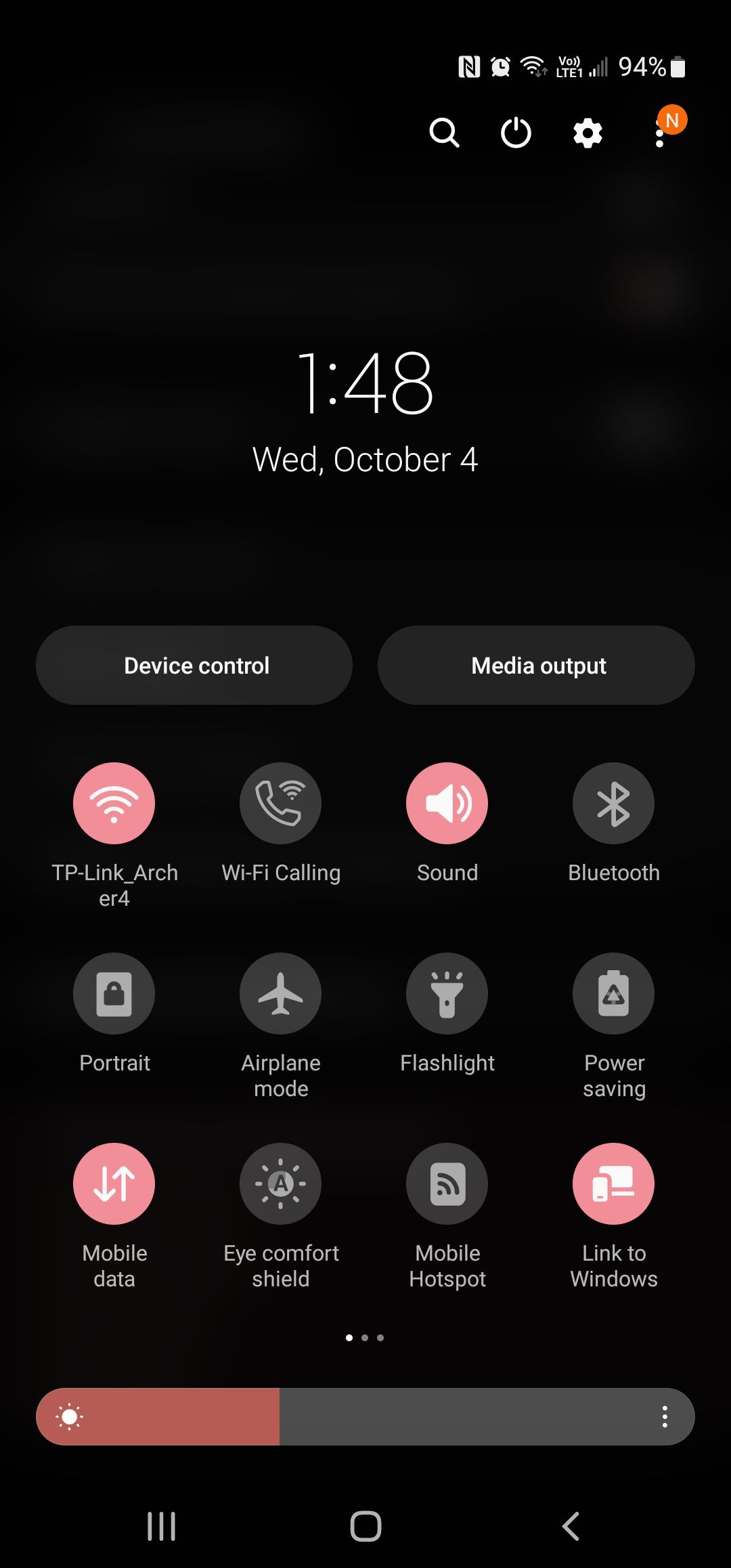
Alternatively, you can access airplane mode from the quick settings menu. Swipe down from the top of your screen and tap Airplane mode to turn it on or off.
3. Change Your Network Type
Most Android phones allow you to select your preferred network mode (2G, 3G, 4G, or 5G) to resolve service issues. If you are in a low reception area, try switching to a different network mode to receive a decent signal.
To change your network mode:
- Open Settings and tap Connections.
- Select Mobile networks.
- Tap Network mode and pick an alternate network type.
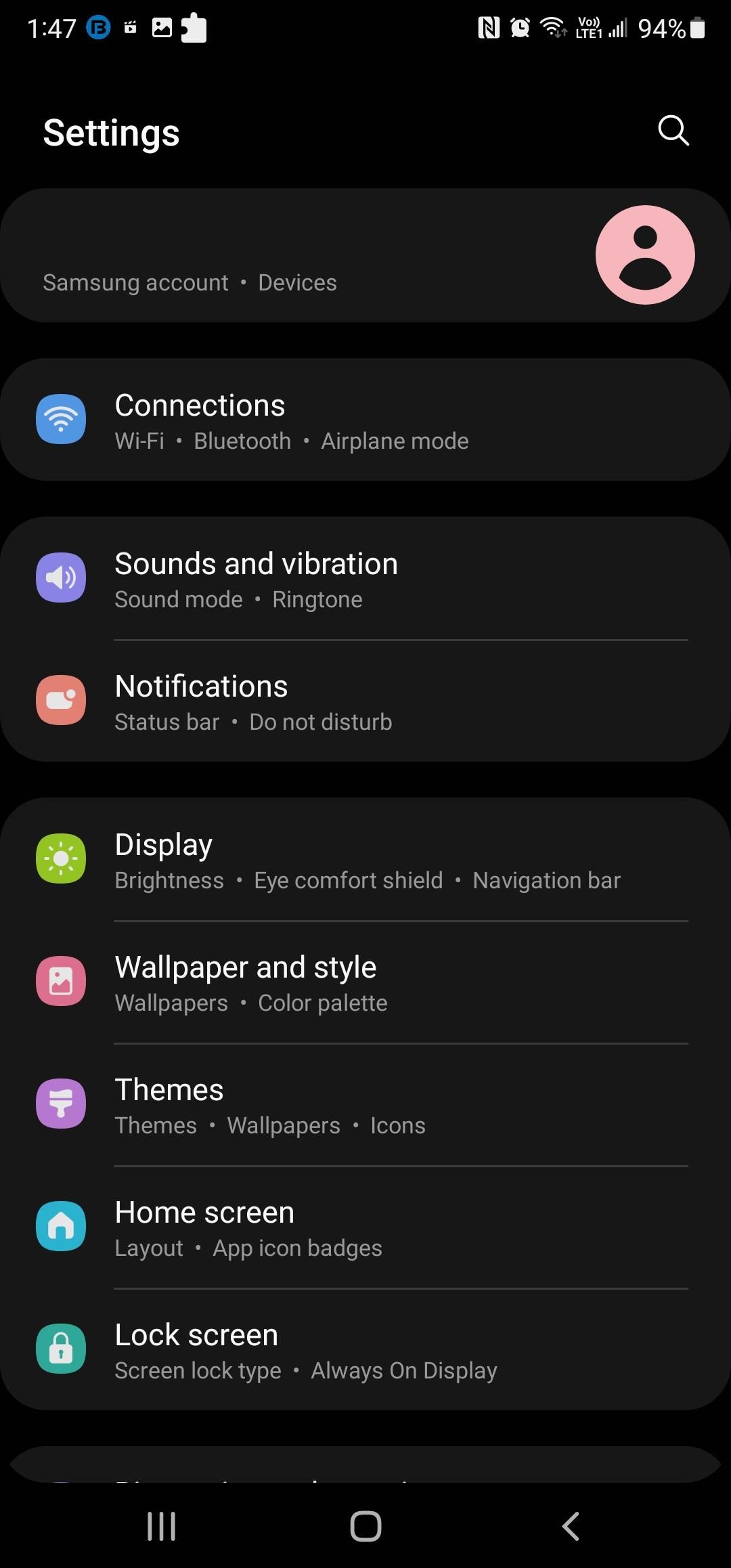
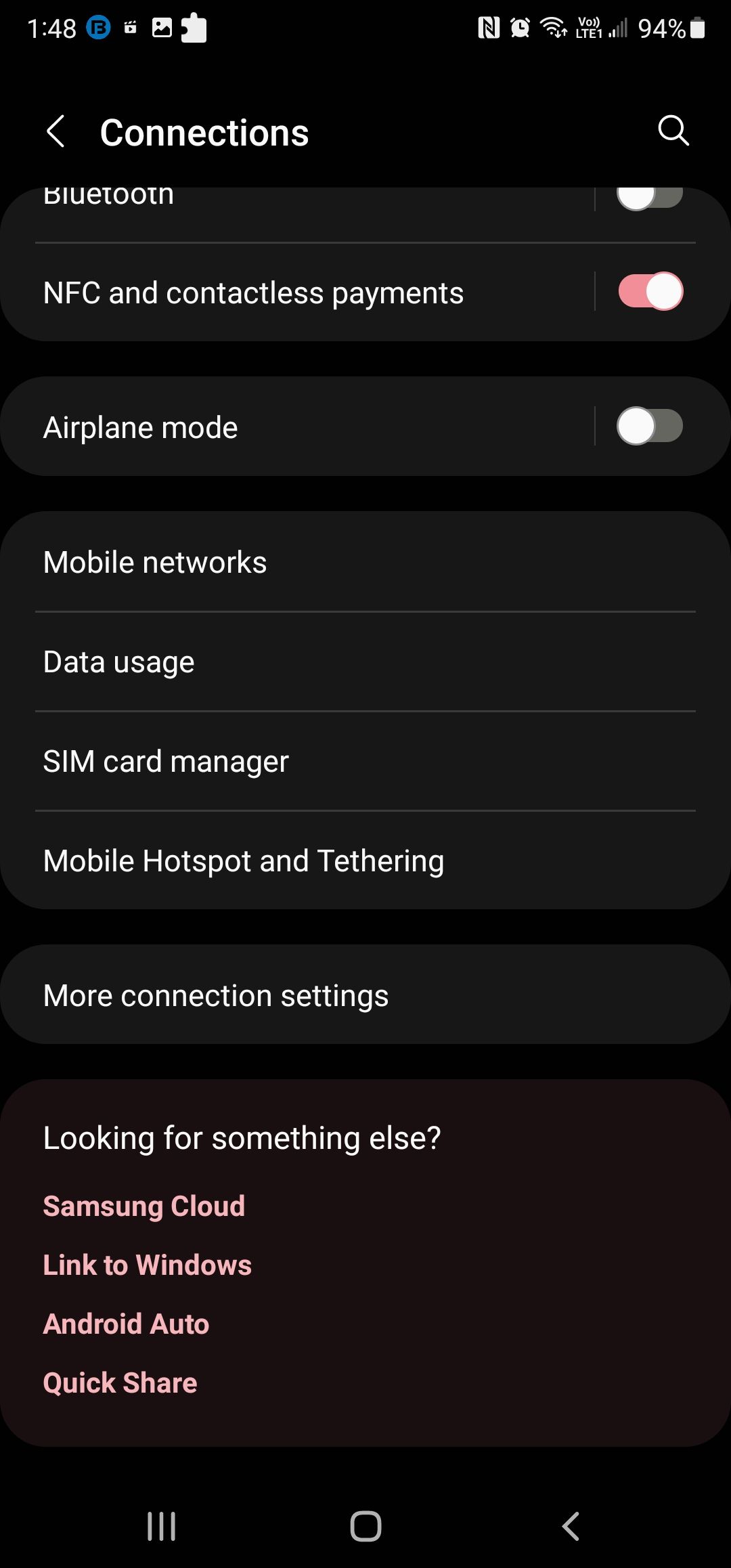
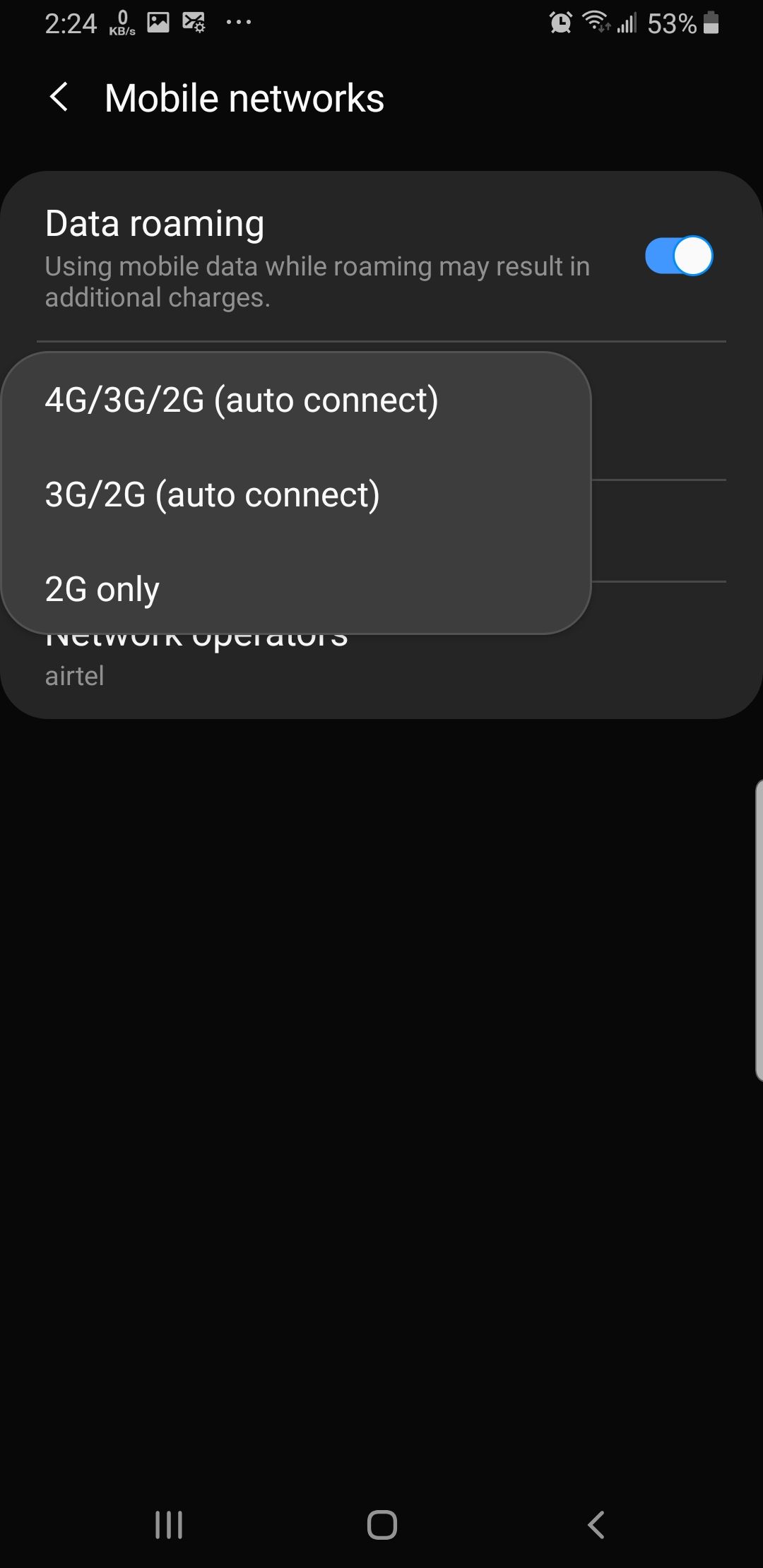
Note that some network operators don't support 2G or 3G network types. In this instance, you can manually set your network mode to either 4G or 5G.
4. Manually Select Your Network Provider
Your Android devices automatically detect and select mobile networks depending on your SIM and network availability. However, in instances where the network connection acts up, manually selecting your network provider can help resolve the problem.
To change your network operator on Android:
- Go to Settings > Connections.
- Tap on Mobile networks and then tap Network operators.
- Toggle the Select automatically switch to turn off automatic network selection. When turned off, your Android device will start scanning for all the available networks in the region.
- Tap on your network operator's name to register your device on the network.
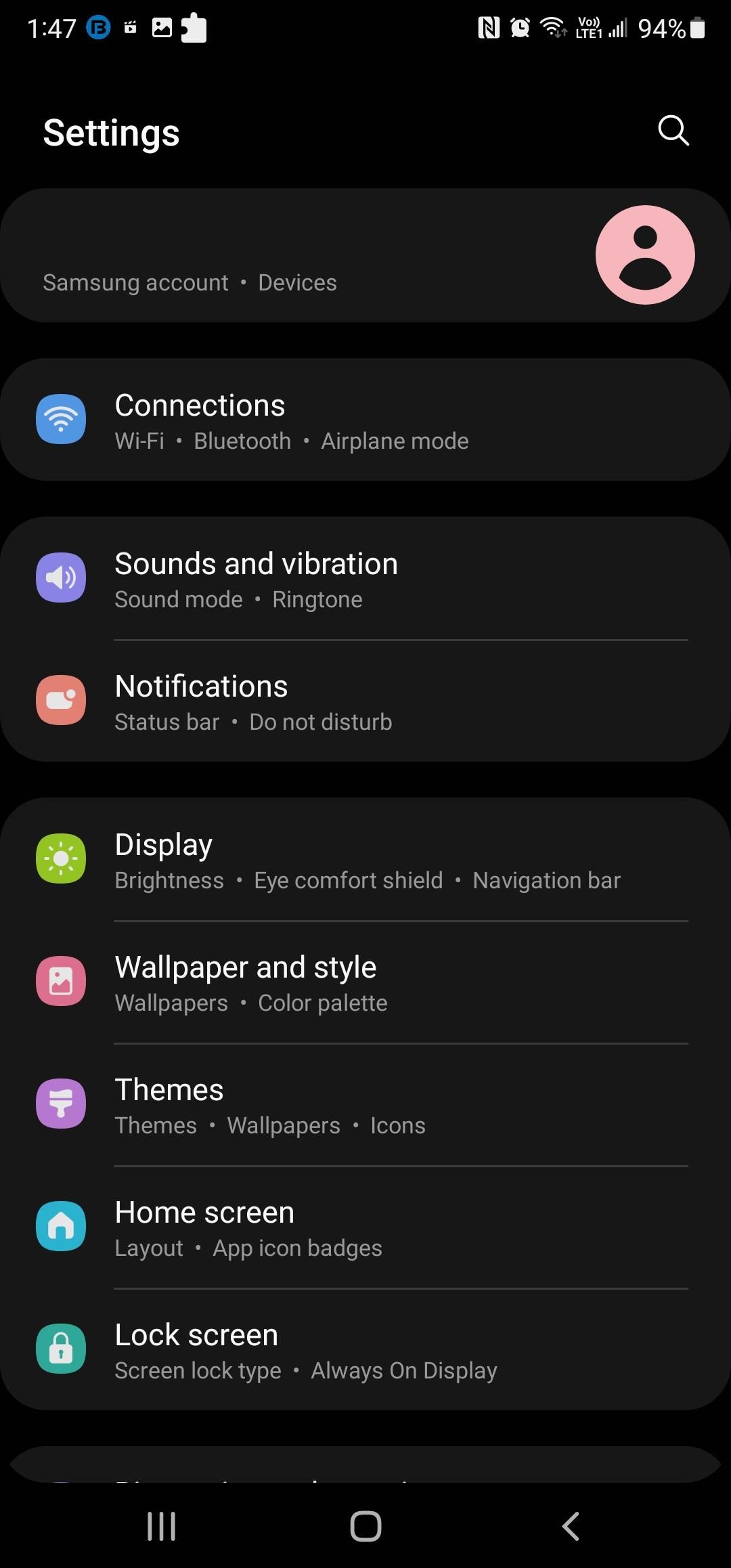
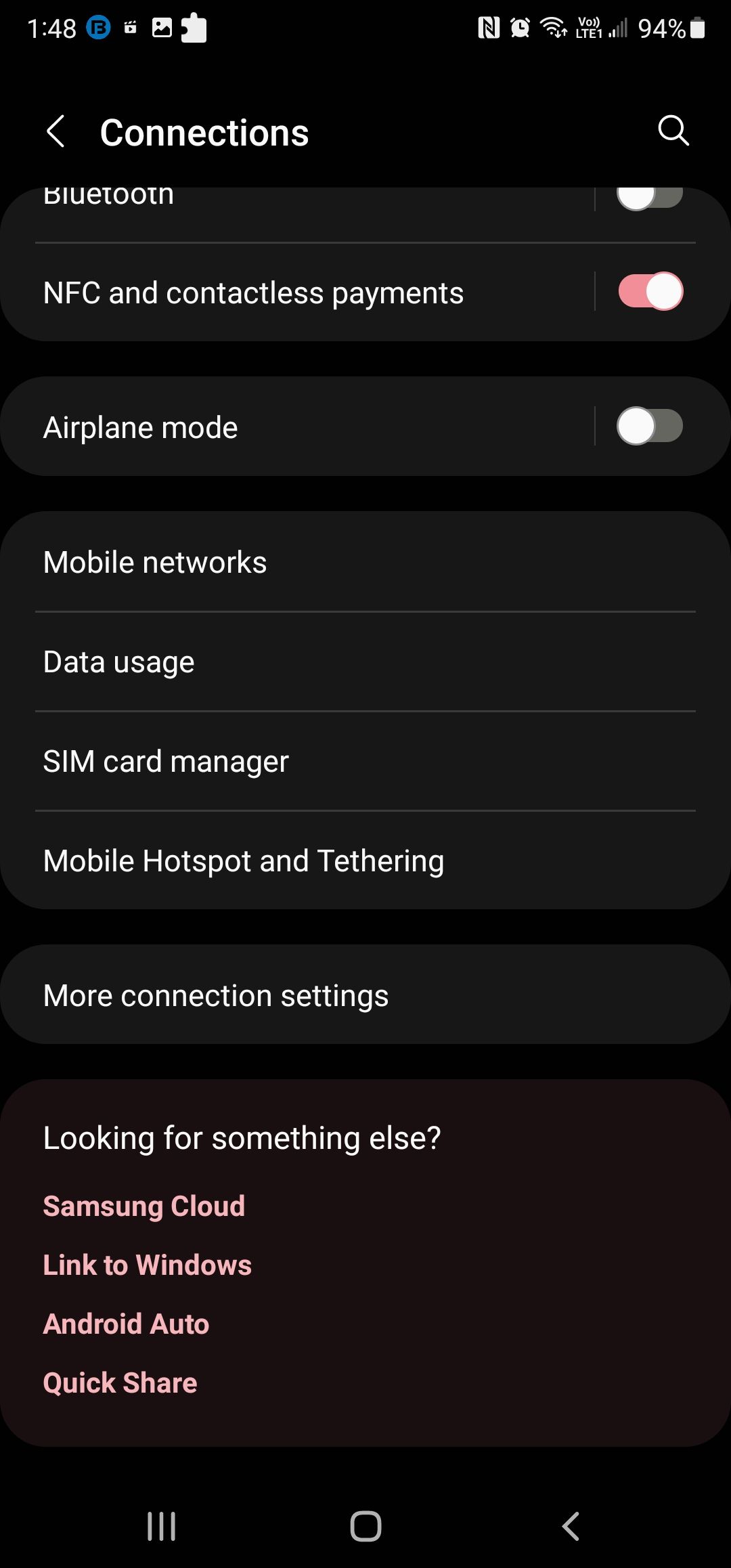
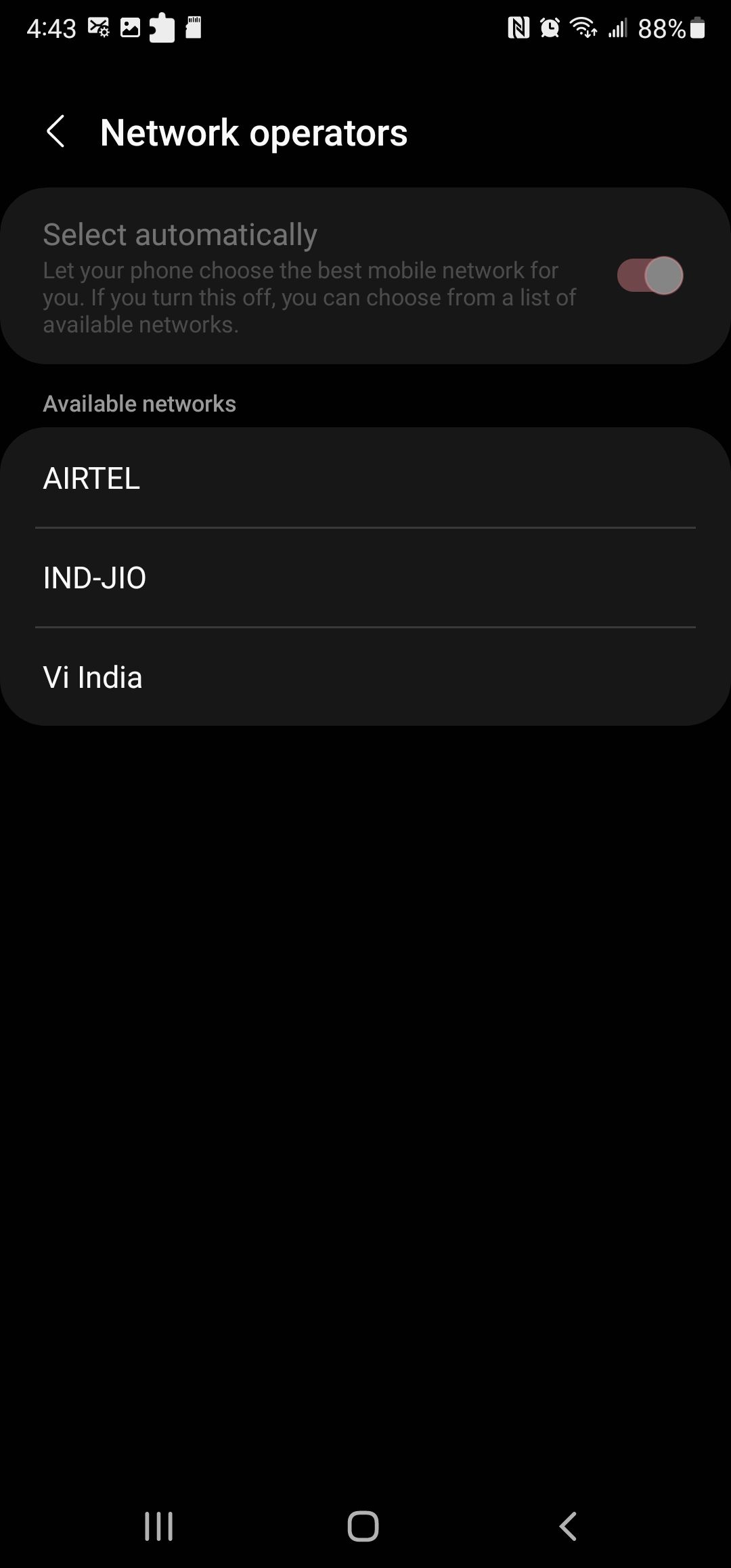
5. Perform a Quick Restart
A quick restart can help you fix temporary glitches occurring due to your SIM or Android phone. A restart will terminate all apps running in the background and force your phone to reconnect to your network operator. To restart your Android phone, press and hold the power button then tap Restart and Restart once again to confirm the action.
6. Check if Your SIM Is Inserted Correctly
Your phone will not detect your SIM if it is not inserted correctly. Newer Android devices support Nano SIMs. Older devices with the standard SIM tray may face contact issues with a Nano SIM and show an error.
To resolve the issue, use the eject pin to open the SIM tray and remove the SIM card. Depending on your Android device, you may need to insert the SIM card with the contacts facing upwards or downwards. If necessary, gently press the SIM card into the tray to align it with the indicated placement.
Once done, reinsert the SIM tray and check if your phone detects a network. If the issue persists, try to clear the SIM Toolkit app cache to resolve the problem.
7. Clear the SIM Toolkit App Cache and Data
SIM Toolkit is a standalone app on your Android device, often installed by your network operator. It runs in the background and enables you to access value-added services, configure settings, and more. Clearing the SIM Toolkit app cache can help you resolve network errors.
To clear the SIM Toolkit app cache:
- Open Settings and tap on Apps to view all your installed apps.
- Tap the Search apps icon and type SIM Toolkit. Open the best matching result. The app name may vary depending on your network operator.
- Tap Force Stop to terminate the app. Tap OK to confirm the action.
- Next, go to Storage and tap Clear cache to clear the app cache.
- Finally, tap Clear data and tap OK to confirm the action.
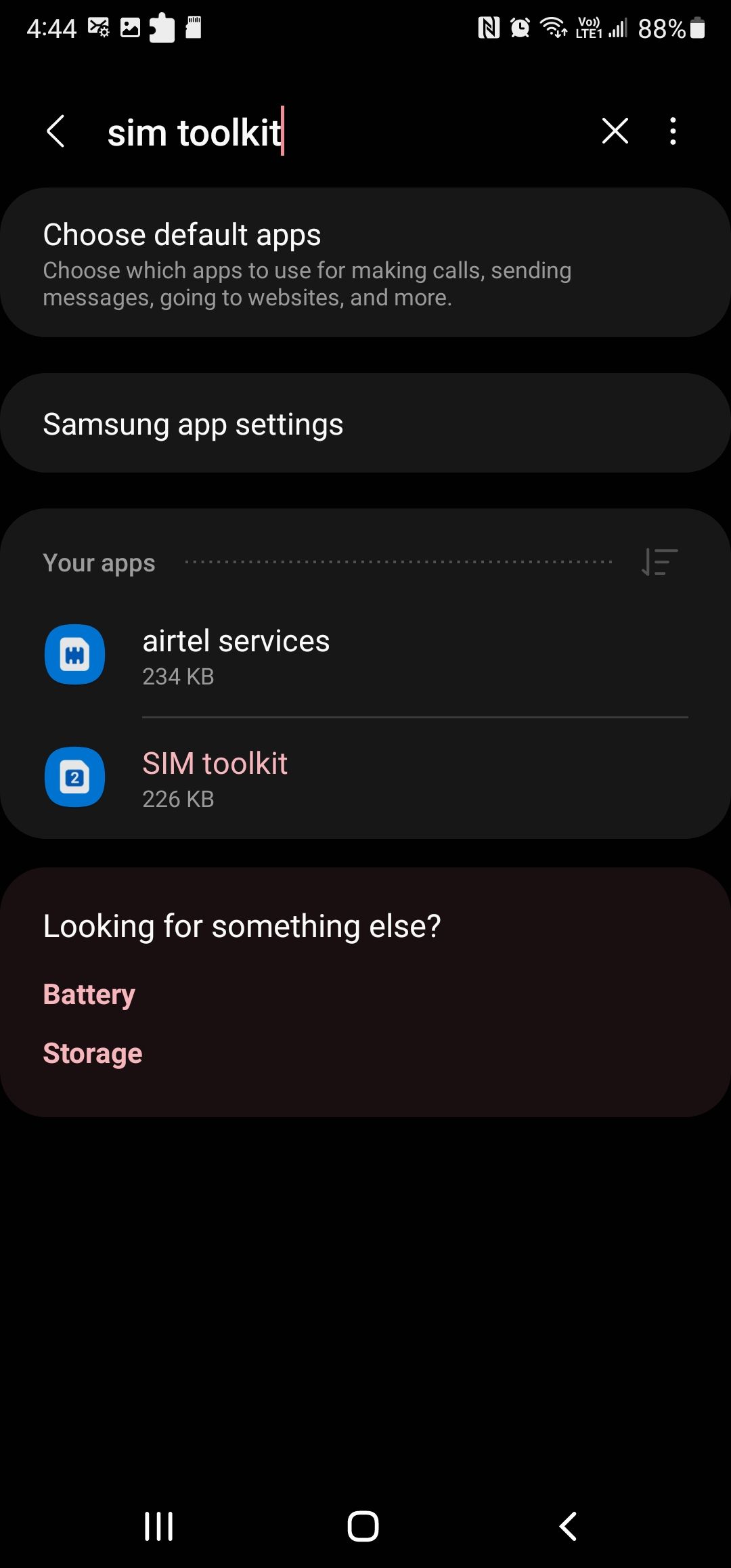
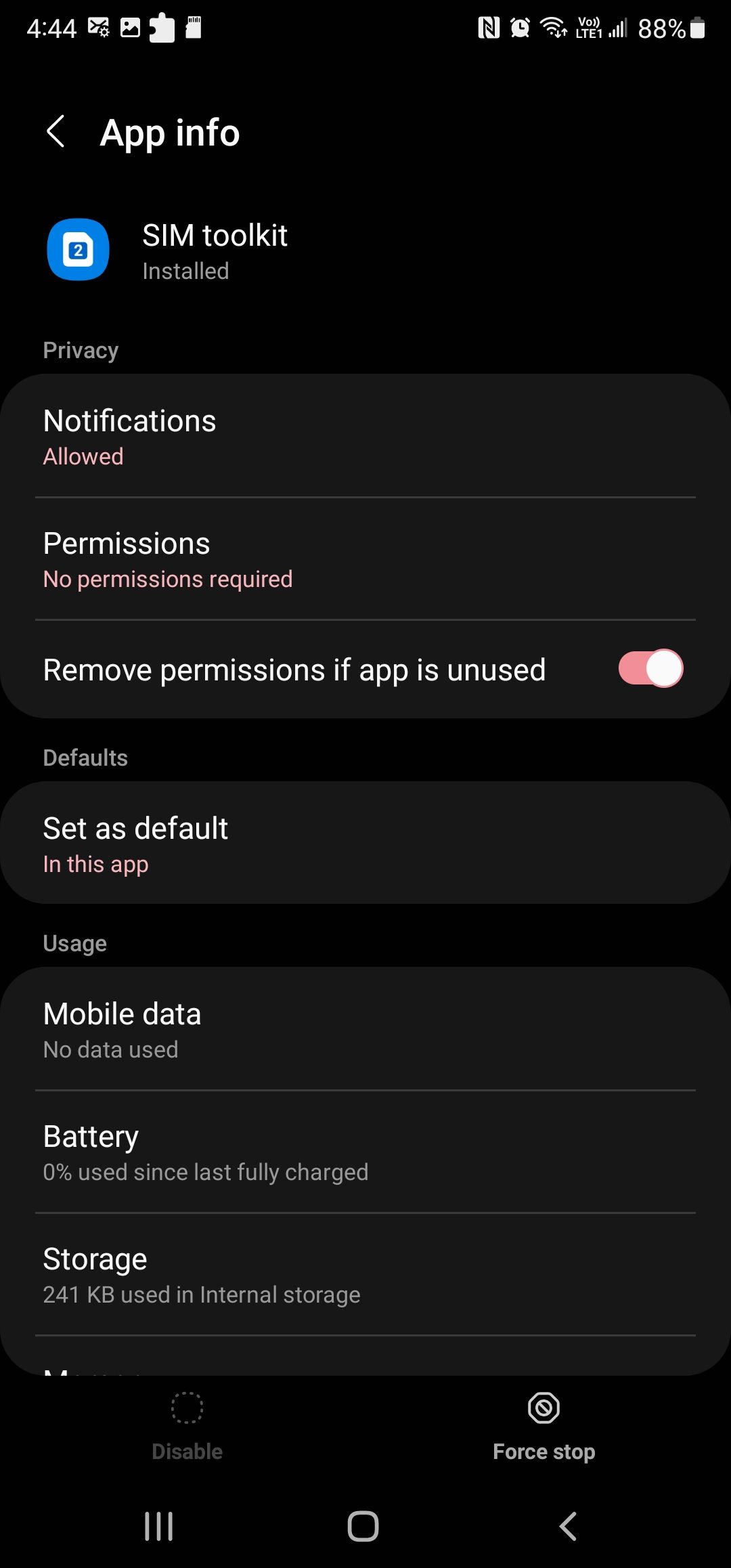
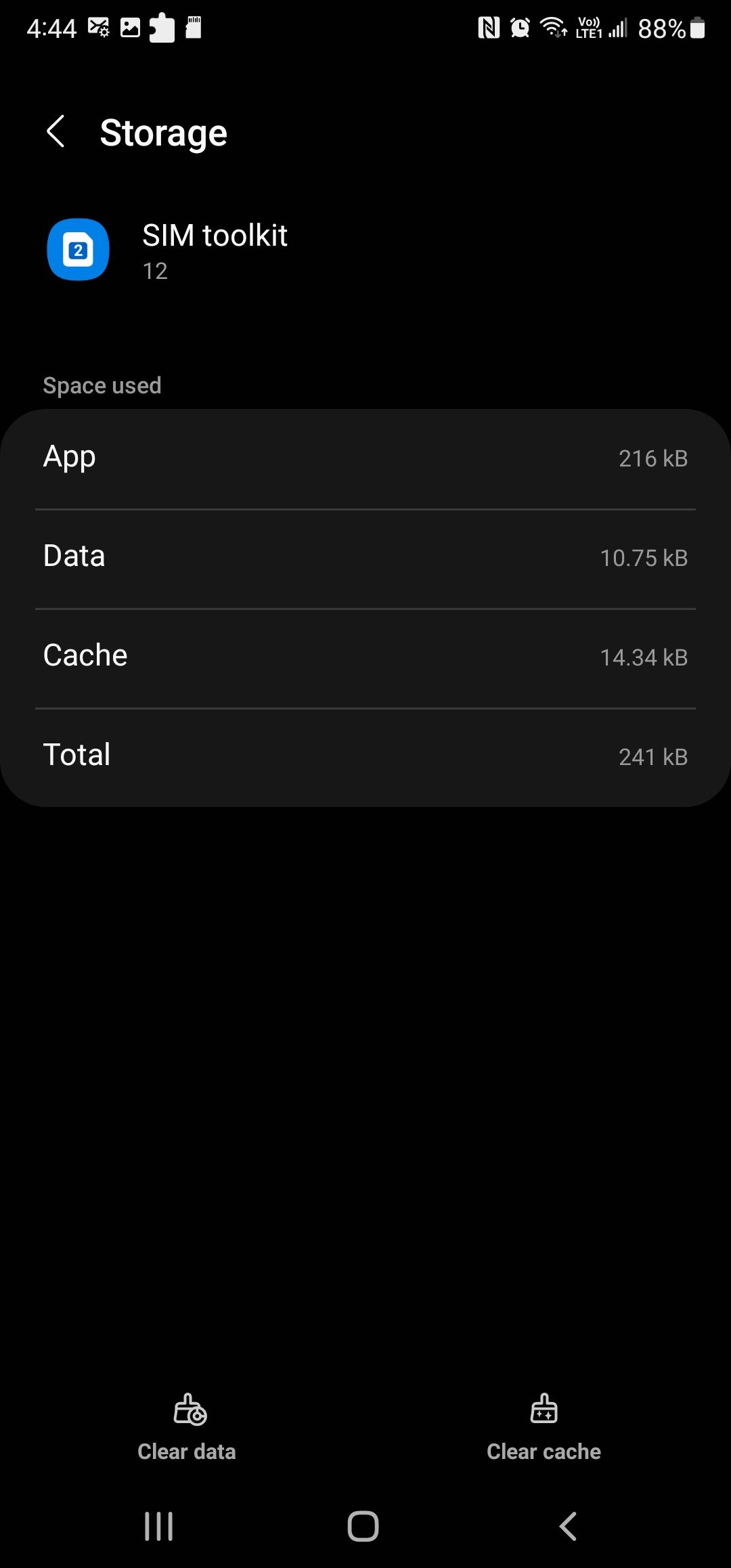
8. Reset Network Settings
You can perform a network reset to resolve unexpected network issues triggering the Emergency Calls Only error. Performing a network reset will reset a number of network-related features to their default settings.
This includes background data sync, mobile data limit, Wi-Fi SSIDs, tethered interfaces, network selection mode, app data restrictions, preferred mobile network type, and a few additional features related to Bluetooth, Wi-Fi, and VPNs.
To perform a network reset on your Android:
- Swipe down to view the Quick Settings menu.
- Tap on Settings (Gear icon) in the top right corner.
- Scroll down and tap General Management.
- Next, tap Reset. In Google or Motorola phones, go to Settings > System > Reset options to locate the reset network settings option.
- Next, tap Reset network settings. Read the description and tap the Reset settings button to confirm the action.
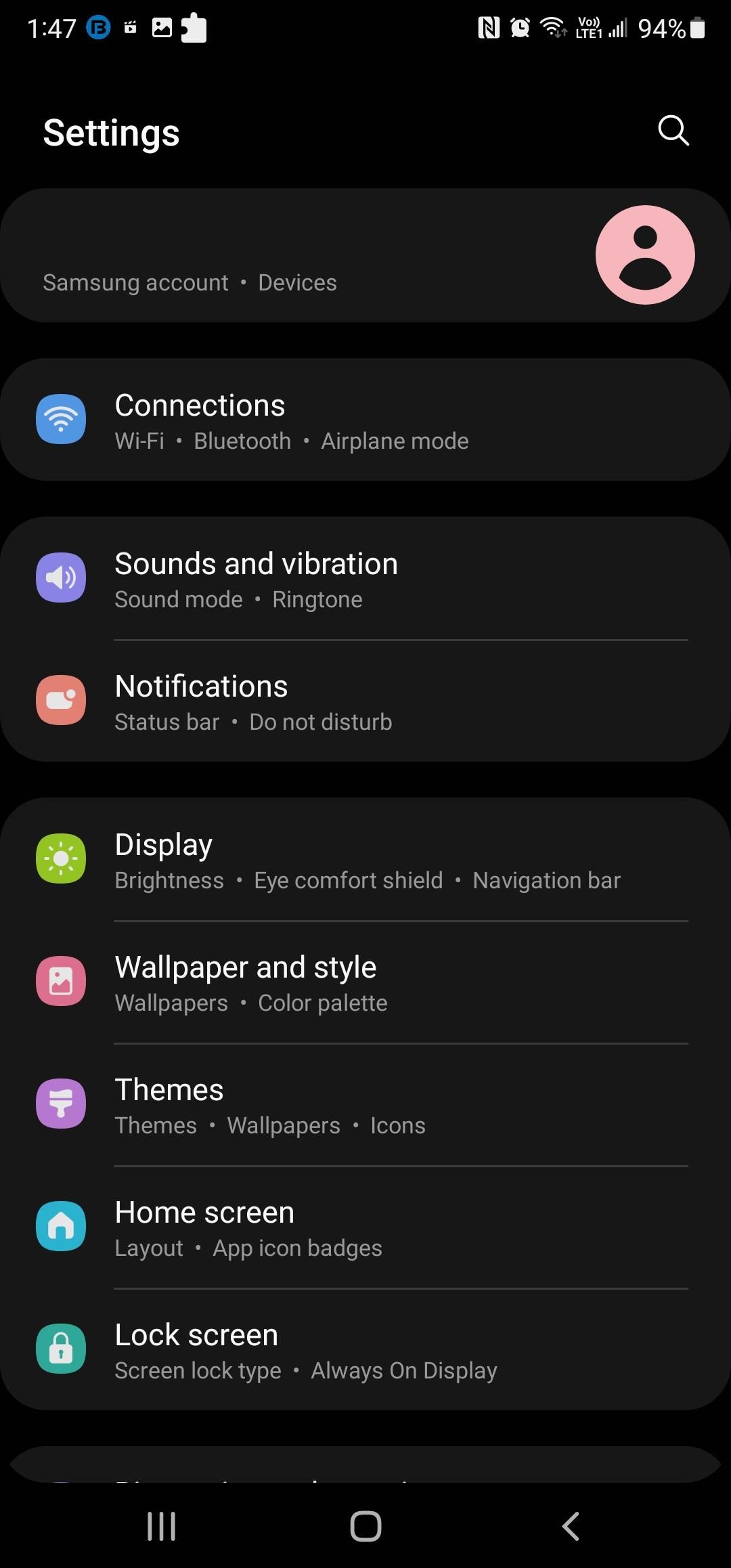
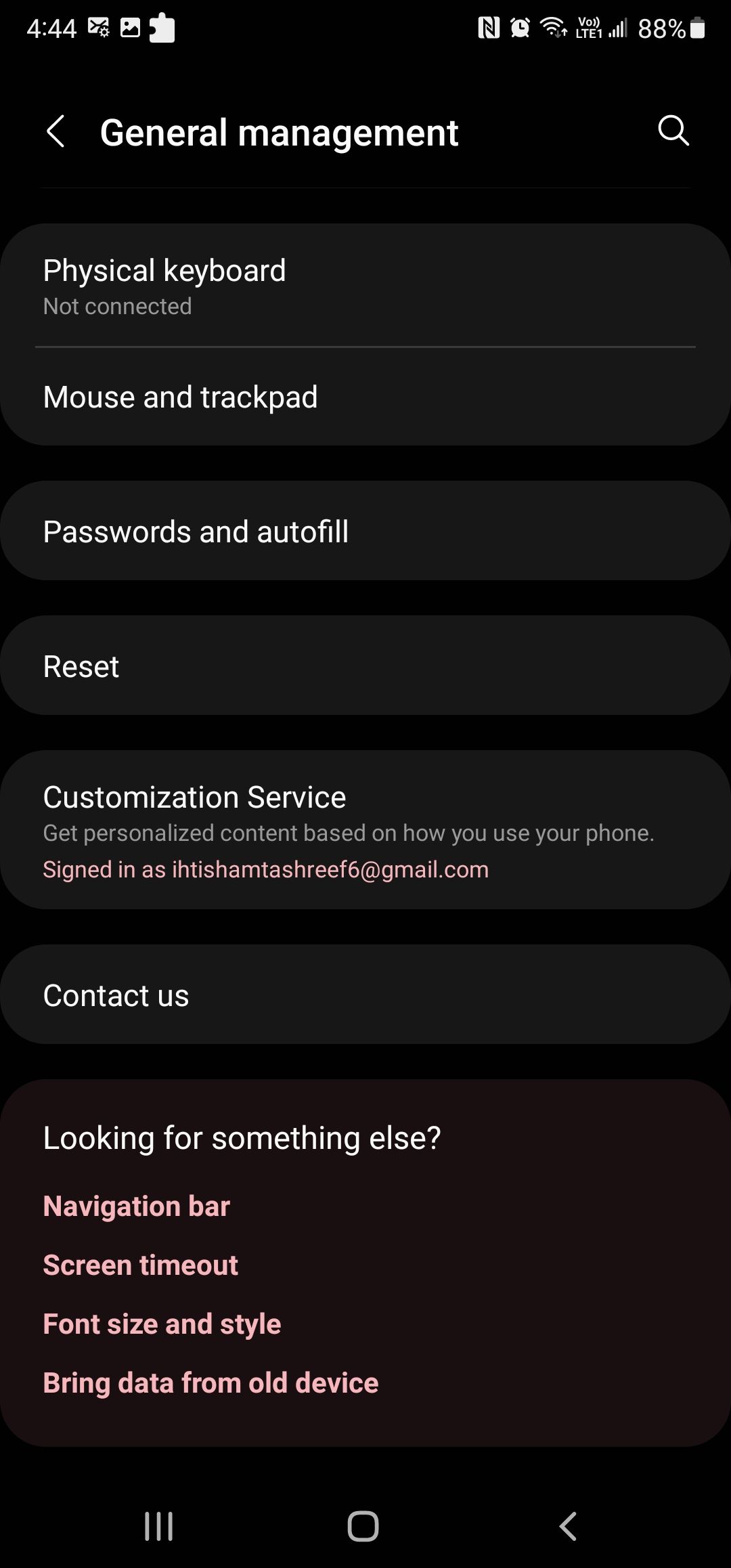
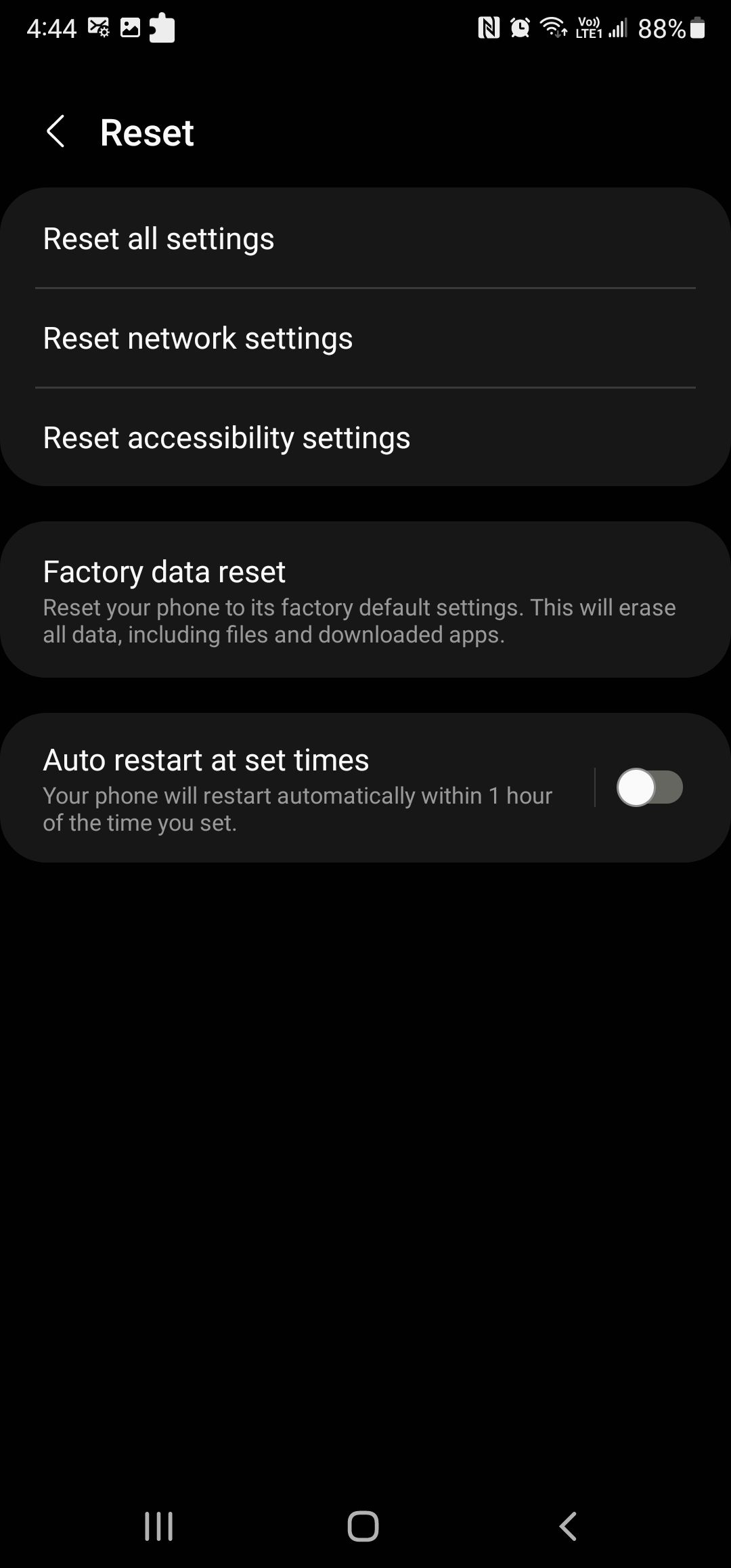
9. Reset Your Phone to Factory Default
As a last resort, you may need to perform a factory reset to fix the Emergency Calls Only error. A factory reset may be necessary if a system configuration issue is triggering the error. You can factory reset your Android phone from both the Settings and Recovery Mode.
Since the reset process will wipe clean your device, deleting all the data, it is wise to back up your device properly to protect your photos, SMS, contacts, and everything else you don't want to lose.
Fixing the Emergency Calls Only Error on Android
The Emergency Calls Only error occurs when your Android device fails to detect a cellular signal. However, the reason for the failure itself can vary. If you are in an area with good signal reception, check your airplane mode settings to make sure it is disabled.
Additionally, changing your network mode type, manually selecting your network operator, resetting your network settings, and clearing the SIM Toolkit cache can also help you resolve the error and restore network connectivity.

