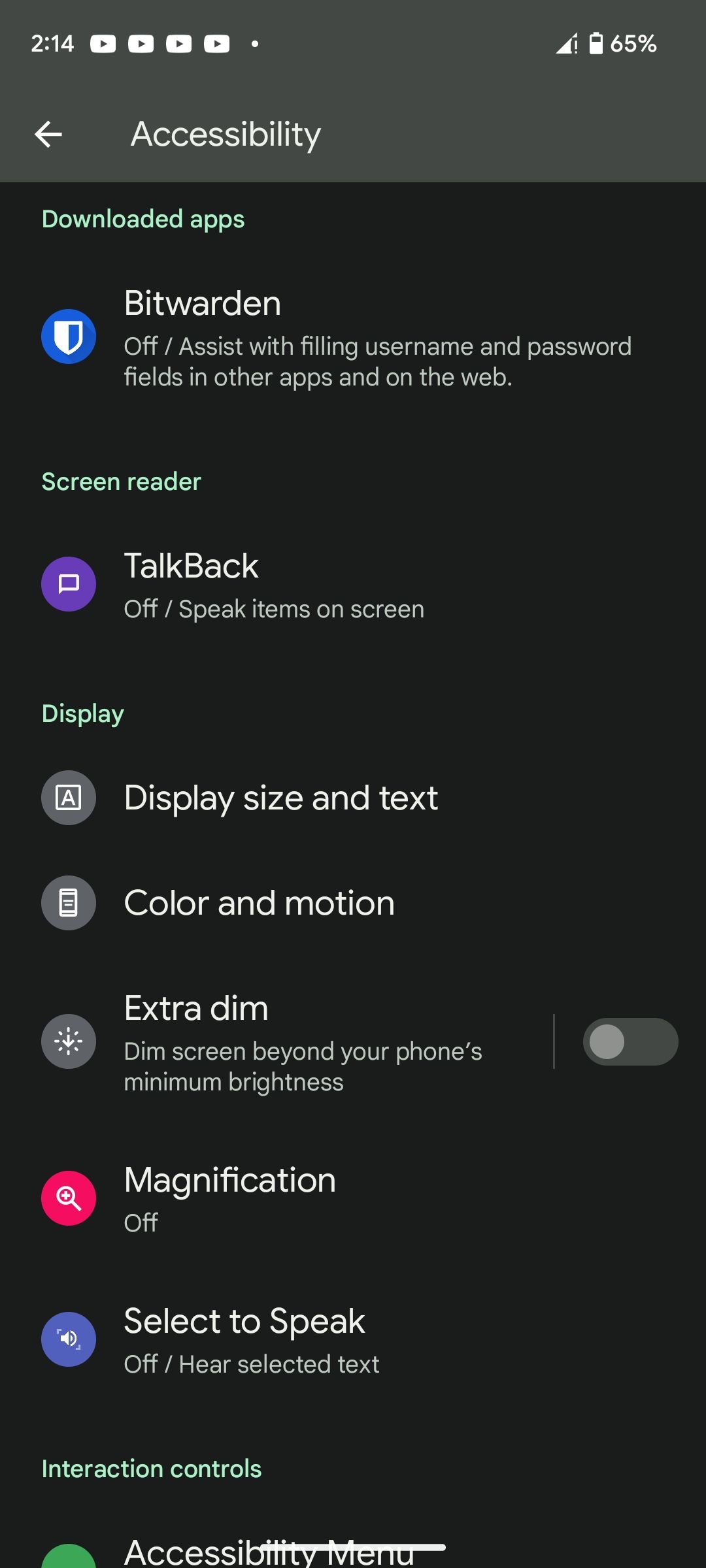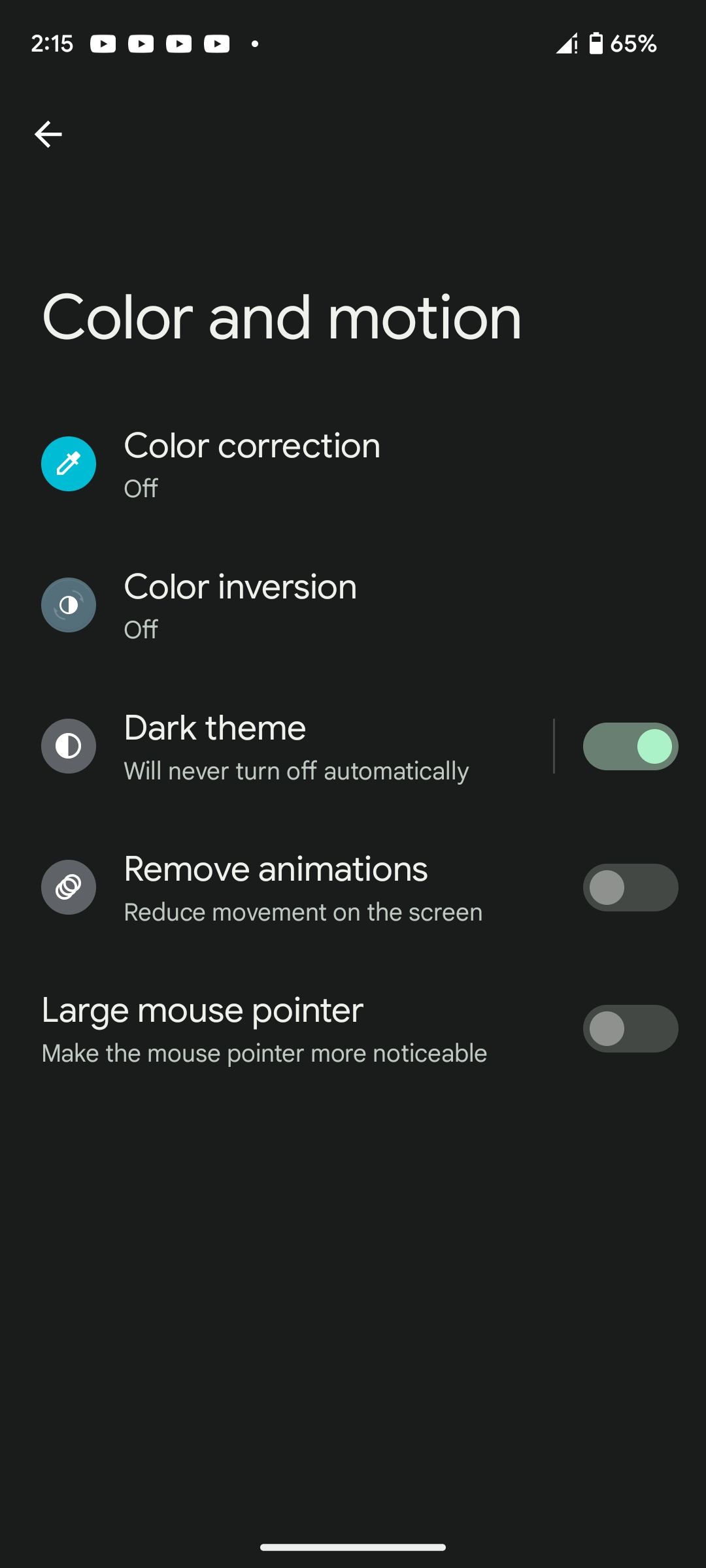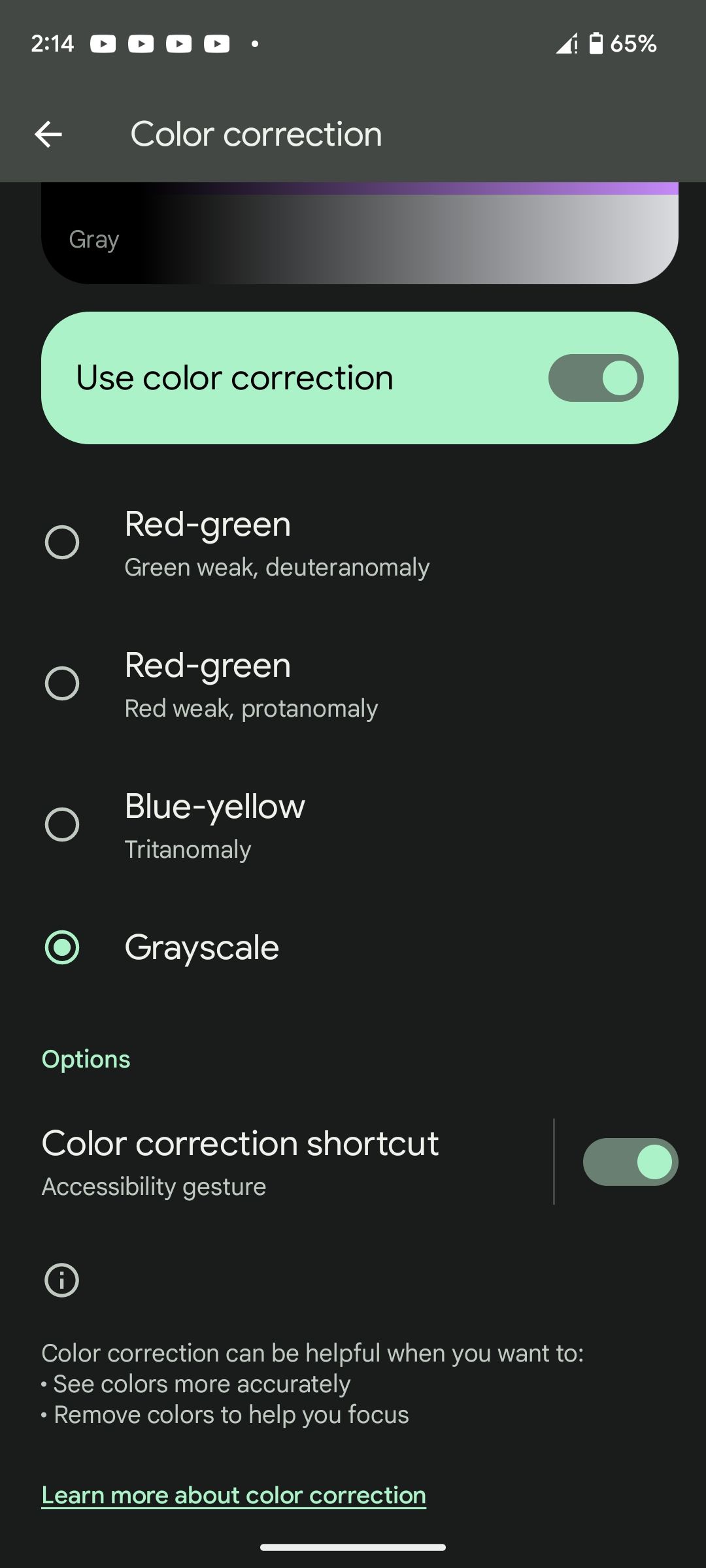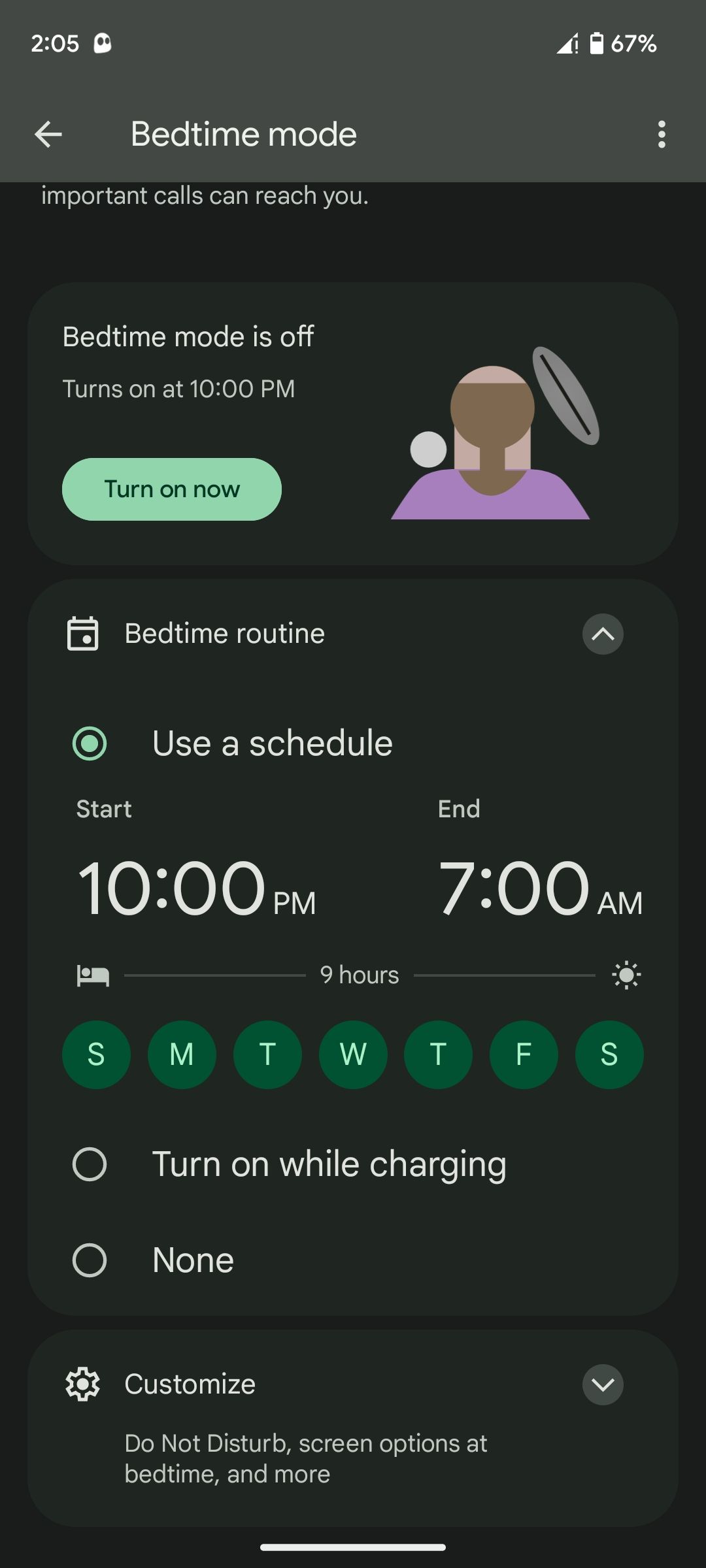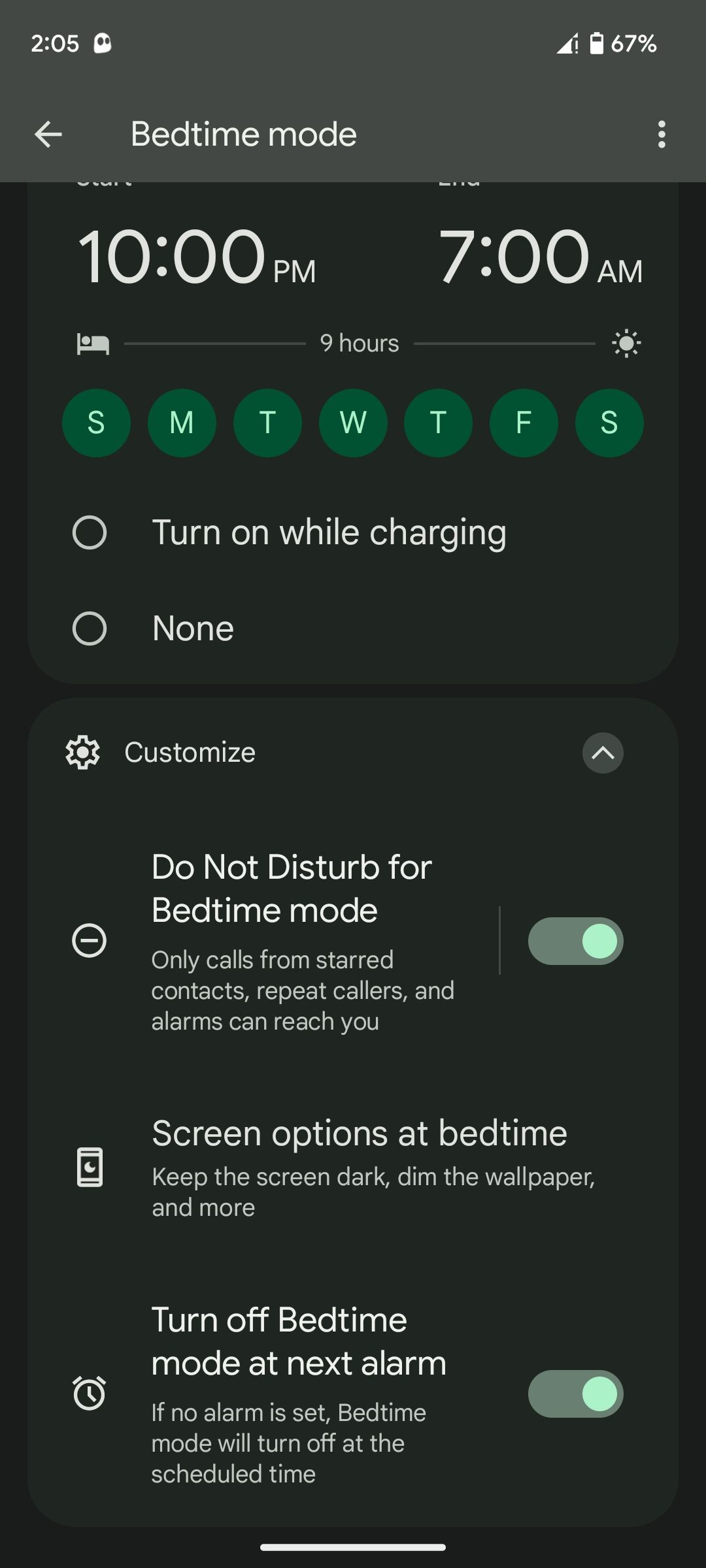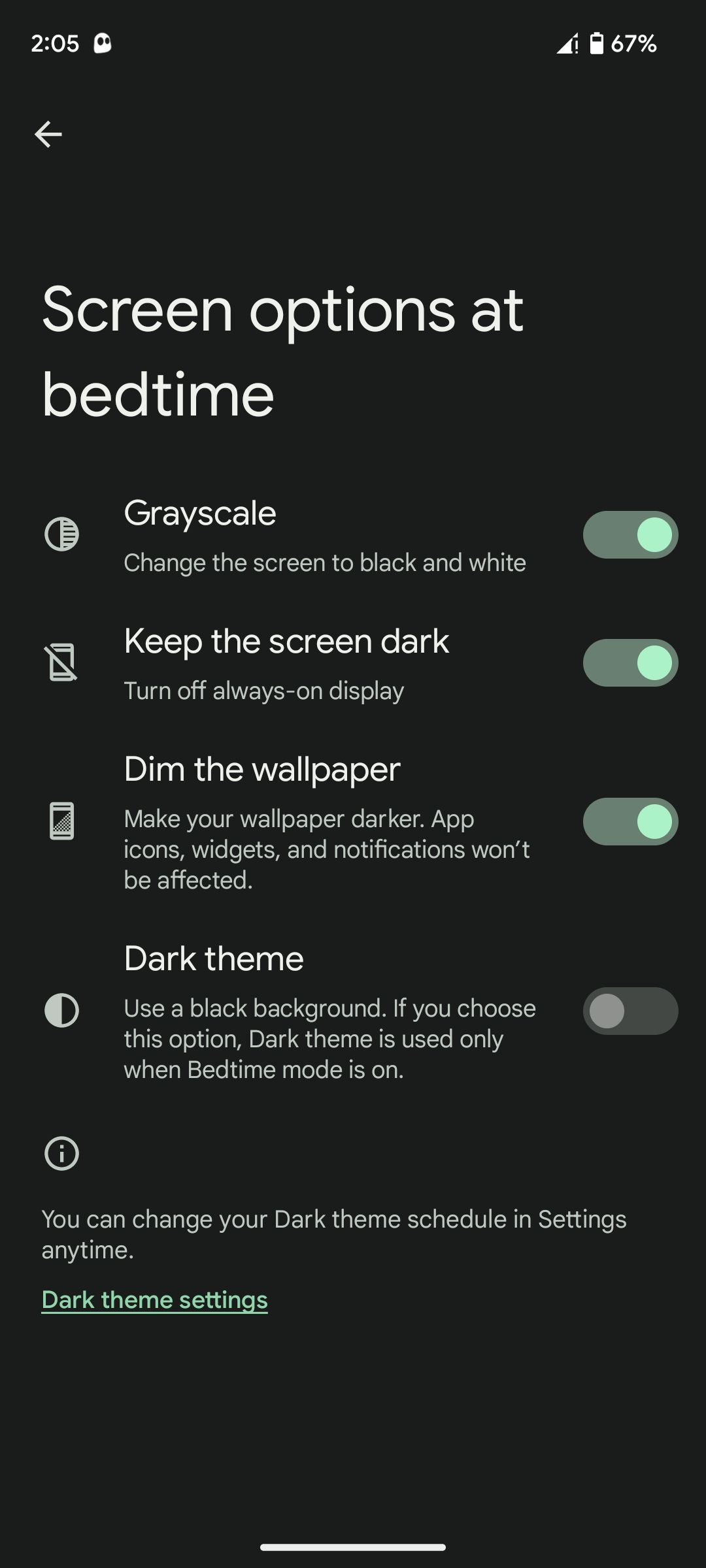Grayscale mode on Android is a feature that makes your device display everything in black and white by applying a monochrome filter. Let's take a look at the benefits of grayscale and show you how to enable this feature both manually and automatically (via Bedtime mode) on your Android device.
Why Should You Use Grayscale on Android?
Setting your phone's screen to grayscale serves two main purposes. First, grayscale can help you overcome your phone addiction by making your device less enjoyable to use.
Second, grayscale is a vital accessibility feature for people with color blindness because using black and white removes the reliance on color cues, making the content more accessible through enhanced contrast, clarity of text, and less confusion. In case you have color blindness, you can also enable grayscale on your iPhone and other devices that have the feature.
We've used a Pixel phone for the steps in this guide. The menus might vary depending on your device model, but the basic steps should be the same.
How to Manually Enable Grayscale on Android
If you'd like to enable grayscale, follow these steps:
- Open the Settings app.
- Scroll down and select Accessibility > Color and motion > Color correction.
- In the Color correction page, enable Use color correction first.
- Next, select Grayscale from the options below if it's not the default option.
- As a bonus, toggle on the Color correction shortcut, so you can swipe up from the bottom of the screen with two fingers the next time you need to enable or disable grayscale mode instantly.3 Images
With grayscale mode enabled, it will be active until you turn it off. However, if you need to automate the process by enabling the feature during specific times and deactivating it automatically, use Bedtime mode.
How to Automatically Enable and Disable Grayscale With Bedtime Mode
You can access Bedtime mode on your device by going to Settings > Digital Wellbeing & parental controls > Bedtime mode. After that, use the following steps to automatically enable grayscale on a schedule:
- Tap Bedtime routine and select Use a schedule.
- Select when you want to turn Bedtime mode on and off by customizing the start and end times plus the days you'd like to use the feature.
- Once done, tap Customize at the bottom.
- Select Screen options at bedtime, and on the next page, toggle on Grayscale.3 Images
Once you've set up Bedtime mode on your Android phone through the steps above, it will also enable grayscale simultaneously. Moving forward, you only have to enable the feature manually if you want to do it outside the set hours in Bedtime mode.
Grayscale applies a monochrome filter atop the user interface; it doesn't change the color of displayed elements. As a result, if you take a screenshot with grayscale enabled, the image will still have the original colors but with the filter applied. Once you disable grayscale, you'll see the screenshot in its original color.
Use Grayscale for Accessibility and to Beat Smartphone Addiction
Grayscale on Android turns everything black and white. If you have color blindness, grayscale can improve accessibility, and you should utilize it whenever you come across an interface that heavily uses colors you can't discern. To those who don't have color blindness, grayscale can be handy if you're trying to overcome your smartphone addiction.