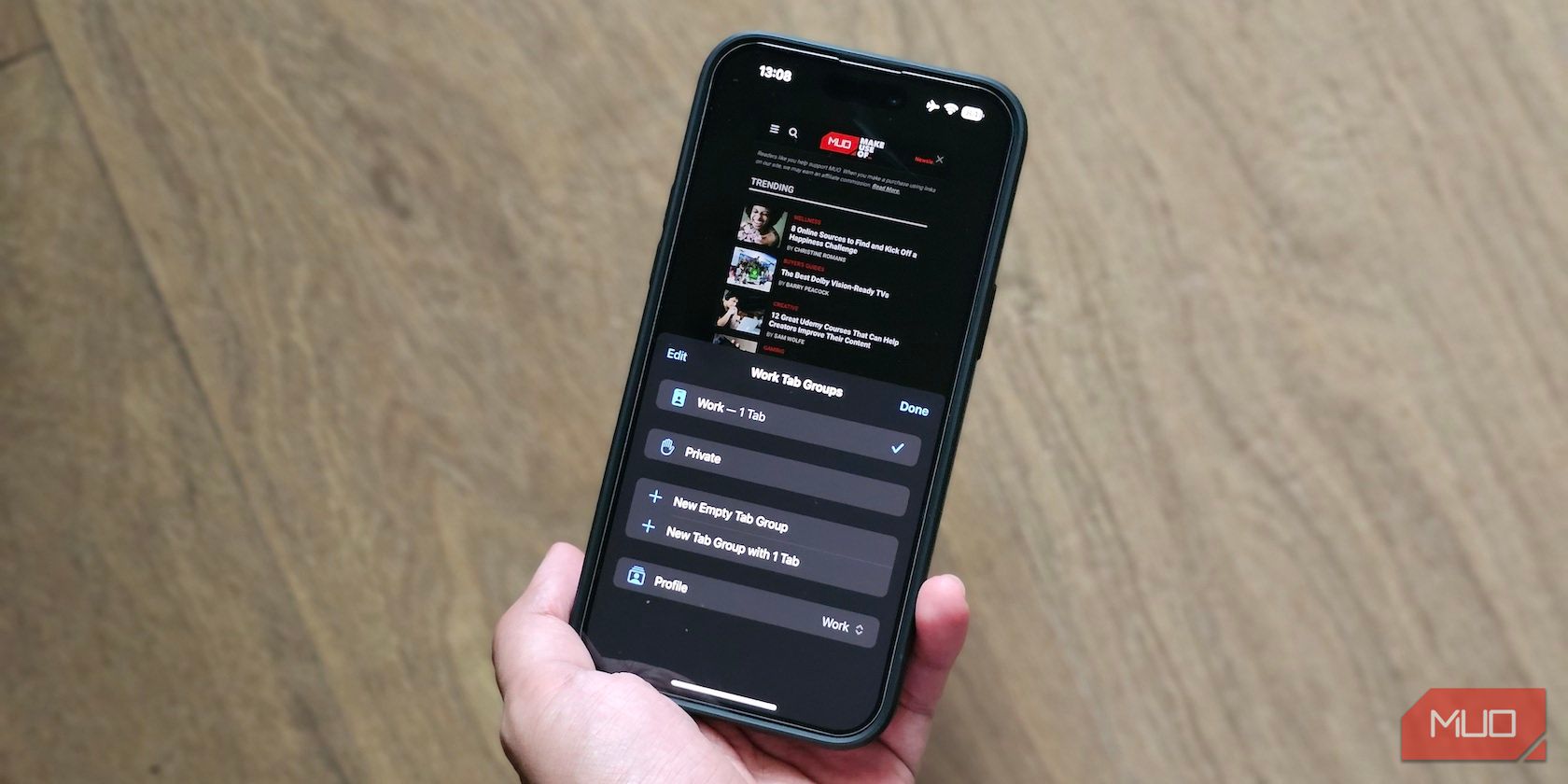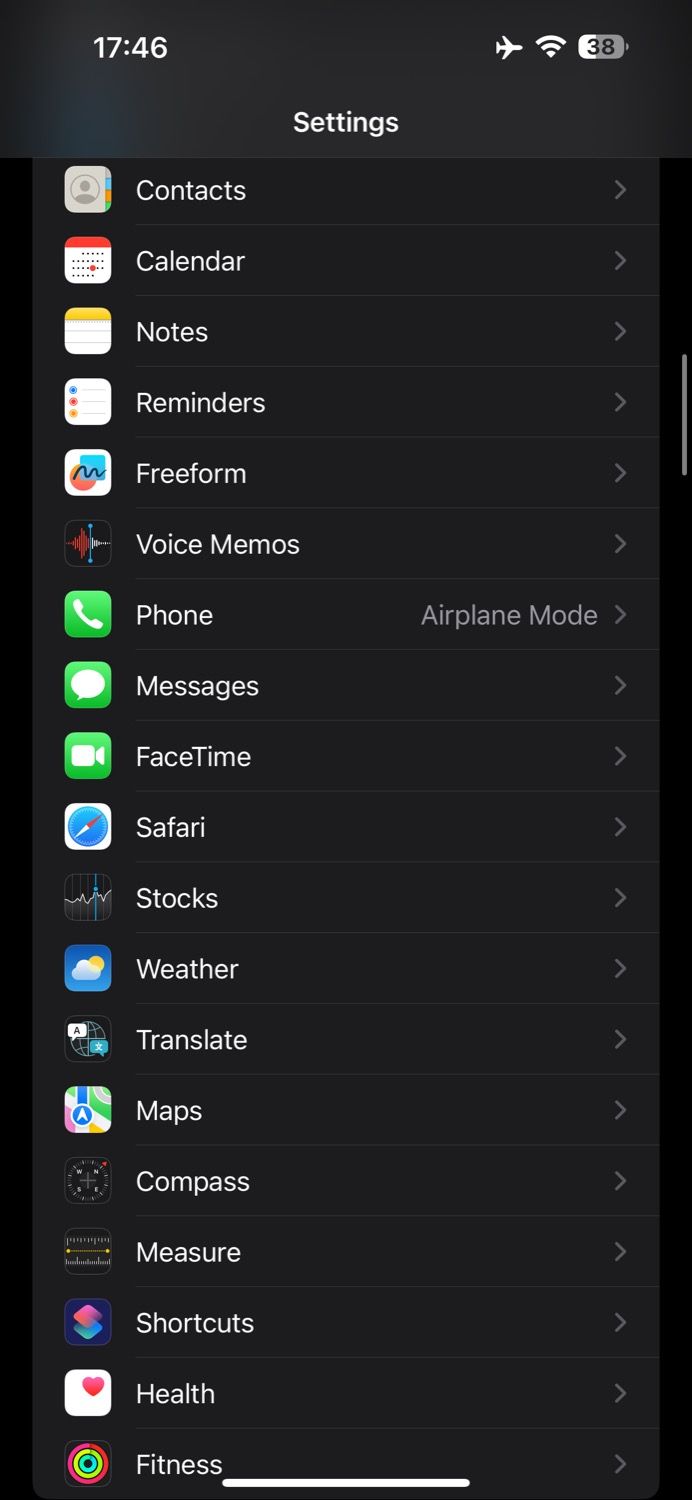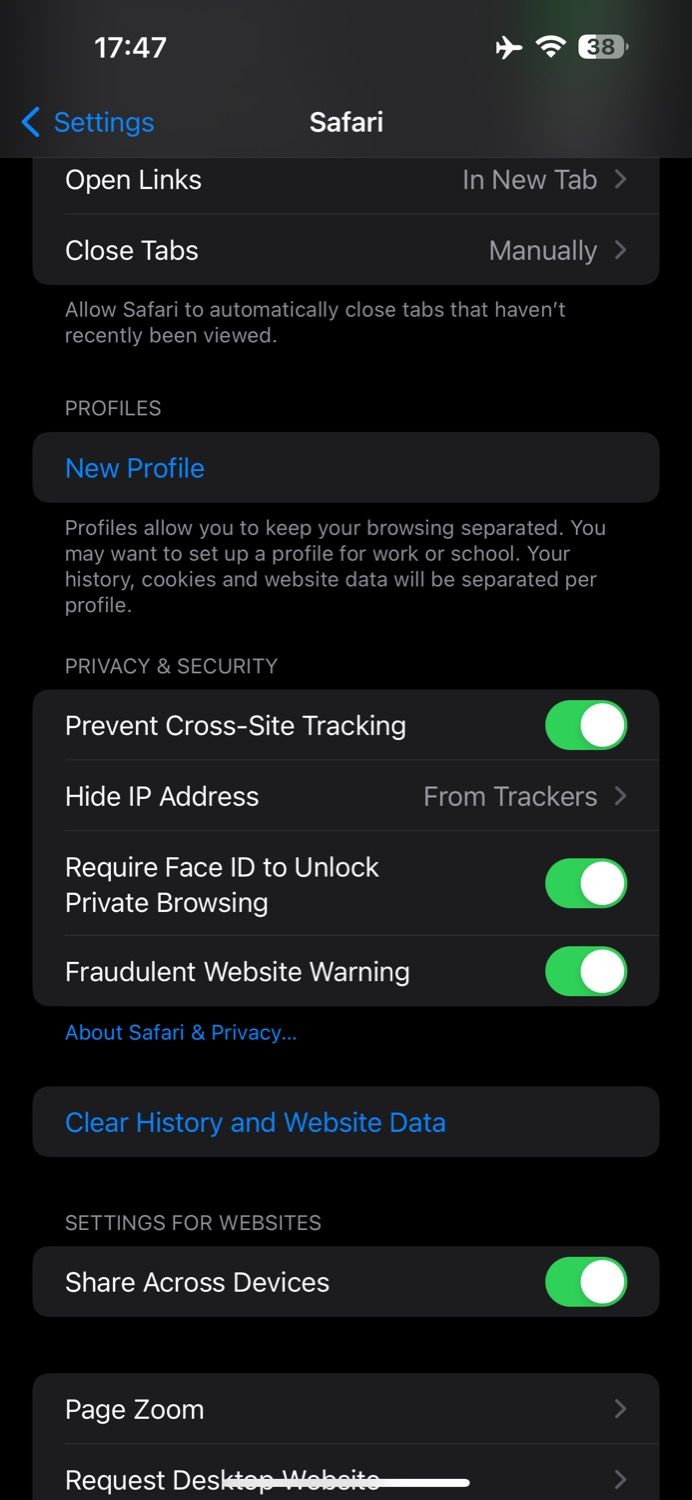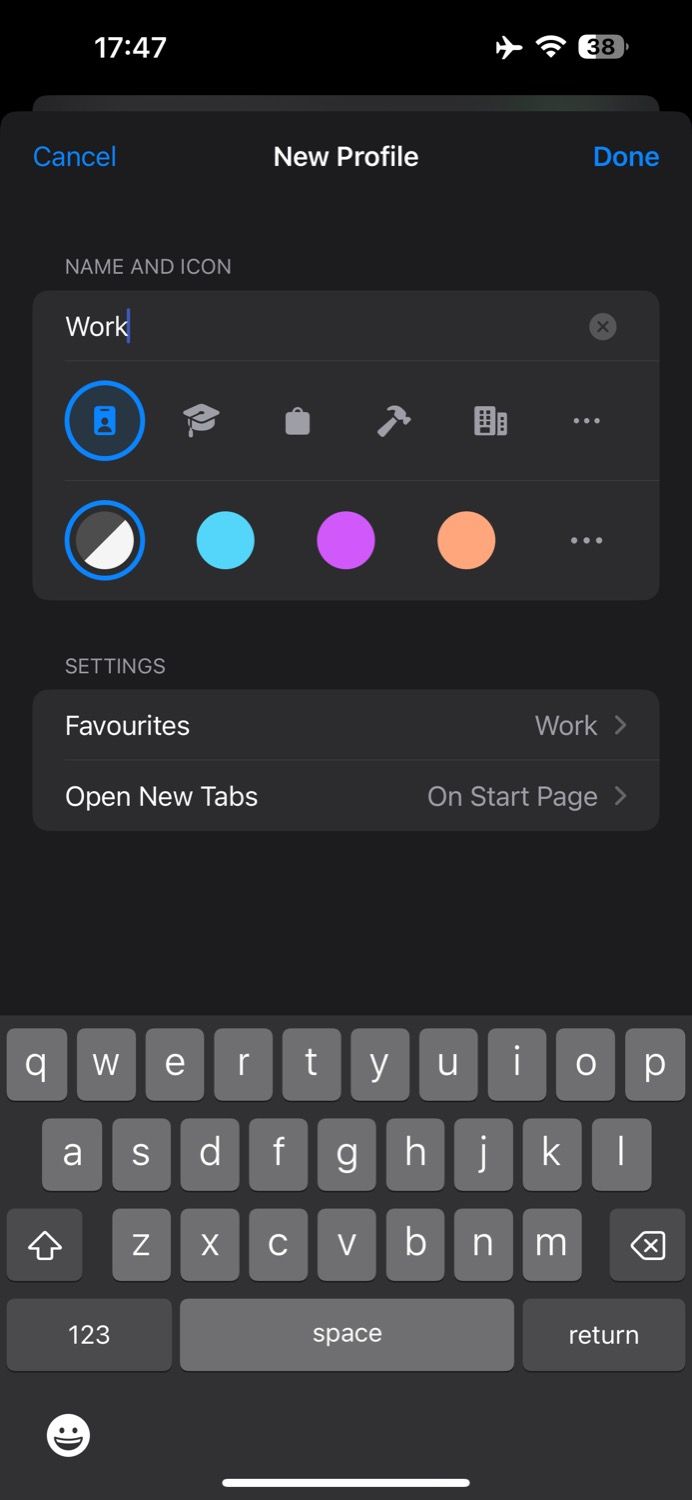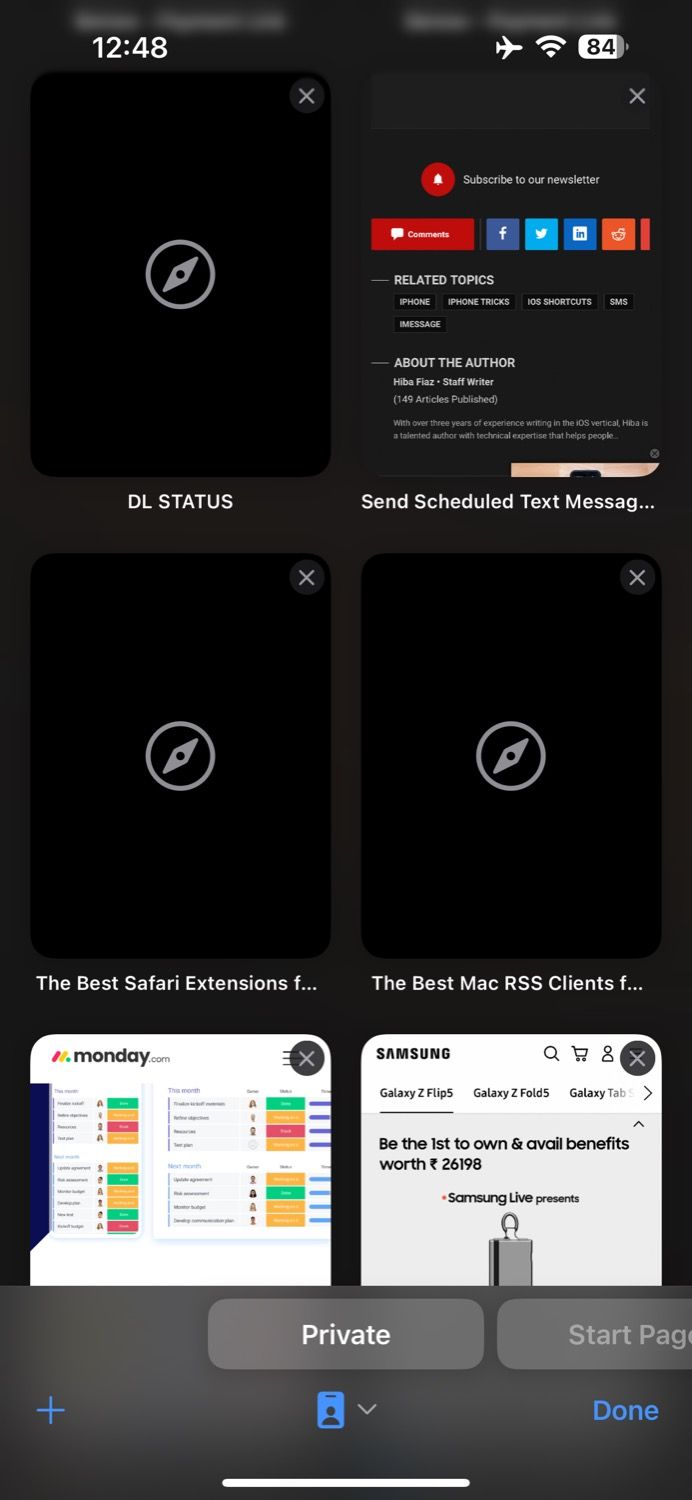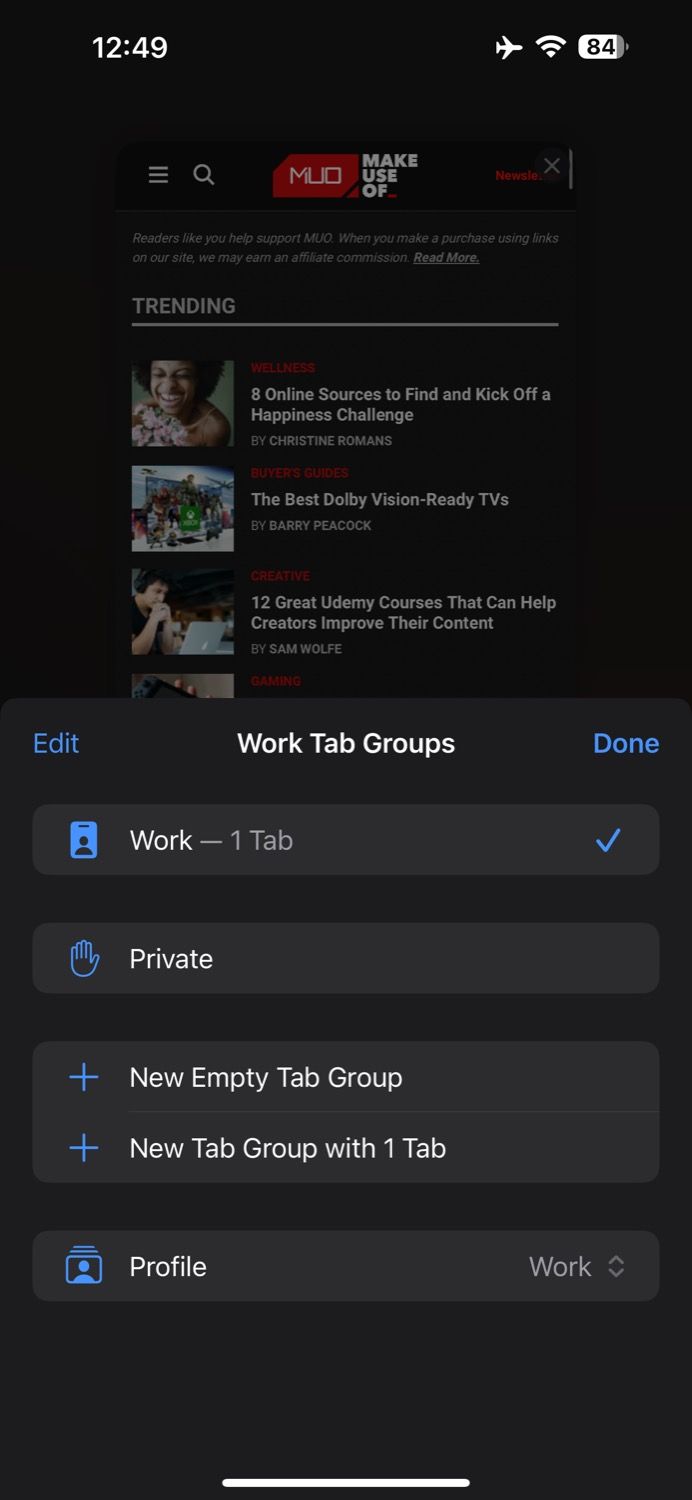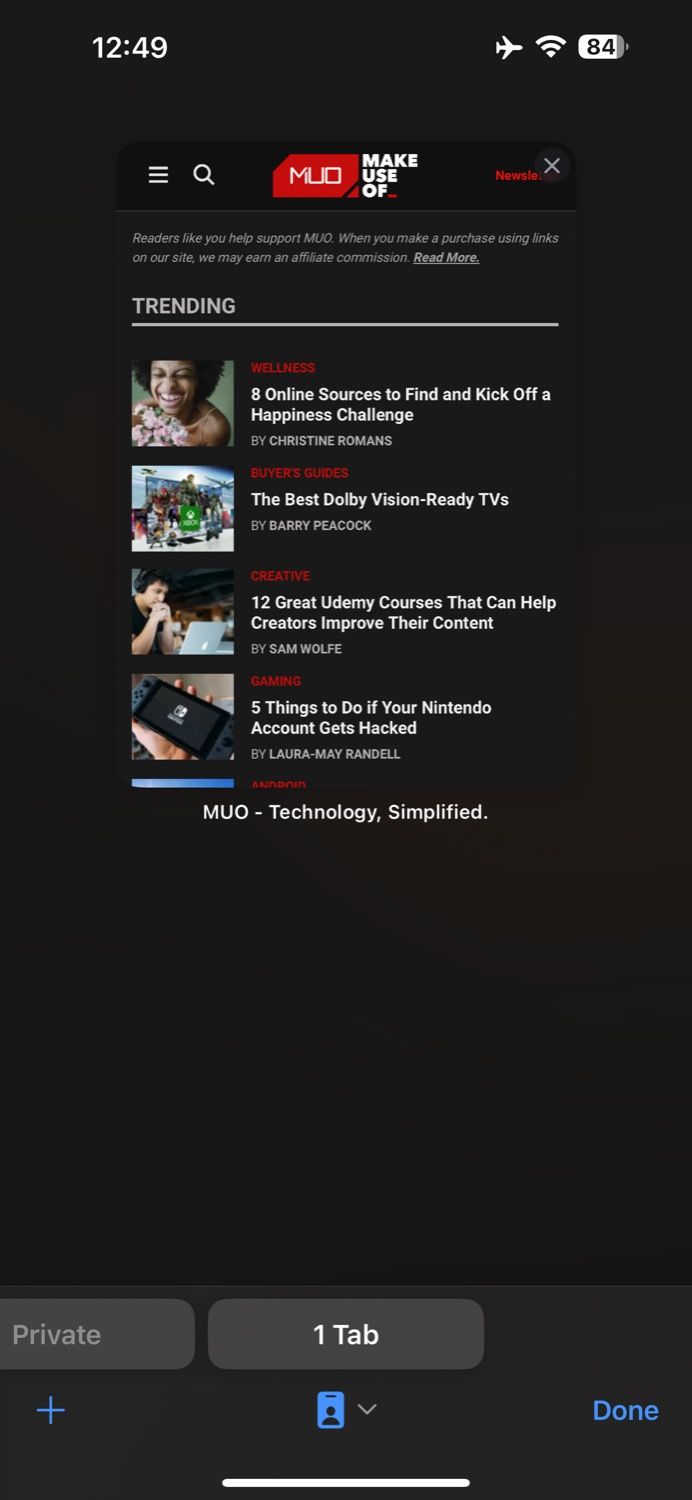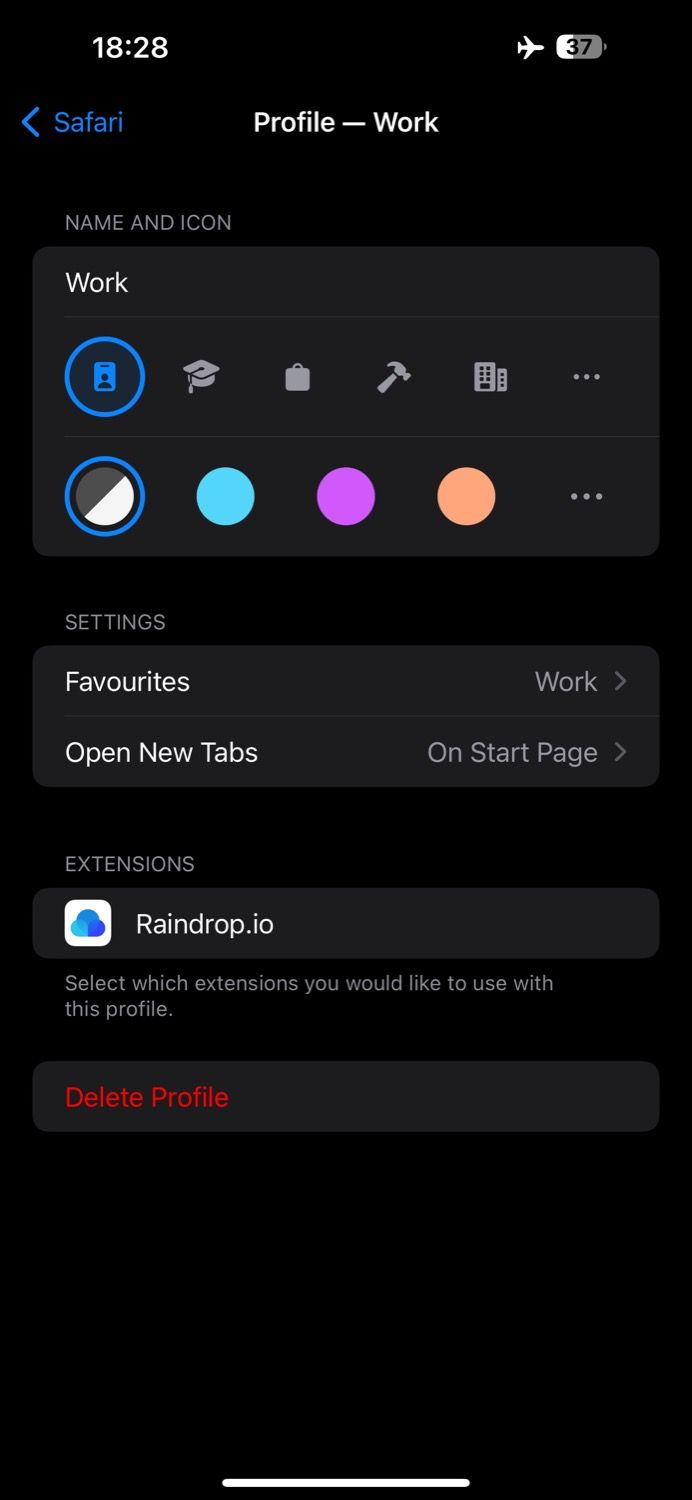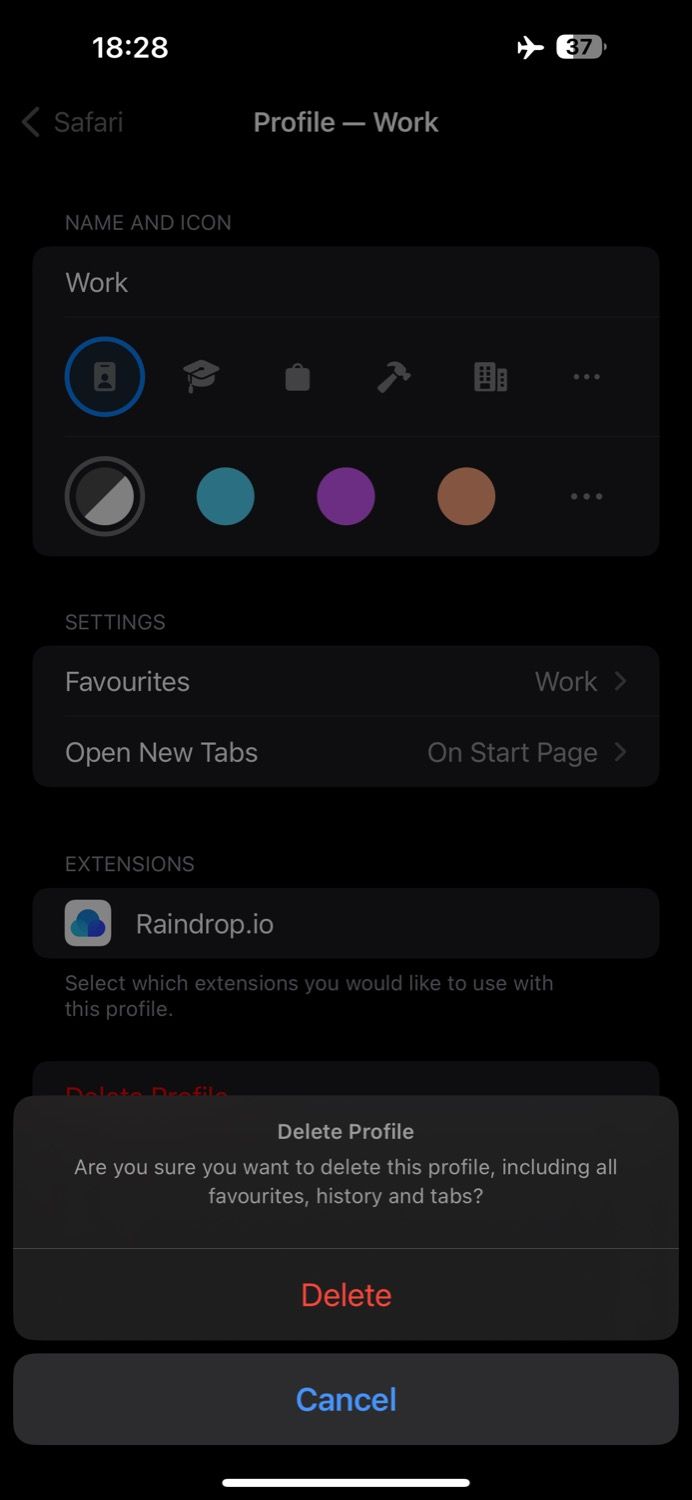Apple has added several new and interesting features to Safari in iOS 17 and iPadOS 17. The biggest highlight among these is the profiles feature, which allows you to keep all your browsing data separate for different browsing sessions.
Let's explore Safari profiles in detail and see how you can use it on your iPhone and iPad to organize your browsing experience.
What Is the Profiles Feature in Safari?
Profiles is one of the Safari features in iOS 17 that helps you declutter your browsing experience by keeping your browsing sessions separate for different use cases.
For instance, using the profiles feature, you can create two separate profiles, "personal" and "work" and use them accordingly depending on the use case. Another instance where the profiles feature can come in handy is when you want to share your iPhone or iPad with someone and wish to keep your browsing data isolated from the other person's data.
Each profile in Safari is sandboxed. This means all your browsing data (history, cookies, favorites, extensions, and Safari Tab Groups) for one profile is isolated from that of the other profile.
How to Create a Safari Profile on Your iPhone and iPad
Safari doesn't have the profiles feature turned on in iOS 17 and iPadOS 17 by default, so you need to enable it manually. Here's how to do this and set up a new profile in Safari:
- Launch Settings on your iPhone or iPad.
- Scroll down and select Safari.
- Scroll down to the PROFILES section and tap on New Profile.2 Images
- Give a name to this profile. You can also set the icon and pick a color for the profile here. Also, you can choose which Favorites folder the profile can access and the page that appears upon opening a new tab.
- Hit Done to close and create the profile.2 Images
As you do this, you'll be taken back to the Safari settings page, and here you'll see the profile you just created under the PROFILES section. Repeat the above steps to create as many profiles as you want.
How to Use and Switch Between Safari Profiles
Once you've created profiles in Safari, using them is easy. Here's a quick look at the steps you need to follow to do this:
- Open the Safari app on your iPhone or iPad.
- Tap the Tabs button and hit the profile button at the very bottom (with the dropdown arrow).
- Now, tap on Profile and select the profile you want to use.3 Images
If you want to switch to another profile, repeat the steps and select the other profile.
How to Delete a Safari Profile
If you ever wish to delete a Safari profile, perhaps because it's no longer required, you can delete it by following these steps:
- Go to Settings and select Safari.
- Tap on the profile under PROFILES you want to delete.
- Hit the Delete Profile button and tap Delete again to confirm your action.2 Images
Once you delete a profile, all its related browsing data will also be removed from your device.
Organize Your Browsing Experience in Safari
The ability to create multiple browsing profiles in Safari has been a long-awaited feature. Although most web browsers have had the feature for ages, the lack of it in Safari meant many Apple users had to resort to using other web browsers.
Thankfully, Apple's addressed that in iOS 17 and iPadOS 17 by introducing profiles in Safari across all devices, so you can now finally browse the web in an organized manner without any hassle. And by doing so, it has also given users another reason to use Safari over other browsers.