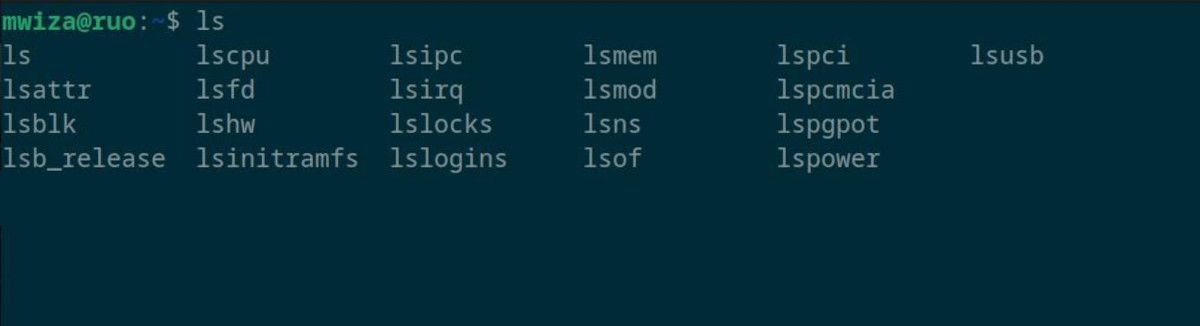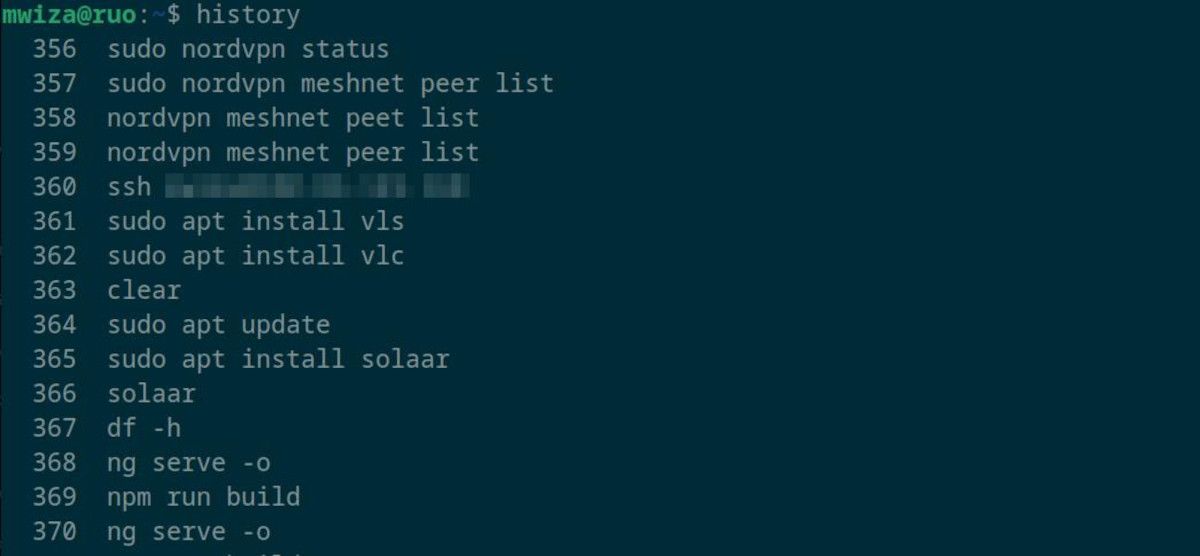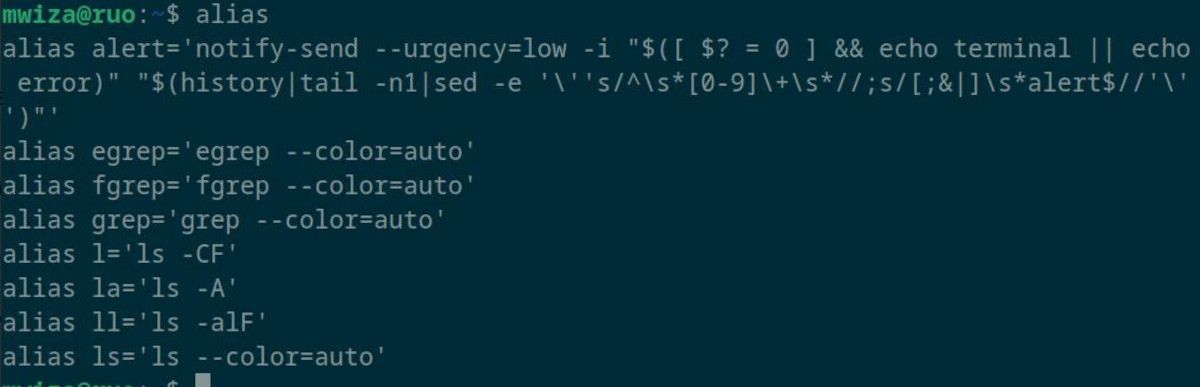The Linux terminal is a powerful utility that opens up great potential to how you execute tasks on your PC. It gives you access to every aspect of your system and with a few keystrokes you can efficiently instruct your computer what to do.
Whether you are a seasoned Linux admin or just a regular user, mastering the Linux terminal can immensely boost your productivity. Here are some of the Linux terminal tips and tricks that will help you to get things done quickly and effectively.
Benefits of Using the Linux Terminal
Knowing how to use the Linux terminal will open up new possibilities for how you interact with your PC. The terminal is not only for geeks and admins, it is a powerful utility to get things done efficiently.
Some of the main benefits of using the Linux terminal include:
- Efficiency: The terminal allows you to quickly and efficiently execute tasks without the need for too much navigation associated with graphical tools.
- Universal and lightweight: Most Linux servers do not come with a GUI. Instead, you interact with them via the terminal. The good thing is that you can use the same commands regardless of the distro you are on.
- Total control: The terminal gives you unlimited access to your system. Of course, you will need the right privileges to execute certain commands, but you can control every aspect of your system with a few keystrokes.
Here are the best Linux terminal tips and tricks that will help you on your way to becoming a seasoned Linux user.
1. Tab Auto-Completion
Tab completion is a great time-saving feature that allows you to quickly find and execute commands on the Linux terminal.
To use Tab completion, start typing a command, filename, or path to a file and press the Tab key on your keyboard. If there is only one auto-completion option, it will complete the command for you, otherwise, it will inform you of the number of options you have and prompt you if you want to display them all.
For example, to display commands that start with ls, simply enter ls in the terminal and press the Tab key.
To quickly navigate to the home folder, you can simply enter cd /ho in the terminal and press Tab.
Pressing the Tab key twice will show you all available commands or file paths based on what you've typed.
2. Navigation Shortcuts
One of the best ways to quickly navigate the Linux terminal is to use keyboard shortcuts effectively. Instead of using the arrow keys for navigation, you can use specific navigation keys.
For example, use the Ctrl + A shortcut to move to the start of the command line and Ctrl + E to move to the end.
You can also use the Alt + F keys to move one word forward and Alt + B to move one word backward.
Another handy shortcut is Ctrl + W, which deletes one word backward, and Alt + D deletes one word forward.
There are plenty of other Linux terminal shortcuts that you can use to enhance your workflow.
3. Searching and Running Previous Commands
By default, Linux keeps track of commands that you execute in the terminal, making it easier to recall and reuse them. These commands are written and persisted in the .bash_history file within your home directory if you are using Bash.
Run the history command to display previously executed commands along with the line numbers.
To quickly execute a command from the history, simply type an exclamation mark (!) followed by the history command line number.
For example, to run the command on line number 367 in the preceding output, run:
!367
Another way to quickly search and execute previously run commands is to start typing the command and then press Ctrl + R to show potential matches. Keep pressing Ctrl + R to loop through and find all matching commands. Finally, press the Enter key to execute the command of your choice.
The Ctrl + R keyboard shortcut is very handy for executing long commands that you have previously run on your PC.
4. Using a Terminal Multiplexer
A terminal multiplexer can greatly improve your workflow and productivity when working with the command line.
With a terminal multiplexer, you can run multiple virtual sessions within the same terminal window, allowing you to quickly switch and view or copy content from another session.
Terminal multiplexers also recall your session information so that you do not lose your work in case there is a breakdown in connection or other similar outages.
Tmux is a popular Linux multiplexer that can significantly boost your productivity. Best of all, it is relatively easy to install and get started with Tmux on Linux.
5. Creating Command-Line Aliases
An alias is a custom shortcut or command that streamlines how you execute frequently run commands.
Some distros such as Ubuntu also come with default aliases that allow you to quickly run commands. For example, instead of doing a long listing with the command ls -alF, you can simply run the command ll.
You can view the currently configured aliases on your PC by running alias. You can also view configured aliases in the /home/.bashrc file.
If you find that you are using a certain command a lot, consider creating and configuring an alias to improve your workflow.
6. Getting Command-Line Help
The Linux terminal comes with comprehensive built-in help utilities that you can use as guides or references to get more information about commands.
Use the help command to get general information about built-in Linux commands. For example, to learn more about the cd command, simply run the command help cd.
For comprehensive references, use man. To learn more about the df command, run man df.
Improve Your Workflow by Mastering the Linux Terminal
The Linux terminal gives you so much control and freedom to customize your system and execute all sorts of tasks. Knowing how to efficiently use the Linux terminal will greatly improve your productivity and workflow.