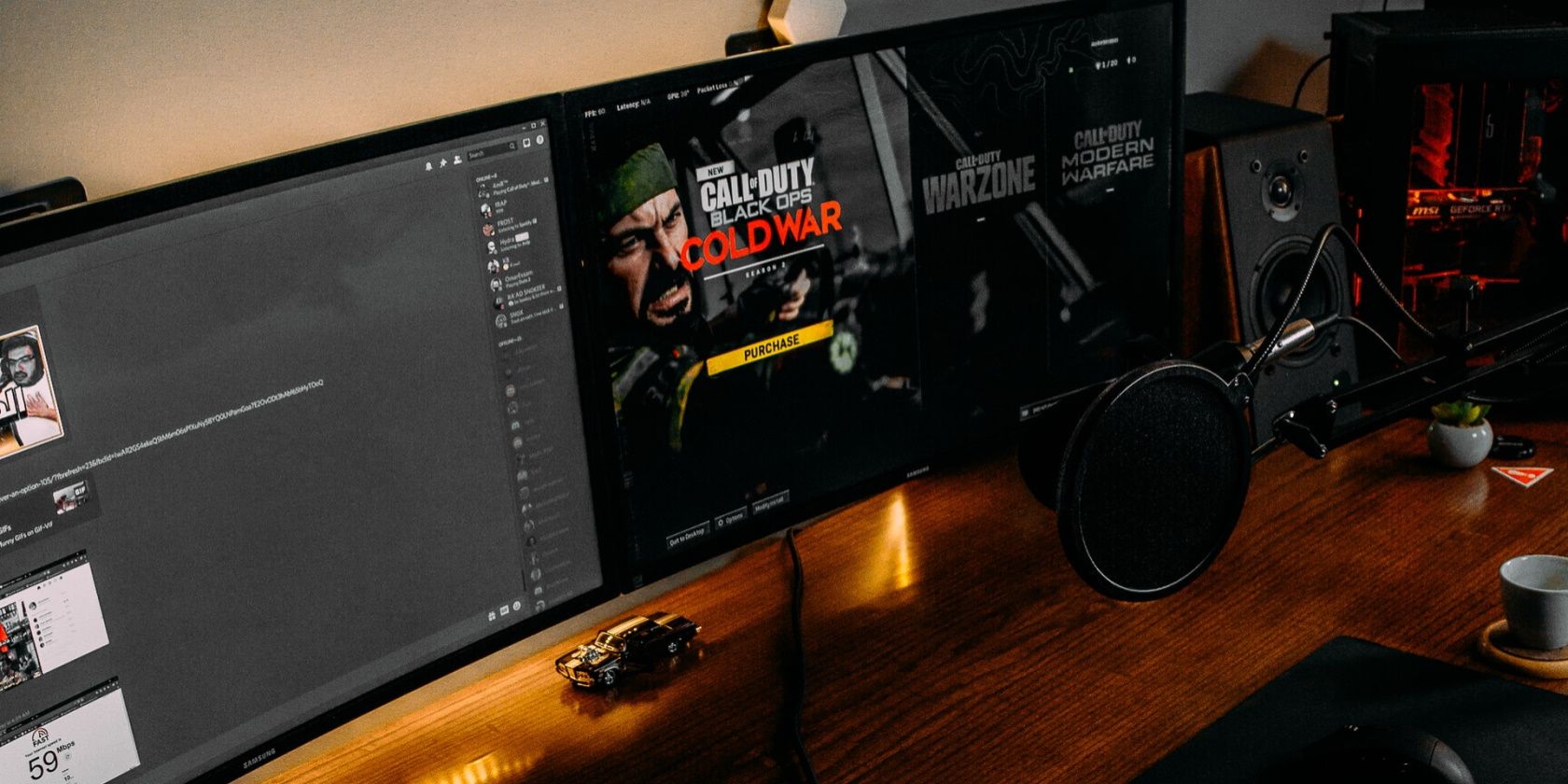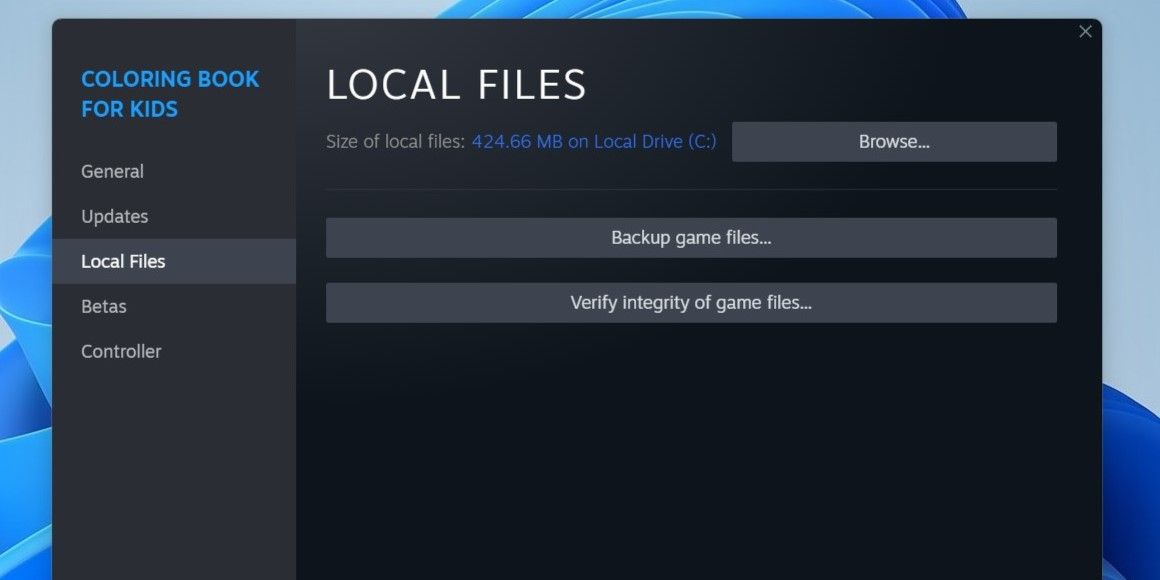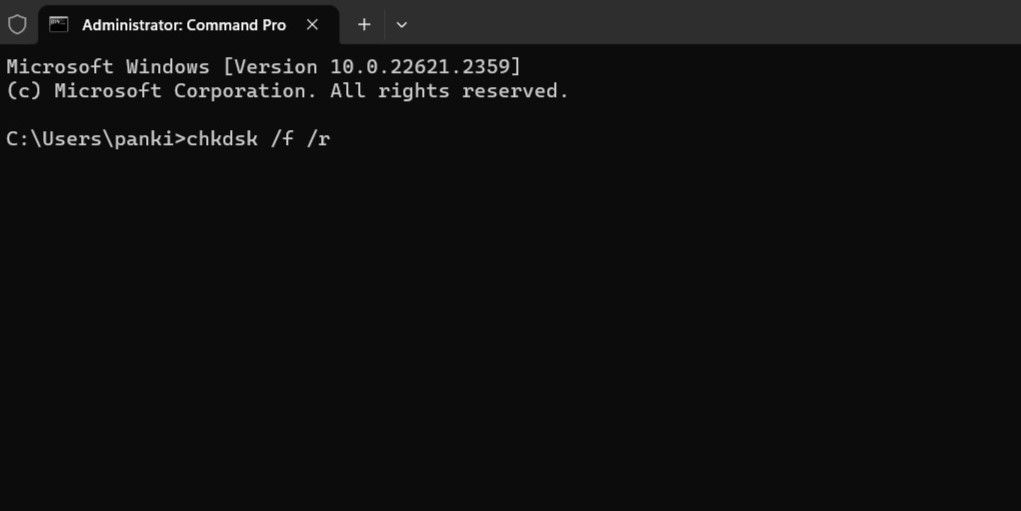Steam for Windows has a useful tool that can verify the integrity of game files to ensure they are all there and in good condition. This makes it easy to fix crashes and performance issues with games installed through Steam.
But what if Steam says "Files failed to validate and will be reacquired" when you check the game files? Here are some ways to resolve this.
If you are getting frustrated by the same error, here are some steps that will help you resolve it quickly.
1. Close and Reopen Steam
Steam, like any other application, may occasionally encounter issues while running on your computer. When this happens, Steam may fail to validate files even after several attempts. You can start by closing the Steam client completely and reopening it to see if that resolves the issue.
Press Ctrl + Shift + Esc to open the Task Manager. In the Processes tab, right-click on Steam and select the End task option from the context menu. After that, reopen Steam using the search menu.
2. Re-Verify the Integrity of Game Files
Once you have restarted Steam on your PC, it's a good idea to verify the integrity of game files one more time and see if you still encounter the "Files failed to validate and will be reacquired" error.
To verify the integrity of game files on Steam:
- Launch Steam and click the Library tab at the top.
- Right-click on the problematic game and select Properties.
- Select Local Files from the left pane.
- Click the Verify integrity of game files button.
3. Disconnect Your Gaming Controller
Third-party gaming controllers connected to your system can also disrupt Steam processes and lead to such errors. This usually happens when your gaming controller is not compatible with Steam. Try disconnecting the controller temporarily and see if that makes the error go away.
4. Clear Your Steam Download Cache
Steam might get stuck on the “Files failed to validate and will be reacquired” error if the existing download cache has become corrupted or inaccessible. In that case, you will need to clear the Steam download cache on your PC to fix the error. To do so, use these steps:
- Open Steam on your PC.
- Click the Steam menu in the top left corner and select Settings.
- Select Downloads from the left sidebar.
- Click the Clear Download Cache button on your right.
5. Disable Game Mods
Although third-party mods can help you add new features to a game, they may not always be reliable. If Steam is unable to validate game files, it is possible that one of your mods is causing the problem. To test this, you can temporarily disable all mods and then restart Steam. If this resolves the error, you can re-enable your modes one at a time to identify the one causing the issue.
6. Run a CHKDSK Scan
Problems with the drive storing your Steam game can also give rise to such errors. You can try running a CHKDSK scan to check and repair your drive for bad sectors and file system errors.
To run the CHKDSK scan:
- Press Win + X to open the Power User menu.
- Select Terminal (Admin) from the list.
- Type the following command and press Enter.
chkdsk /f /r
Restart your PC after running the above commands and then try to use Steam again.
7. Uninstall and Reinstall Steam
It is possible that some of Steam's core app files on your PC are corrupted. If that's the case, your best option is to uninstall the Steam app and reinstall it. We have a detailed guide on different ways to uninstall software in Windows. Refer to it and use your preferred method to uninstall Steam.
Once removed, download and install the Steam app again. This is also a one of the potential fixes if Steam's Big Picture mode isn't working.
Restore Access to Your Steam Games on Windows
When Steam fails to validate your game files, you may have trouble playing your favorite games. Hopefully, that is no longer the case, and applying the above tips has helped resolve Steam's "Files failed to validate and will be reacquired" error on your Windows computer.