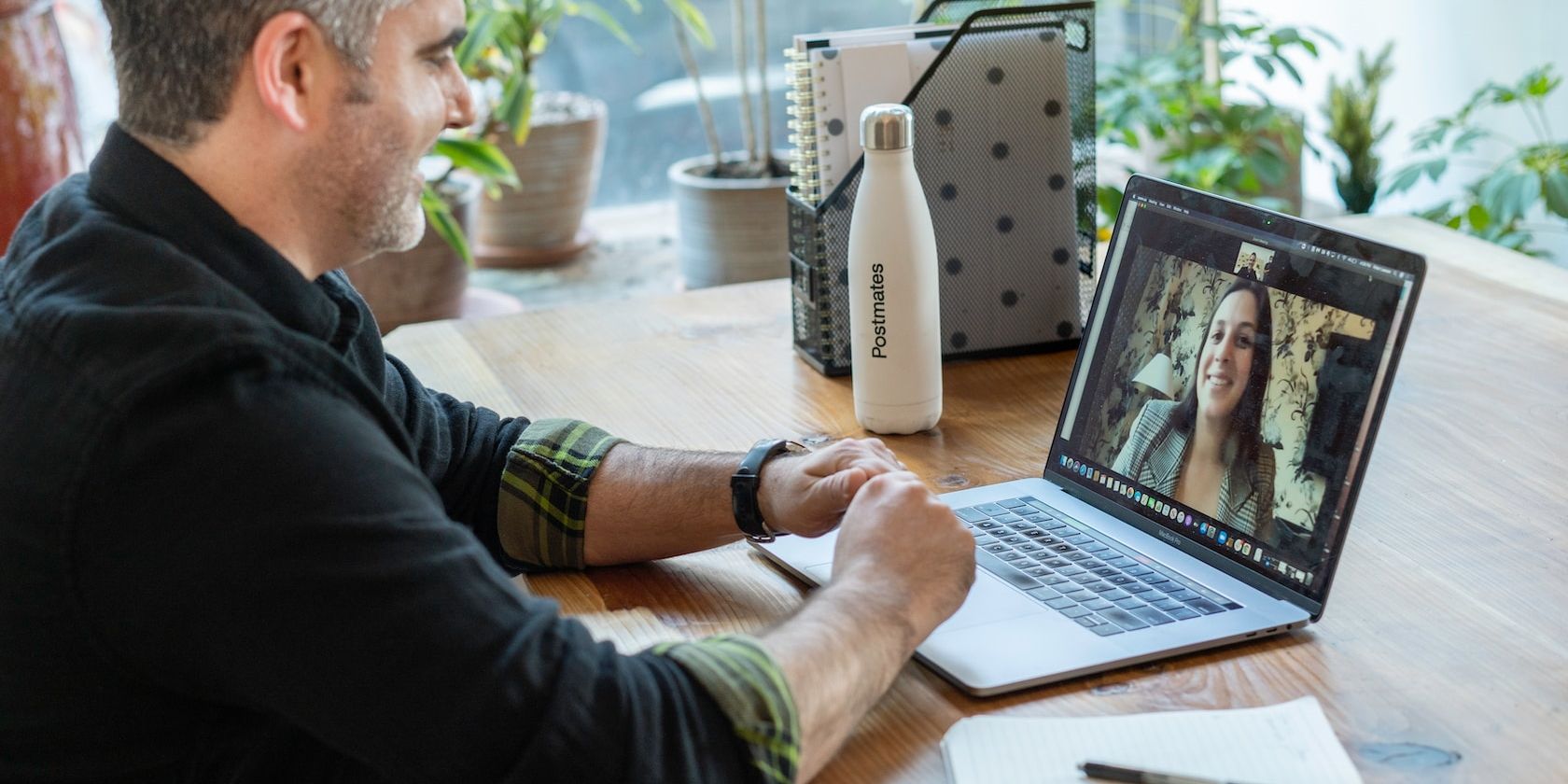The built-in camera on Apple's MacBooks might not be the best, but they're still good enough to FaceTime friends and family or attend online meetings on Zoom, Microsoft Teams, Google Meet, and other video conferencing apps.
However, if your MacBook's camera suddenly stops working, showing a "there is no connected camera" message, don't panic. You can easily fix it by following the troubleshooting steps outlined below.
1. Force Quit and Relaunch the App
Let's begin with the most basic solution. Simply force quitting and relaunching the app can fix any glitches and bugs that might be preventing your MacBook's camera from working properly.
Using your camera for more than one app at the same time can also cause this issue. Thankfully, you can easily fix this by closing the app. Control-click on the app you want to close from the Dock. Press and hold the Option key and select Force Quit.
Alternatively, you can click the Apple menu and choose Force Quit from the dropdown to view a list of active apps.
2. Install Updates
Another simple fix for this issue is updating the app and your MacBook to the latest software version. Sometimes, the problem may be with the app rather than your Mac's camera. So, check if there's an update available for the app. If it's already up-to-date, try uninstalling and reinstalling the app.
Similarly, ensure your Mac is running on the latest macOS version. Apple frequently releases software updates to fix bugs and glitches that can prevent the apps and hardware of your Mac from working properly.
Besides this, you can also try another app that utilizes your MacBook's camera, for instance, a video conference app, and see if the camera turns on. If it does, the problem is with the app, not with your camera.
3. Allow Camera Access
It's possible that the app you want to use your camera with doesn't have permission to access it. So, follow these steps to allow that app to access your Mac's camera:
- Click the Apple menu and select System Settings.
- Select Privacy & Security from the sidebar and click Camera on the right.
- You should see a list of all the apps installed on your MacBook that require access to the camera. Toggle the switch next to the app you want to use the camera in.
You should quit and reopen the app after giving camera access to the app for this to work correctly.
4. Restart Your Mac
Restarting your MacBook is the golden solution for most software problems you might encounter, including this one. That's why doing this could fix your camera issue.
So, click the Apple menu and select Restart from the dropdown. Once your Mac boots back up, launch the app and see if the camera works as intended.
5. Check Your Camera and Its Indicator Light
Launch any app that uses your MacBook's camera, such as FaceTime. Then, see if the camera indicator light turns on. If not, there might be a hardware problem.
You can check if your MacBook detects the camera or not to know if it's a hardware issue. To do that, go to System Settings > General > About and click System Report at the bottom. Then, select Camera under the Hardware section of the left sidebar.
If you can see the Model ID and Unique ID of the camera on the right, it means your MacBook can detect the camera. If you don't see these details, your MacBook isn't detecting the camera.
6. Reset Your Mac's SMC
If none of the above troubleshooting methods worked, you can try resetting your MacBook's SMC. The SMC (System Management Controller) is a chip in Intel-based Macs that manages certain hardware components, such as the keyboard, LED indicators, cooling fans, or the camera, in this case.
So, when your MacBook's camera starts acting up, resetting your Mac's SMC is a potential solution. However, this only applies to Intel-based Macs, as the Apple silicon Macs don't have the SMC. While resetting your Mac's SMC won't lead to any data loss, only consider this solution if the other troubleshooting methods don't work.
Use Your MacBook's Camera Without Problems
It can be a real bummer when you want to join an important meeting or FaceTime someone, and your MacBook's camera stops working. Fortunately, these troubleshooting steps can help you resolve the issue as quickly as possible.
However, if the issue persists, it's time to contact Apple Support or take your MacBook to a nearby Apple Store, especially if you think the hardware is at fault.