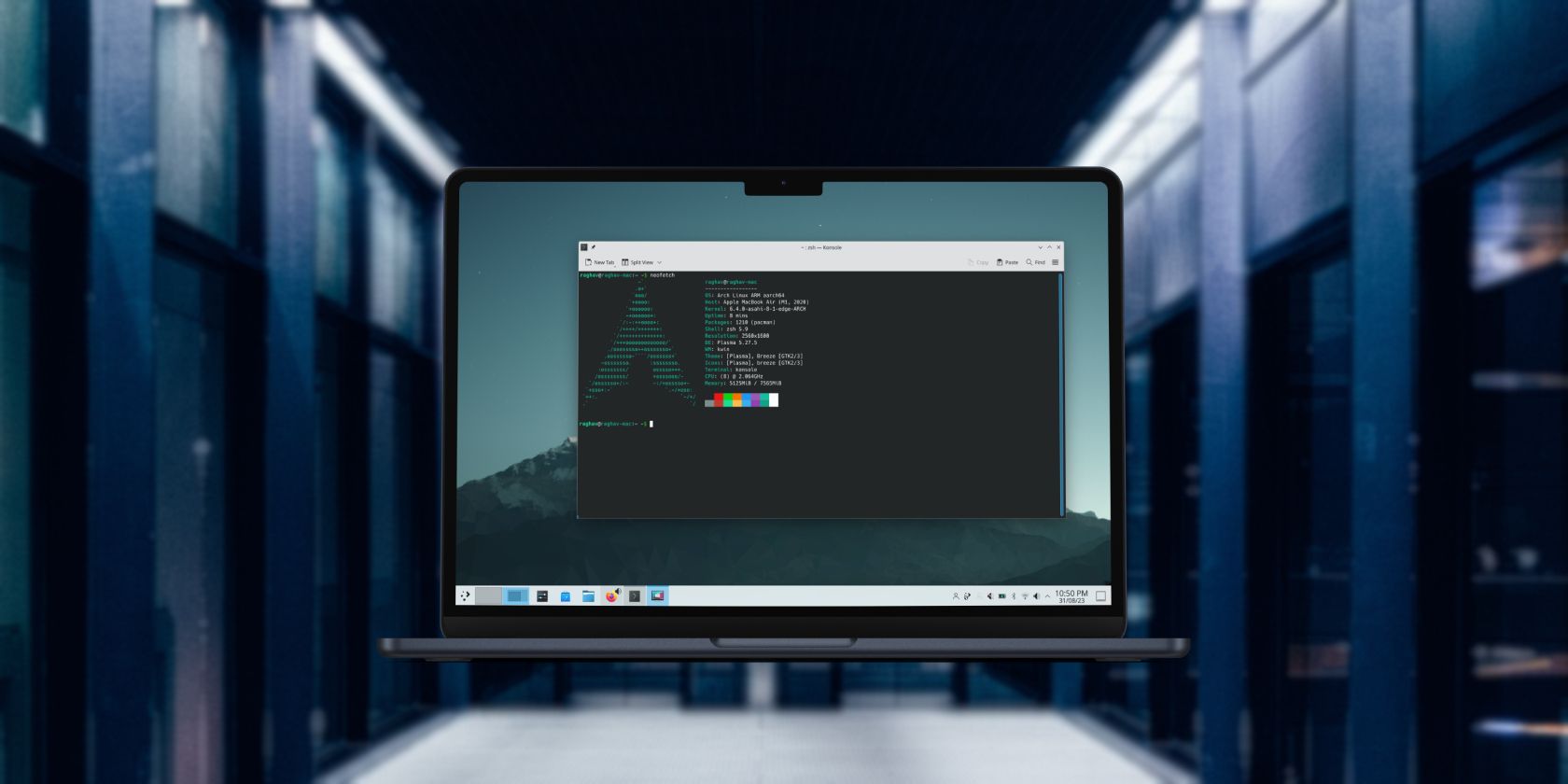Asahi Linux is a project that ports the Linux kernel and related software to Apple silicon-powered Macs. It's still under development, but it has made significant progress in a short amount of time.
Asahi Linux is now usable as a daily desktop operating system, with support for basic features such as Wi-Fi, Bluetooth, USB, and audio.
It also has early support for graphics acceleration, with initial OpenGL being implemented for GPUs across Apple's M-series chips. Below, we'll teach you how to install Asahi Linux on your Apple silicon Mac.
Features Not Yet Supported by Asahi Linux
Asahi Linux is still a work in progress, and some essential features are not yet available. So, you may want to wait for future releases before installing it, especially if you need the following features:
- Thunderbolt
- DisplayPort Alt Mode
- HDMI on MacBooks
- Internal Speakers
- Webcam
- Touch ID
- Touch Bar
A more comprehensive device-specific list can be found on Asahi Linux's GitHub page.
Installing Asahi Linux on Your Mac
To install Asahi Linux on your Mac, your Mac must be running macOS 12.3 or later and have at least 53 GB of free disk space. Follow the steps below to get started with the installation process.
Before you proceed with installing Asahi Linux on your Mac, it is crucial to back up all important files on your Mac. Any mistakes made during the following steps could result in permanent data loss, so exercise caution.
Downloading Asahi Linux
To download the installer and start the installation process, follow these steps:
- Open Terminal on your Mac and type in the following command:
curl https://alx.sh | sh - Enter your administrator password when the installer asks for it. Doing this will download and automatically run the Asahi Linux installation script.
Resizing Disk Partitions for Asahi Linux
The installer will now show you all the available partitions on your Mac and allow you to create new ones for Asahi Linux.
- The installer will ask if you want to create new partitions for Asahi Linux. You can do so by pressing R and then Return (or Enter) on your keyboard.
- When prompted, you can resize your macOS partition as needed. You have the option to specify the size in percentage or storage capacity. For instance, you can input 200GB to reduce your macOS size to 200 gigabytes or 60% to allocate 60 percent of your disk space to macOS.
- The installer will now display the amount of space you will free up for Asahi Linux. Press Y and then Enter to finally resize your partition. Your Mac might freeze for a few seconds after this step.
- Hit the Return key when the resizing is complete.
Installing Asahi Linux
Now that you have created a new partition for Asahi Linux, you can install it to dual boot between macOS and Linux. To do so, follow these steps:
- When you see the Choose what to do prompt again, simply press F and then hit Return to proceed with the installation of Asahi Linux in the available free space.
- Upon reaching the prompt that says Choose an OS to install, select the option that aligns with your preferences. In most cases, you should opt for 1 to install Asahi Linux along with all the pre-installed applications.
- When asked, determine the space allocation for the new OS. You can specify a size or percentage; alternatively, you can type min for minimum and max for maximum.
- Next, name your OS, press Return, and the script will automatically install and configure everything. If requested, provide your macOS user password for admin access.
- Once the configuration is complete, you'll receive a prompt to press Return and read vital instructions for a successful Asahi Linux boot. After carefully reading the instructions, press Return once more to power down your Mac.
Booting Into Your Mac's Startup Options
After your Mac has powered down, you'll need to access startup options and choose the appropriate partition to boot into. So, follow these instructions:
- Press and hold the power button until you see the "Entering Startup Options" text below the Apple logo.
- This will display all the partitions you can boot into. Select the Asahi Linux option and select Continue.
- Your Mac will now prompt you to enter your password. Once you authenticate, a Terminal window will open.
- In the Terminal window, hit the Return key to proceed with the installation process.
- Enter your username and password again once the installer prompts you to do so.
- Press Y to confirm the changes and press Return to boot into Asahi Linux.
Finalizing Asahi Linux Installation on Your Mac
Your Mac will now finally boot into Asahi Linux, where you can complete the setup and configure all the important settings by following these steps:
- Upon successfully launching Asahi Linux, you'll encounter a configuration page where you can customize settings such as language, region, time zone, and keyboard layout.
- Choose your username and password for Asahi Linux and click Next.
- Finally, click Set up at the bottom-right to finish the installation and boot into the login screen.
Installing GPU Drivers for Asahi Linux on Your Mac
The developers behind the Asahi Linux project have also created a GPU driver by reverse engineering Apple's drivers. This enables full hardware acceleration and drastically better performance and battery life. You can install the GPU drivers by following these steps:
- Open the Terminal on your Linux installation.
- Type in the following commands to install the latest GPU drivers and change your display server to Wayland.
sudo pacman -Syu
sudo pacman -S linux-asahi-edge mesa-asahi-edge
sudo update-grub
sudo pacman -S plasma-wayland-session - Reboot your Linux installation.
Start Using Linux on Your Mac
Asahi Linux's development community continues to make strides, pushing the boundaries of what's possible on Apple silicon Macs. With the project's ongoing growth, we can expect even more features and improvements in the future, making it an exciting choice for Mac users looking to expand their computing horizons.
So, if you're eager to experience Linux on your Apple silicon Mac and explore its potential, Asahi Linux provides a compelling opportunity to do just that. With the steps outlined above, you can embark on your Linux journey and see where it takes you.