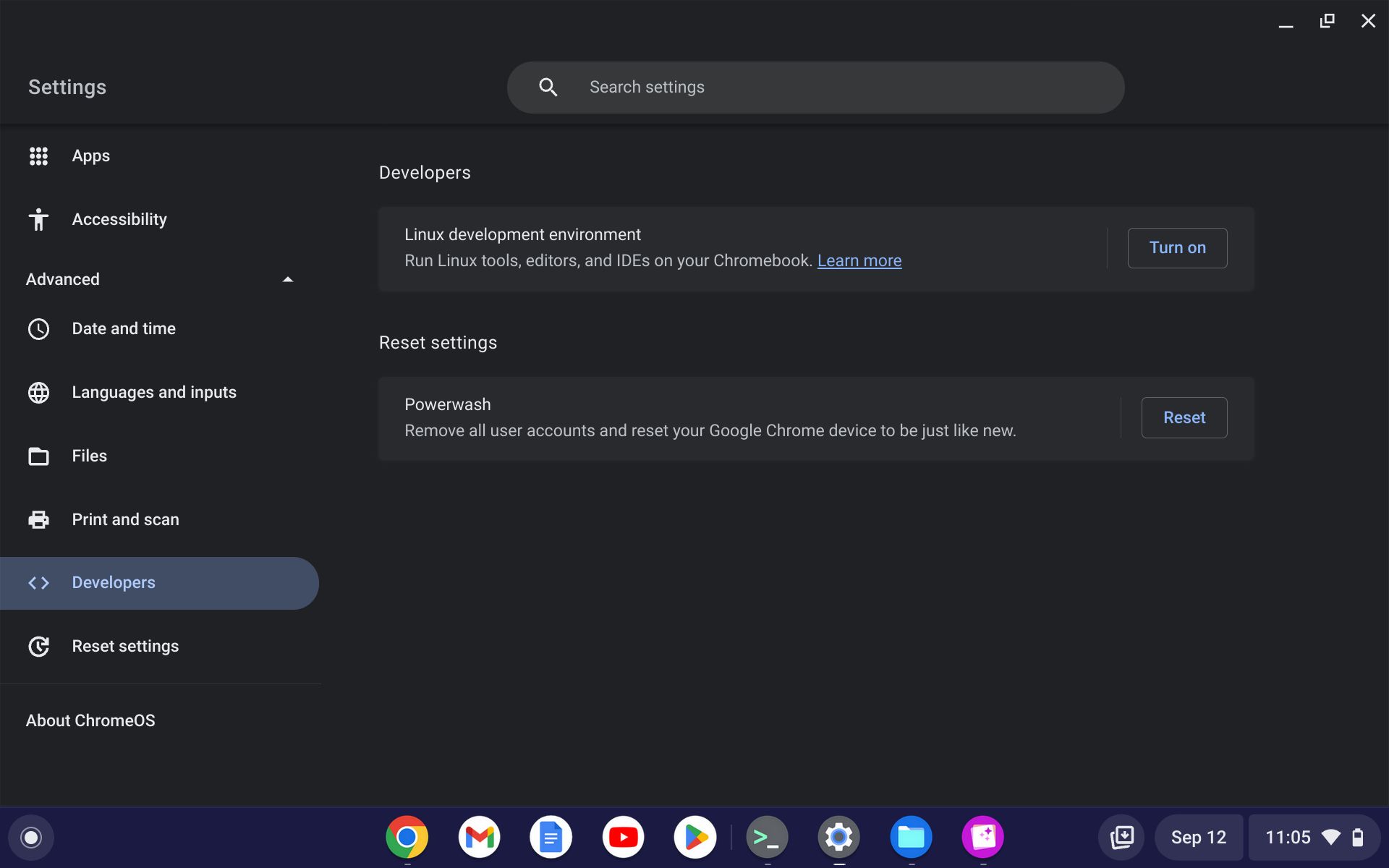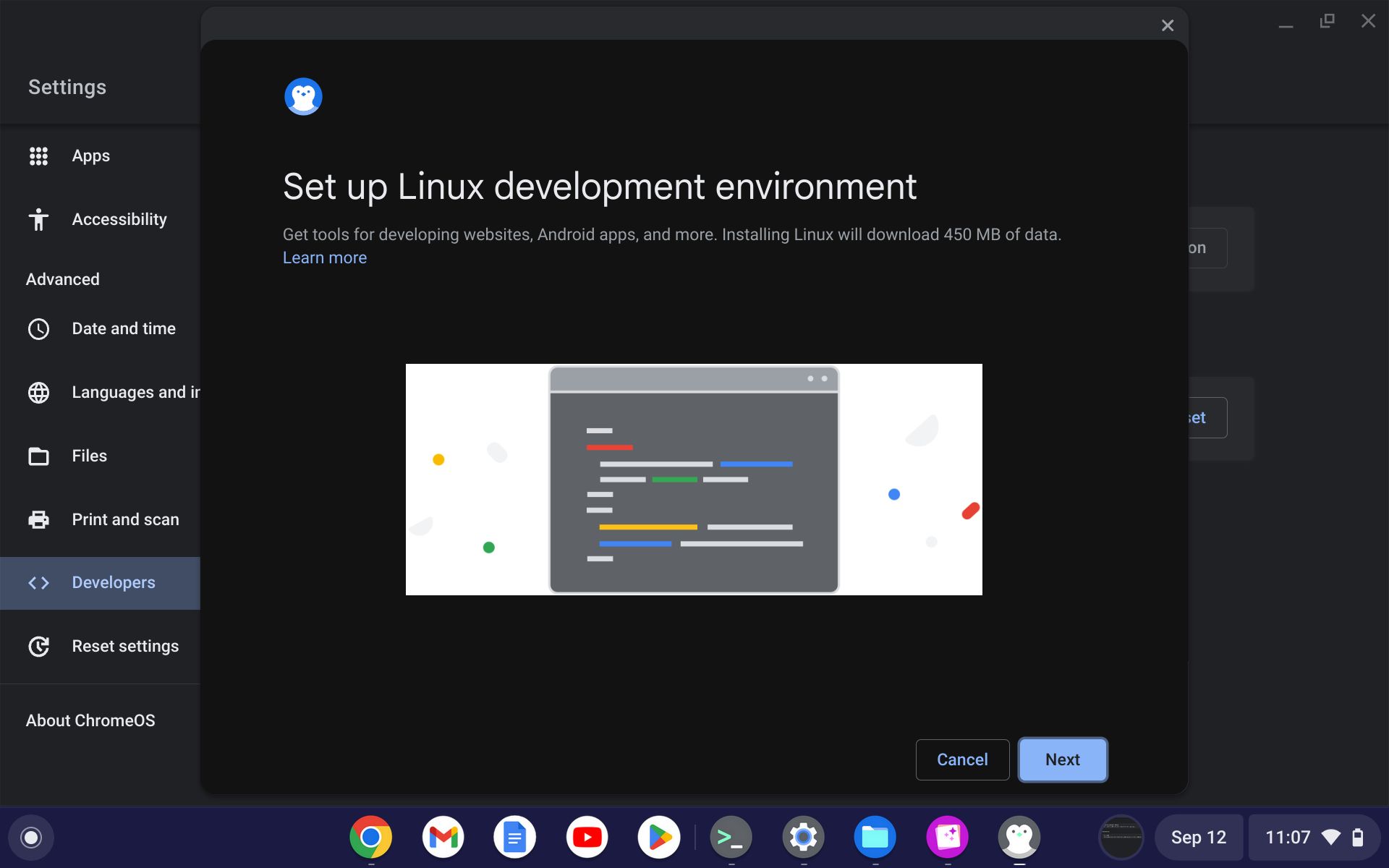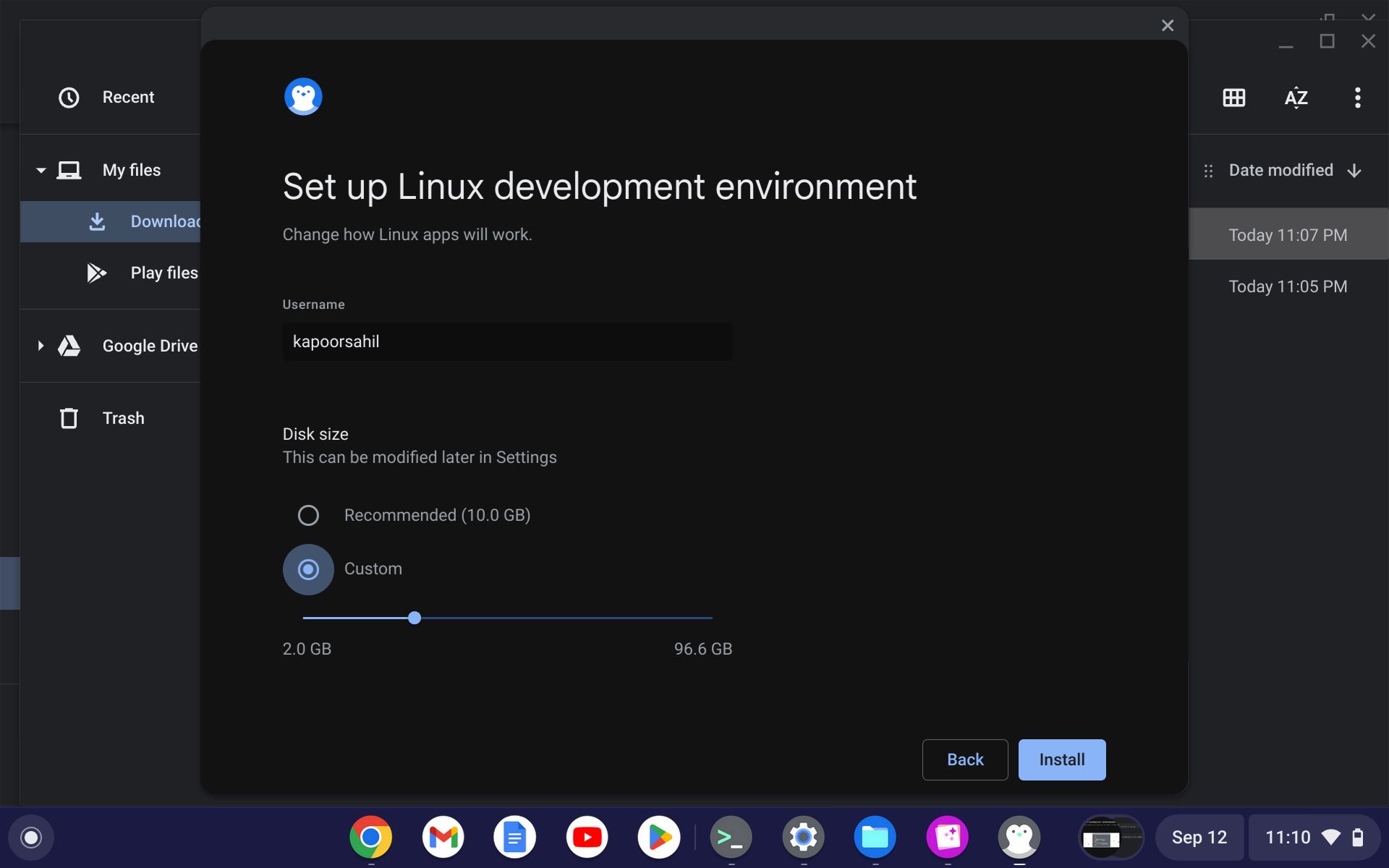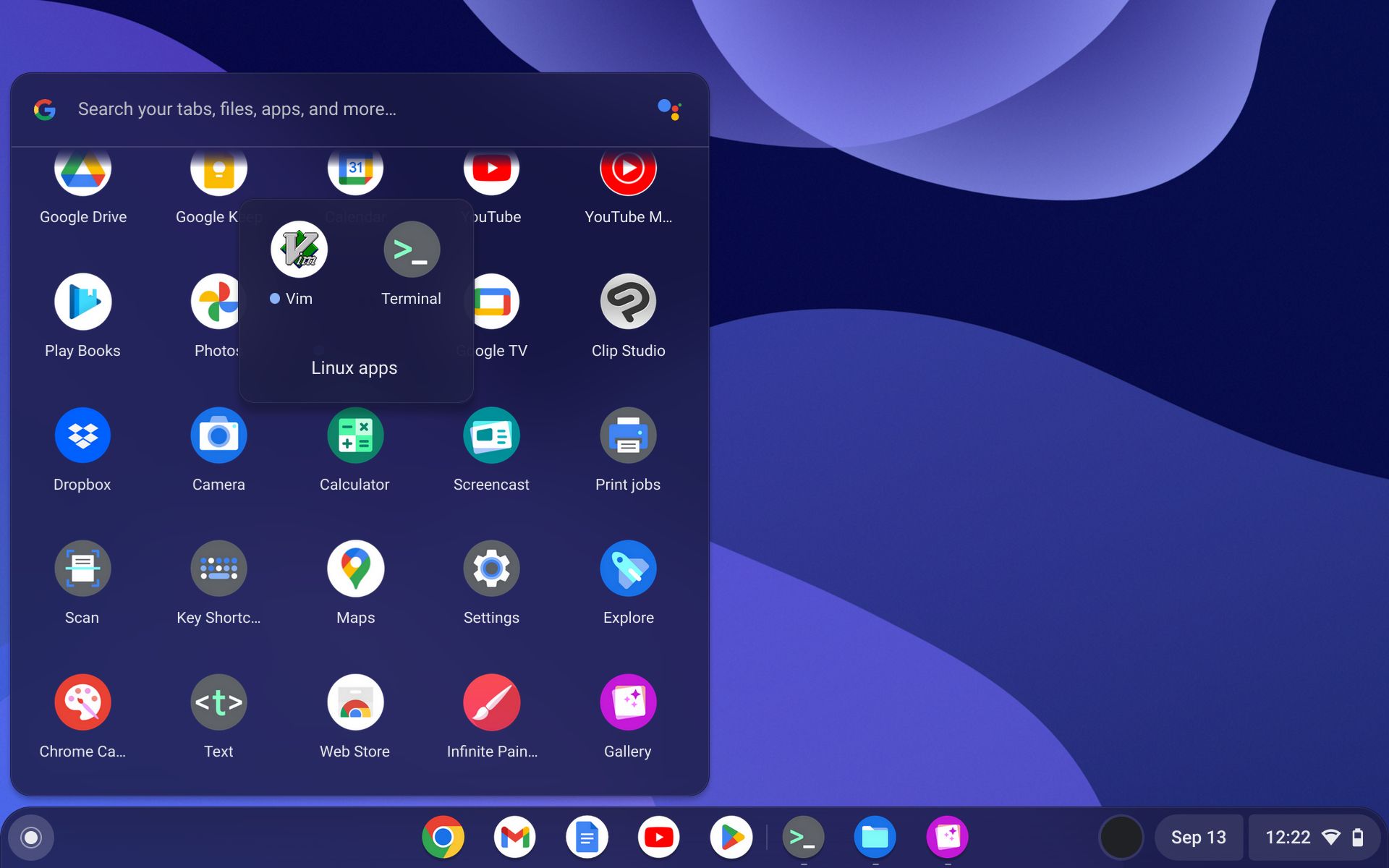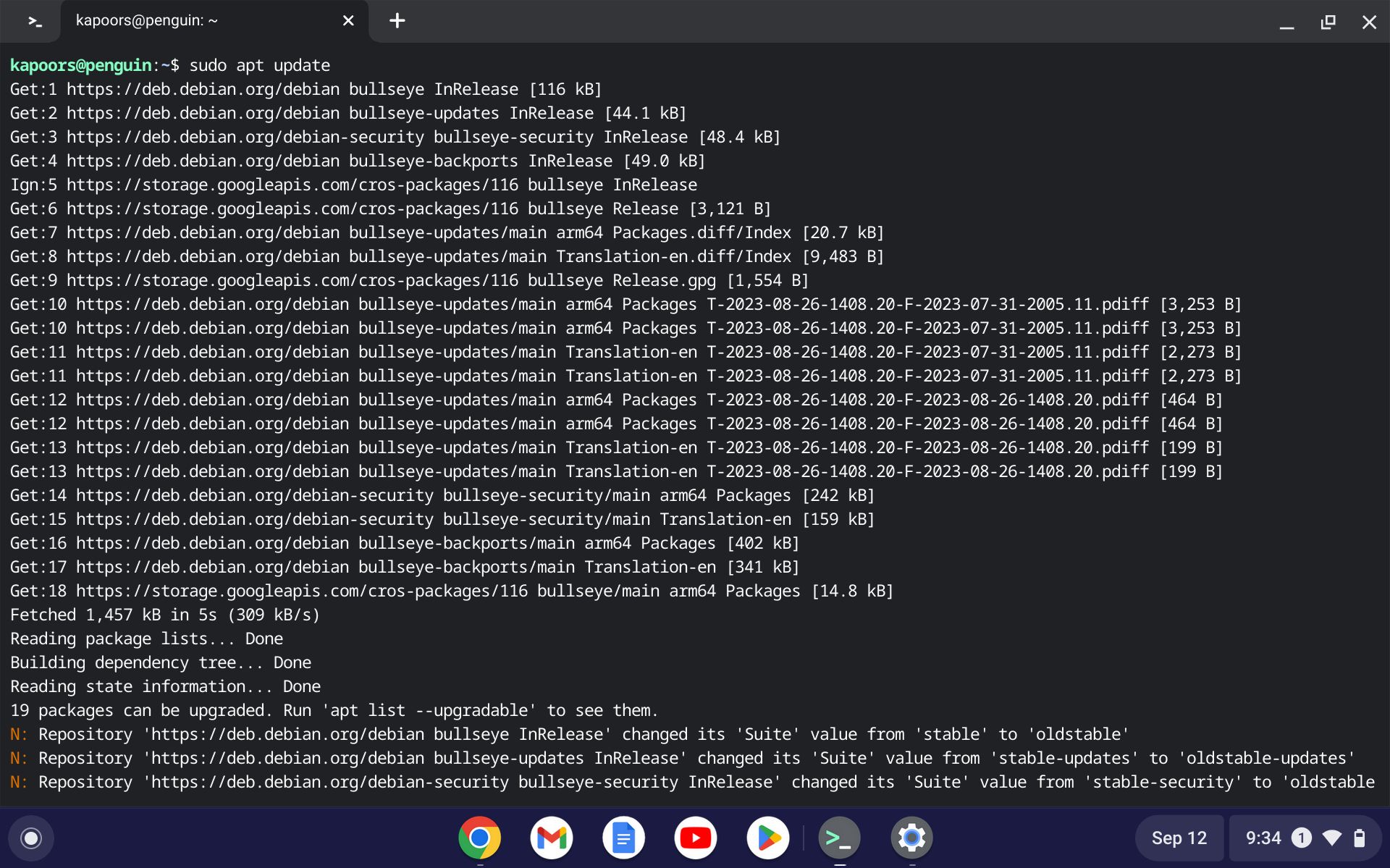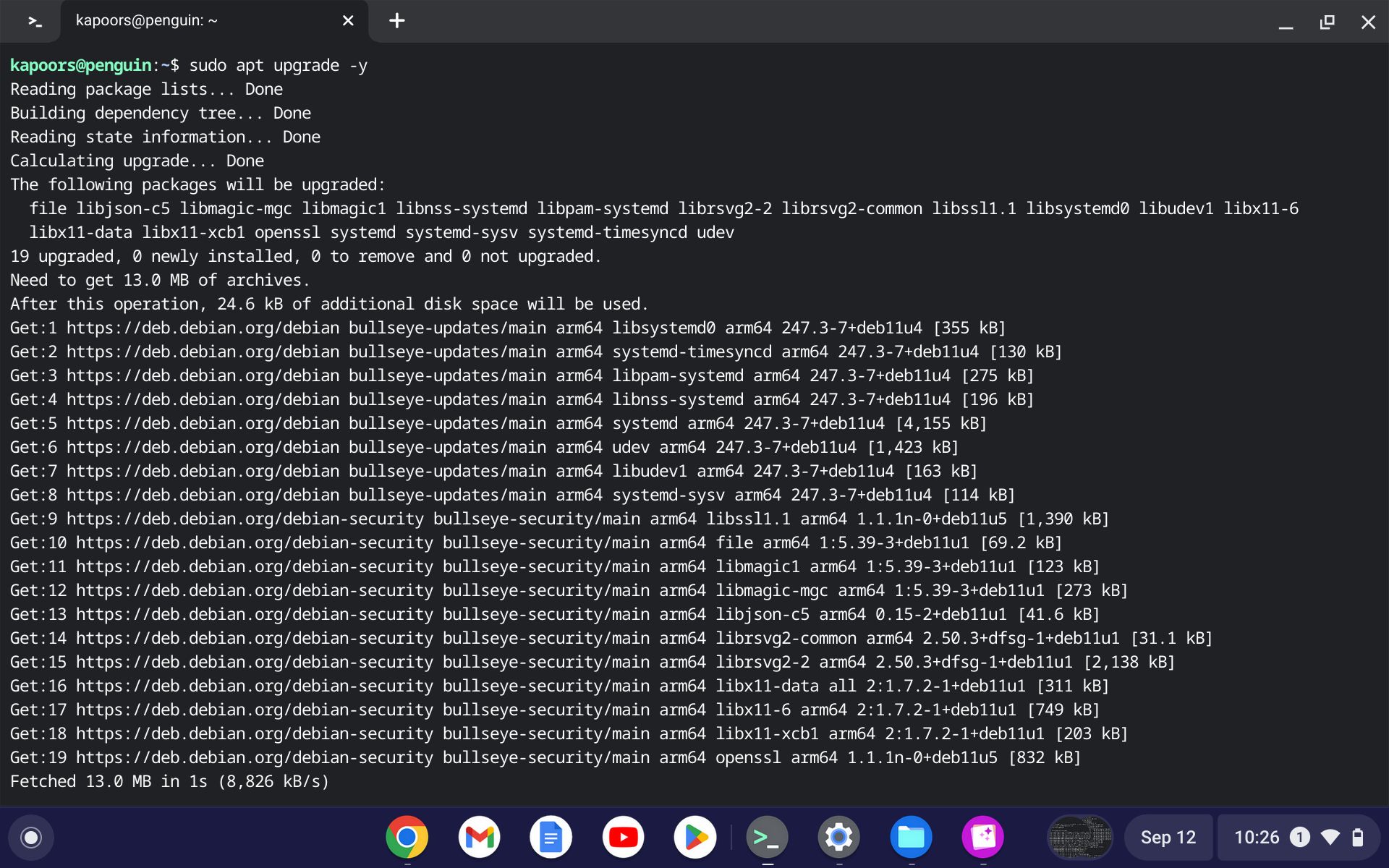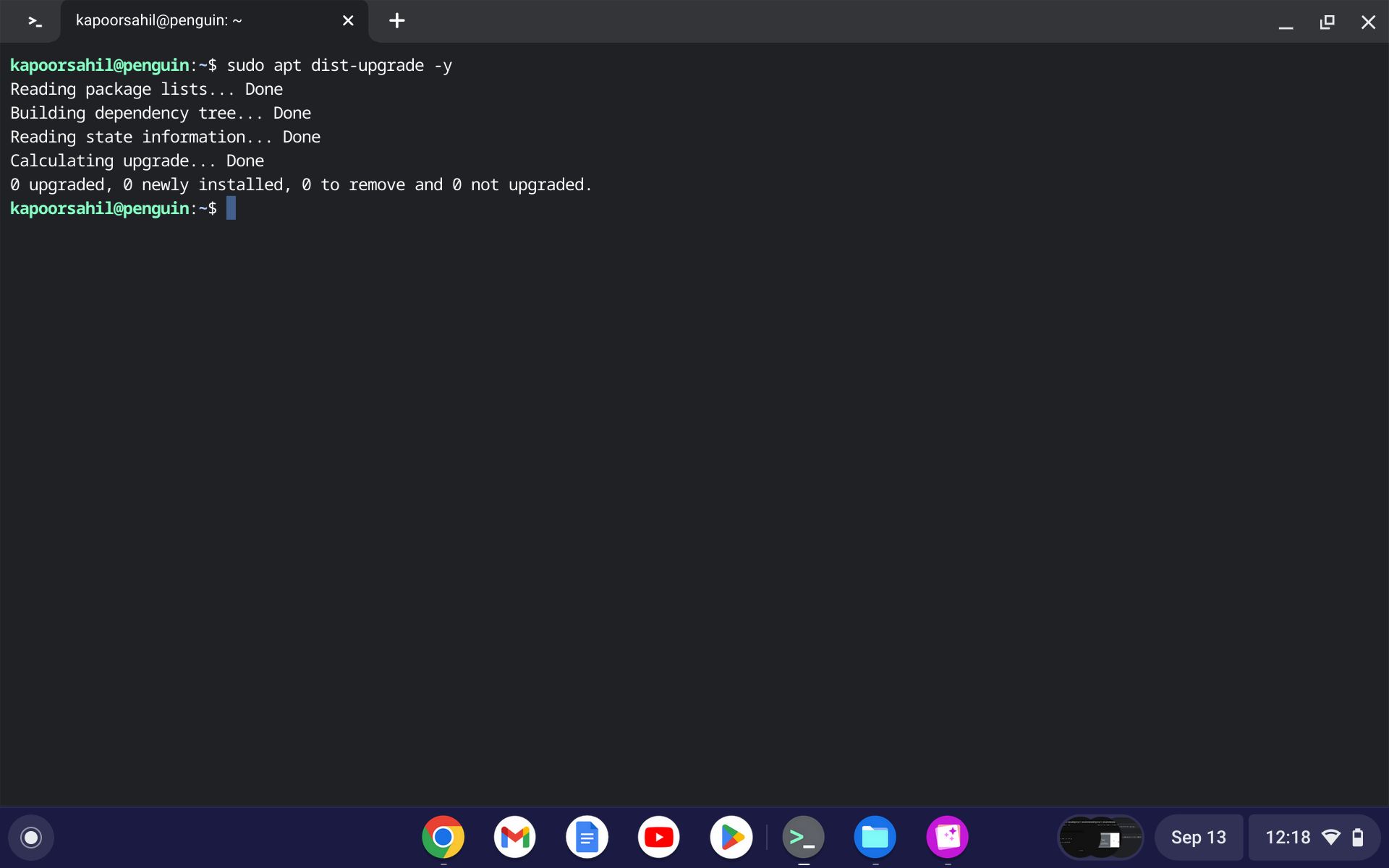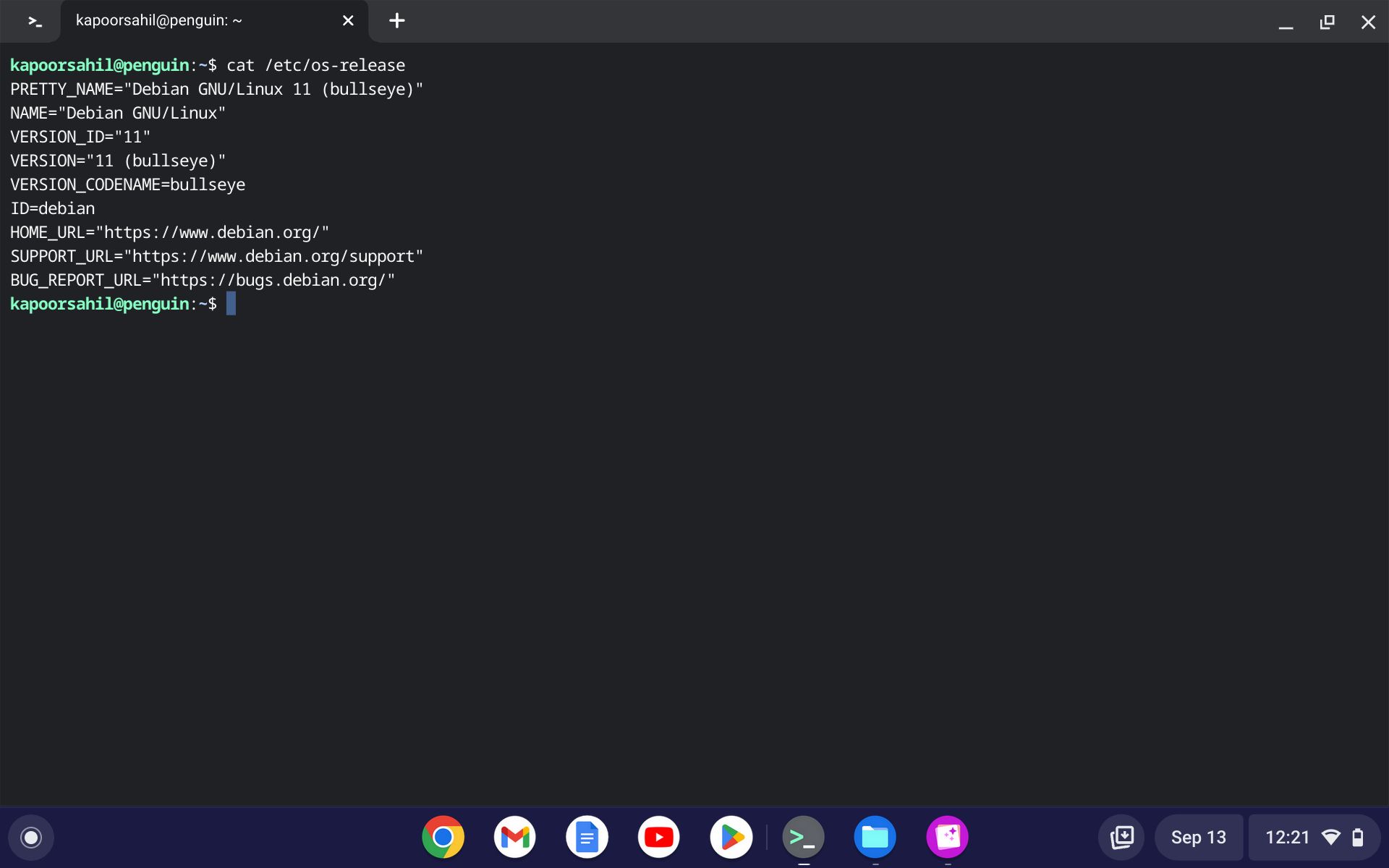Linux on Chromebook gives you versatility and better utility, especially when using Google and Linux apps. If you have a Chromebook and want to run Linux via the terminal, you can update and upgrade your machine to install the latest available updates.
It’s essential to update and upgrade your Chromebook regularly, so your machine can reap the benefits of the latest Google releases.
Here’s how you can enable Linux and update and upgrade your packages via the Chromebook terminal:
How to Enable Linux on Your Chromebook
The recent Chromebook laptops come pre-configured and preloaded with Linux containers, which you can turn on/off depending on your requirements. To turn on Linux, you must enable the developer mode on your Chromebook first.
Simply follow the steps below to enable Linux on your Chromebook:
- Navigate to the Settings icon via the main menu and click on the Advanced sub-menu.
- Within the Advanced section, click on Developers.
- In the Developers menu, click the Turn On button in the Linux Development Environment section.
- On the Set up Linux development environment screen, click on Next.
- Enter your username. The username you set here will be shown on your terminal window. Subsequently, you can even set up the memory for your Linux container via the Custom radio button or go with the default value. Click Install once done.
- Once you've set up the container, the installation begins. The process takes a little time if it's your first time setting up the Linux container on your machine.
- Once the setup is completed, the terminal pops up immediately.
Chromebook's new Linux interface can be a little confusing, but with the right inputs, you can quickly get it up and running in no time.
Access Penguin on Chromebook
To proceed, you must access the Penguin terminal, especially if you have enabled Linux and want to update and upgrade your Linux packages. You can open the terminal with the steps listed below:
- Navigate to the main menu and click on the Linux app icon.
- Click on the Terminal icon.
- In the resulting menu, you will see a few options to change the terminal settings and an option to launch Penguin. Click on the Penguin icon to fire up the terminal.
Update and Upgrade Your Chromebook From the Terminal
Once Linux is enabled and the terminal window is set up, you can update and upgrade Linux on your Chromebook. Like on any other Debian-based distro, you can use the update and upgrade commands on your Chromebook.
To update your machine, use:
sudo apt update
Let the update process complete. Once the process runs successfully, you will be prompted to upgrade your machine's available packages. Use the apt upgrade command to upgrade to the latest package versions.
sudo apt upgrade -y
You can even run both commands together; Linux will update and upgrade the packages. Use the command below to update and upgrade Linux at once:
sudo apt update && sudo apt upgrade -y
Once the entire cycle runs successfully, it's time to upgrade ChromeOS to the latest release. You can use dist-upgrade for this purpose, as follows:
sudo apt dist-upgrade -y
Since Google releases regular updates for ChromeOS, this command proves to be quite helpful, especially when you want to install the latest available release.
Check the OS Version After the Upgrade
Post an OS upgrade, you can check if your system upgraded successfully. To do so, simply run:
cat /etc/os-release
The version number is printed on the terminal screen, which you can refer to for confirmation.
Update and Upgrade Linux on Your Chromebook Easily
Linux's versatility as an OS is clear, especially when you can run, download, and use various packages on ChromeOS. The entire update and upgrade process is simple, easy to follow, and gets the work done.
After all, when dealing with two of the best OSes in town, you will undoubtedly have simplicity with your update processes.