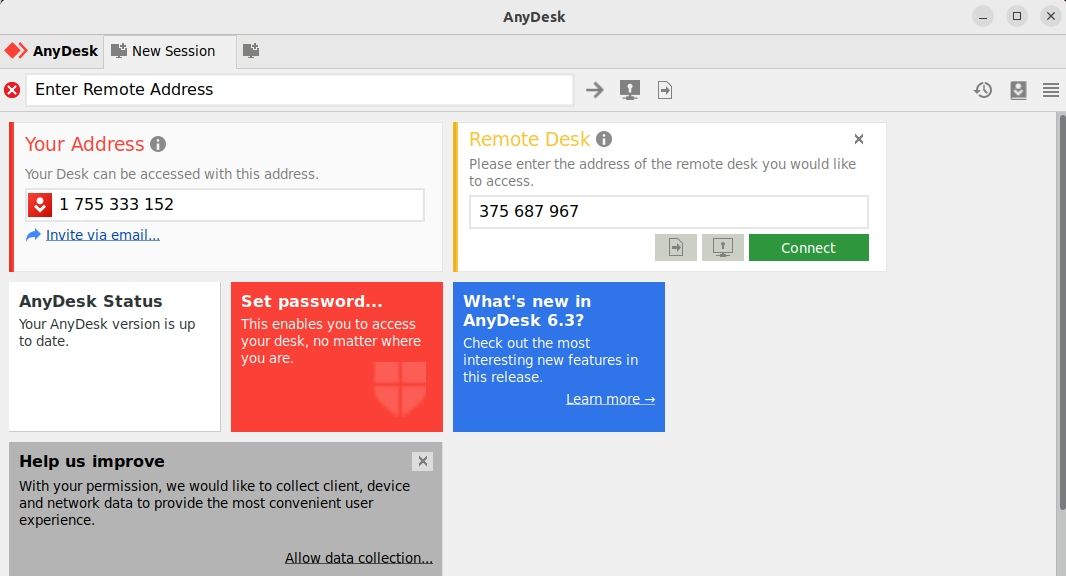AnyDesk, much like other remote desktop programs, enables you to access and control remote machines from your local system. You can share files with the remote system, launch applications on it, chat with the user at the other end, and even share your screen.
With AnyDesk, you can get the remote system’s desktop on your local device's screen and work on it as if you are sitting in front of it. All you need is to have AnyDesk installed and running on both the local and remote systems.
Let’s see how to install and use AnyDesk on Linux.
Installing AnyDesk on Ubuntu, Debian, or Linux Mint
AnyDesk is not available in the default repositories of Debian-based distributions. However, you can install it from the AnyDesk repository or using the DEB package available on the AnyDesk website.
Follow either of the following methods to install AnyDesk on Debian-based distributions such as Ubuntu and Linux Mint.
1. Through the AnyDesk Repository
To install AnyDesk from the official repository, you will need to first add the repository and its GPG key. To add the GPG key, open the terminal and run:
wget -qO - https://keys.anydesk.com/repos/DEB-GPG-KEY | sudo apt-key add -
Add the repository to your system’s list of sources by running:
echo "deb http://deb.anydesk.com/ all main" | sudo tee /etc/apt/sources.list.d/anydesk-stable.list
Once done, update the APT package index with:
sudo apt update
Now you can install AnyDesk on your system using:
sudo apt install anydesk
2. Using the AnyDesk DEB Package
To install AnyDesk using its DEB package, download the installer package from the AnyDesk website:
Download: AnyDesk (Free)
Then use the dpkg command to install the DEB package:
sudo dpkg -i anydesk_*_amd64.deb
In case you receive any error regarding dependencies, run:
sudo apt -f install Install AnyDesk on RHEL-Based Systems and openSUSE
On openSUSE and RPM-based distributions like RHEL, CentOS, and Fedora, you can install AnyDesk by adding its RPM repository and then installing it using the default package manager.
Create a repo file AnyDesk.repo in the /etc/yum.repos.d directory using nano, Vim, or any other text editor:
sudo nano /etc/yum.repos.d/AnyDesk.repo
For openSUSE, create this repo file in your current terminal directory by running:
sudo nano AnyDesk.repo
Add the following lines to the file:
[anydesk]
name=AnyDesk - stable
baseurl=
gpgcheck=1
repo_gpgcheck=1
gpgkey=https://keys.anydesk.com/repos/RPM-GPG-KEY
Depending on the Linux distribution you use, edit the baseurl line in the above file to the following:
On RHEL :
baseurl=http://rpm.anydesk.com/rhel/$releasever/$basearch/
On CentOS:
baseurl=http://rpm.anydesk.com/centos/$releasever/$basearch/
On Fedora:
baseurl=http://rpm.anydesk.com/fedora/$basearch/
On openSUSE:
baseurl=http://rpm.anydesk.com/opensuse/$basearch/
Once done, save and close the file. After creating the repository files, you can install AnyDesk using your system’s package manager.
To install AnyDesk on RHEL/CentOS/Fedora, use the dnf command:
sudo dnf install anydesk
On older distributions such as CentOS 7, RHEL 7, and Fedora 21, you can use YUM to install AnyDesk:
sudo yum install anydesk
To install AnyDesk on openSUSE, you will need to first add the repository to your system's software repositories:
zypper addrepo --repo AnyDesk.repo
Then you can install AnyDesk on your system using Zypper:
sudo zypper install anydesk How to Use AnyDesk on Linux
Before you proceed, ensure that AnyDesk is installed and running on both the local and remote systems. Launch AnyDesk from the applications menu to begin.
On the left side of the AnyDesk interface, you will see a nine-digit number under Your Address. This is the ID of your local system at which you are sitting. You will need to share this ID with others if you want them to connect to your system. Similarly, if you need to connect to a remote system, you will need their ID.
To connect to another system, enter its ID in the Remote Desk field on your local AnyDesk window and click Connect.
If the provided ID is valid, you'd need to accept the connection request on the other machine. After accepting the request, a connection will be established.
You can also set up unattended access if there is no one at the remote system to physically accept the connection. On the system you want to access remotely, open AnyDesk and click Set Password. This will open the Settings window.
Under the Security tab, check the box Enable unattended access. Then set a password for it. From now on, when you need to connect to this remote system, you will only have to use this password.
Remote Access on Linux Made Easy With AnyDesk
Whether you need to work remotely for your job or assist distant friends and family with managing their systems, AnyDesk offers a quick and easy remote access solution.
It's not just limited to Linux; you can connect to any remote system running AnyDesk including Windows, macOS, Android, iOS, FreeBSD, Raspberry Pi, and ChromeOS.