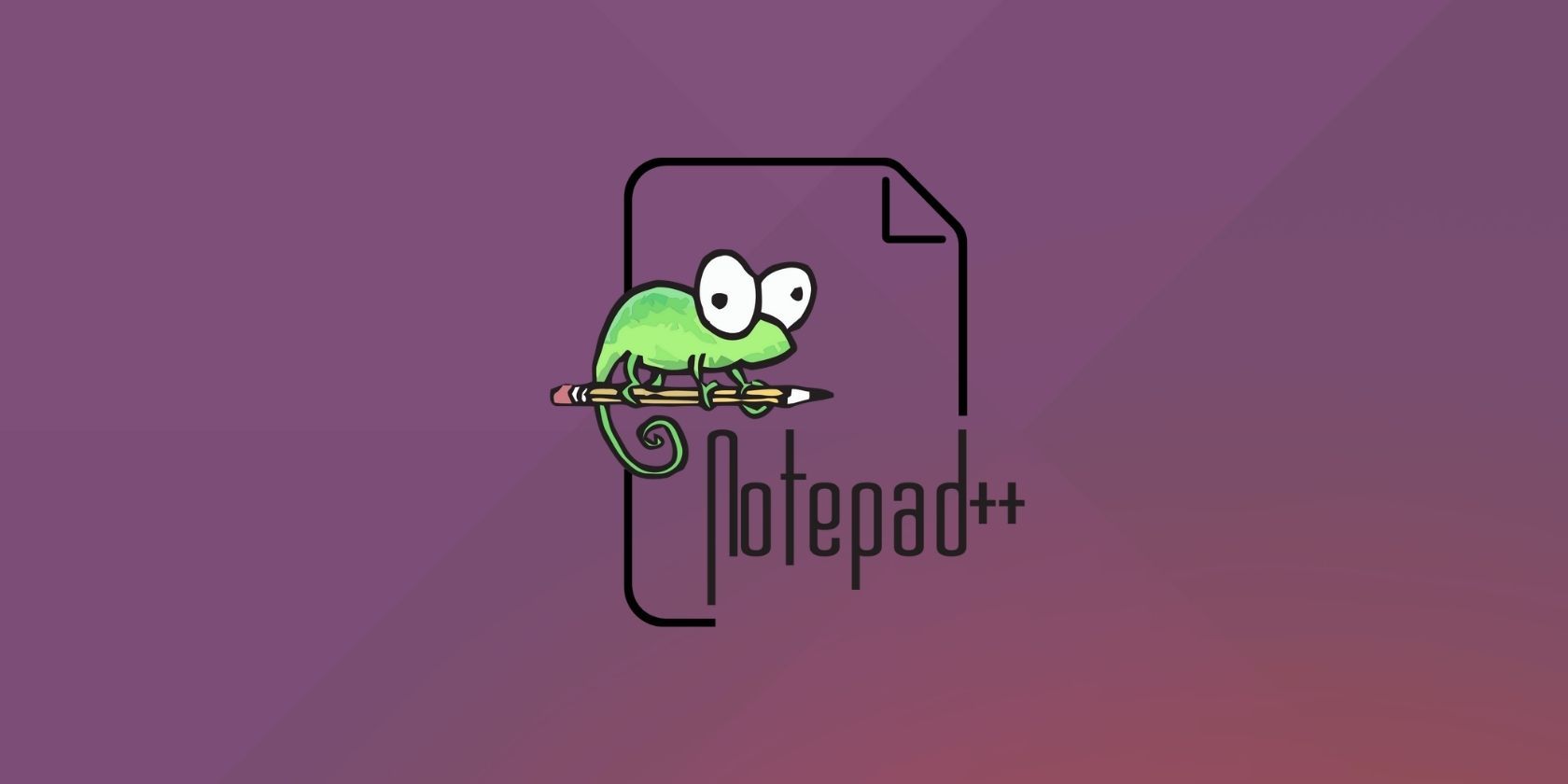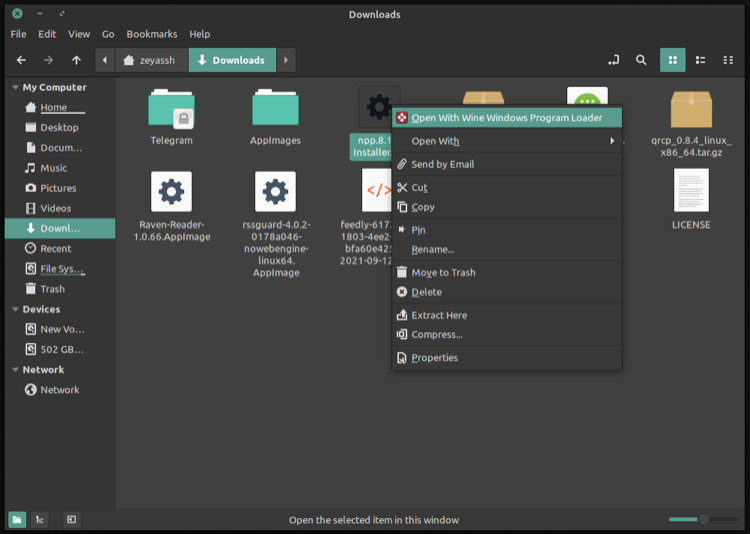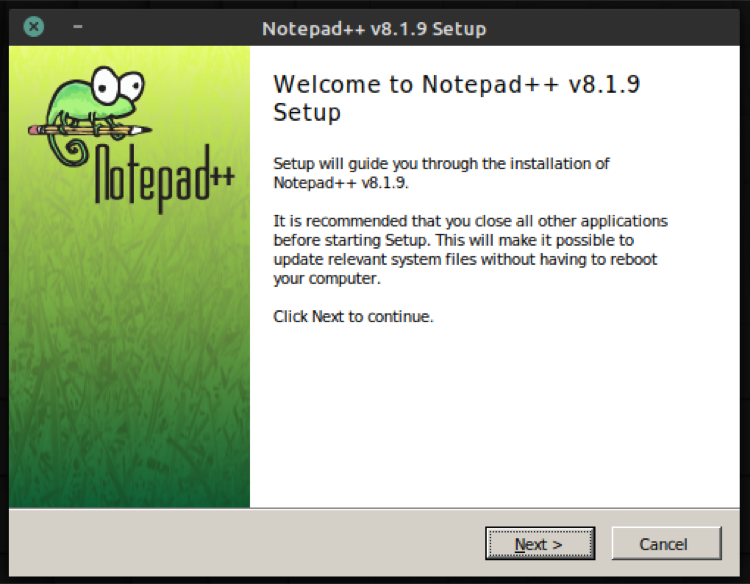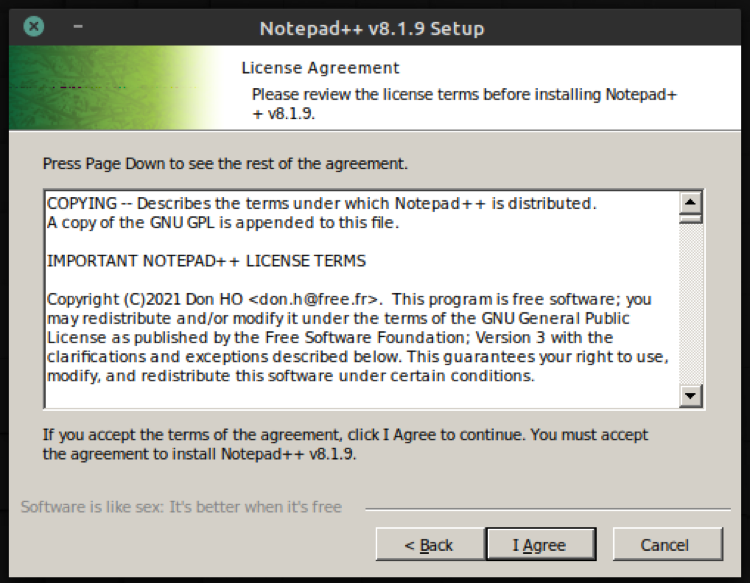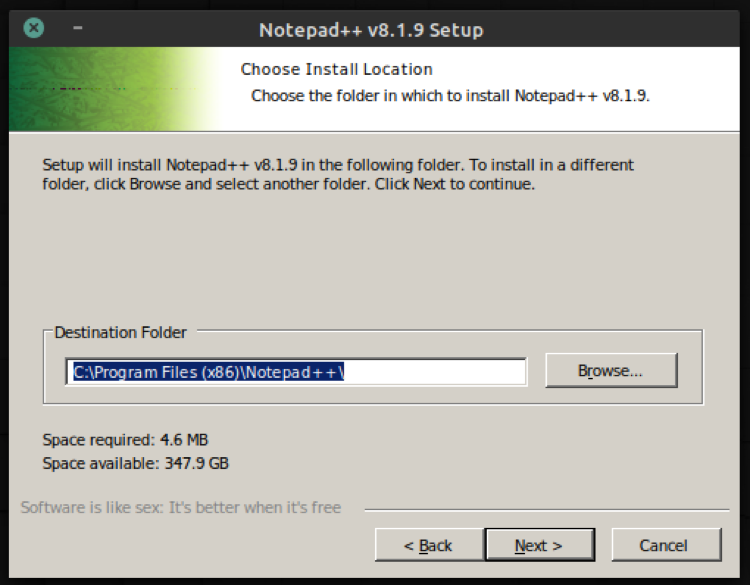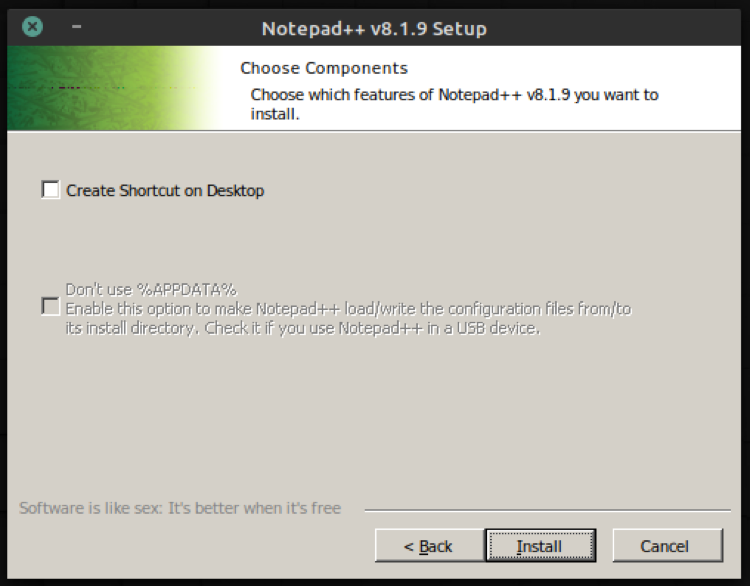Key Takeaways
- Notepad++ is a popular source code editor for Windows users, but it is not available for Linux. Fortunately, there are ways to install it on Linux using Wine or Snap.
- Using Wine to install Notepad++ on Linux requires adding WineHQ signing key, updating the system's package list, and installing Wine. Then, you can download and install Notepad++ through Wine.
- Another method is to install Notepad++ on Linux using Snap, which is easier and can be used on any Linux distro. Simply install Snap, then use the command "sudo snap install notepad-plus-plus" to install Notepad++.
Notepad++ is a popular source code editor among Windows users. It supports around 80 different programming language syntaxes and offers a ton of features to improve the text editing experience.
However, one caveat of Notepad++ is that it's only limited to the Windows OS. So, if you've been a Notepad++ user for a long time and recently switched to Linux, you'll probably feel the void of Notepad++ very dearly.
Fortunately, there are a couple of ways to get Notepad++ on Linux. Let's check out these methods to install Notepad++ on Linux.
Method 1: Install Notepad++ on Linux Using Wine
One of the preferred methods to install Notepad++ and other Windows programs on Linux is to use Wine. For the uninitiated, Wine (an acronym for Wine Is Not an Emulator) is a compatibility layer that allows you to run Windows programs on Unix-like operating systems.
This method works well on Debian and its derivatives. But if you're on some other Linux distro, using Snap is probably a better way to get Wine on your computer.
Download and Set Up Wine
First, open the terminal app and add a WineHQ signing key using the command below:
wget -qo- https://dl.winehq.org/wine-builds/Release.key | sudo apt-key add -
If this command returns an error, you can split it into two. Here's what that would look like:
wget -qo- https://dl.winehq.org/wine-builds/Release.key
sudo apt-key add Release.key
Next, run the following command to add the official Wine repository to your system's repository list:
sudo apt-add-repository 'deb https://dl.winehq.org/wine-builds/ubuntu/ bionic main'
Update your system's package list by running:
sudo apt-get update
Finally, install Wine on your computer with the help of the following command:
sudo apt-get install --install-recommends winehq-stable
When prompted, type y/yes and hit Enter to continue.
Once Wine is installed, you need to set the architecture and prefix to indicate whether you have a 32-bit or 64-bit system. For better compatibility, we'll set both architecture and prefix to 32-bit.
To do this, in a terminal window, run the following two commands:
export WINEARCH=win32
export WINEPREFIX=~/.wine32
Installing Notepad++ With Wine
Now that you've installed and set up Wine, it's time to download and install Notepad++ in Wine.
To do this, download the latest installer package from the official website.
Download: Notepad++
After the download is complete, go to the Downloads directory (or to the directory where you downloaded the program) on your computer. Right-click on the Notepad++ setup file and choose Open With Other Application > Wine Windows Program Loader to load it into Wine.
Wine will now run the Notepad++ Installer. And, the first thing it'll ask you to do is select your preferred language.
In the Installer Language prompt, choose a language and hit OK.
You'll now be greeted to the initial setup screen. Hit Next to continue.
Accept the license terms by clicking the I Agree button on the License Agreement page.
Now, choose a destination folder to install Notepad++ and click Next.
On the package selection screen, choose between Minimalist or Custom packages and tap Next. Minimalist gets you just the basic components required to run Notepad++, whereas, with Custom, you can pick components you want to install (like plugins) individually.
If you wish to have a shortcut for Notepad++ on your desktop for convenient access, check off the box next to Create Shortcut on Desktop on the next screen.
Finally, click Install to install Notepad++ with the selected preferences.
Method 2: Install Notepad++ on Linux Using Snap
Installing Notepad++ or any other program via Snap is the easiest, and you can use this method on pretty much any Linux distro that doesn't officially have the package you want to install in its package manager.
Much like the standalone Wine approach, installing Notepad++ via Snap also uses Wine: it relies on an embedded version of Wine but saves you the hassle of having to install Wine separately.
To install Notepad++ on Linux using Snap, first, make sure you have Snap installed on your Linux machine. For this, open the terminal and run:
snap
If it outputs the Snap description, this indicates that Snap is present. In case it doesn't, you'll need to install Snap on your system before proceeding further.
After you've installed Snap, install Notepad++ with the following command:
sudo snap install notepad-plus-plus
If at some point in the future you wish to uninstall Notepad++ from your computer, you can do so with:
sudo snap remove notepad-plus-plus Launching Notepad++
If you installed Notepad++ using Wine, you must have had the option to create a shortcut for Notepad++ on your desktop. In case you selected it, you can now double-click on the shortcut to run Notepad++. If not, you can find Notepad++ in the Applications menu.
Alternatively, you can also run Notepad++ from the terminal with:
wine start 'installation\path\for\Notepad++'
For example, if you installed Notepad++ under Program Files (x86), you'd run:
wine start 'C:\Program Files (x86)\Notepad++\notepad++.exe'
Similarly, if you installed Notepad++ through Snap, you can launch the program either by finding it in the Applications menu or running the notepad-plus-plus command in a terminal window.
If you choose the latter route and can't run Notepad++, it might be because the PATH environment isn't set for it. In this case, you can either set the PATH variable for Notepad++ on your system or run the program by prepending it with its installation path.
For this, first, run which notepad-plus-plus in a terminal window to find out the installation path for Notepad++. Next, copy this path and paste it in a new line followed by notepad-plus-plus.
For example, if Notepad++ is installed under /snap/bin/, you can run it from any directory using:
/snap/bin/notepad-plus-plus Getting Up to Speed With Notepad++
If you've already been a long-time Notepad++ user but had to resort to some other text editors having switched to Linux, this guide should've helped you install and get Notepad++ running on your Linux machine.
At long last, having been reunited with your favorite text editor, you can now use Notepad++ on Linux in pretty much the same way as you did on Windows. And since it runs on Wine, you should also be able to install the Notepad++ Plugin Manager to extend its capabilities further.