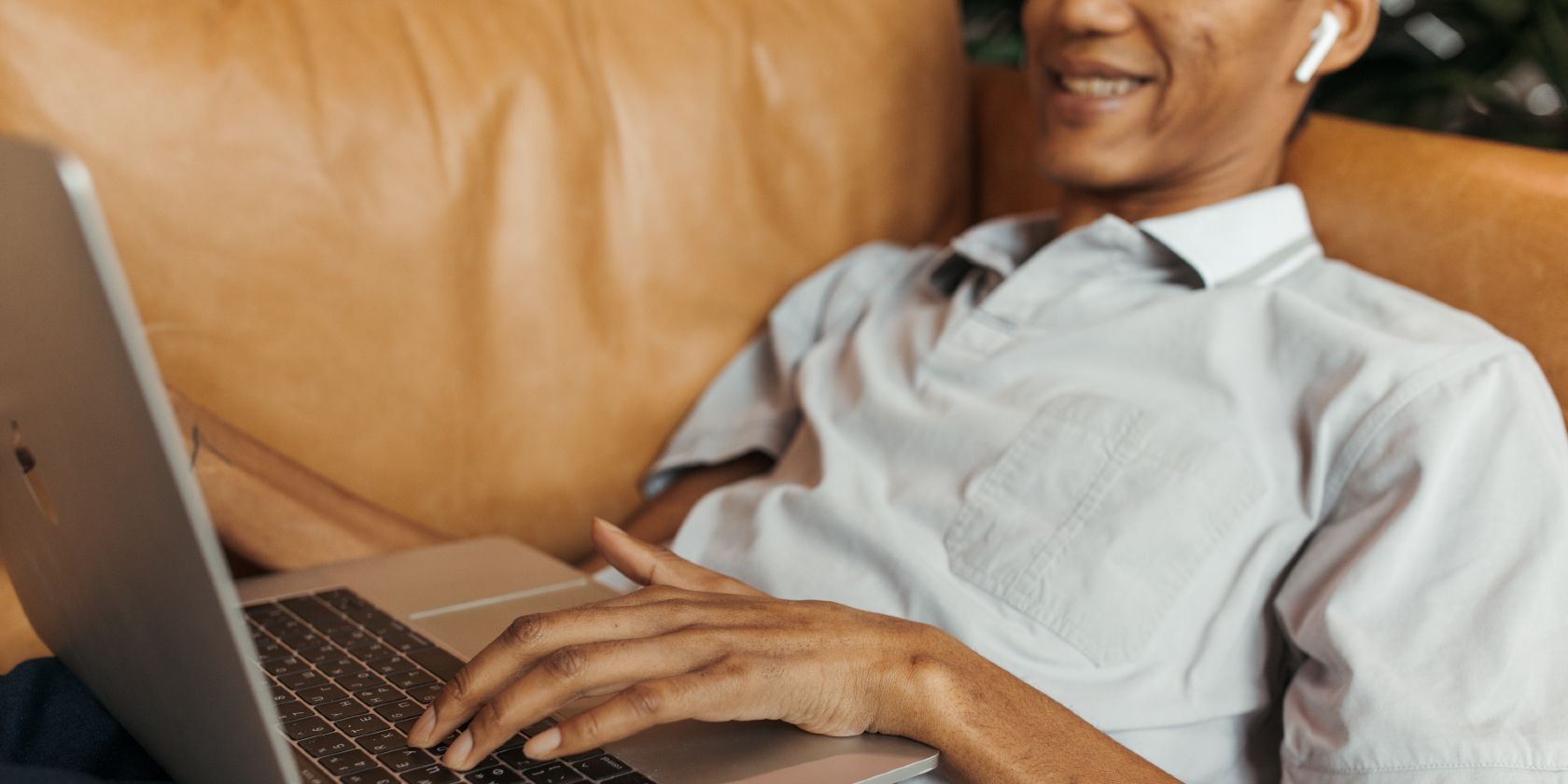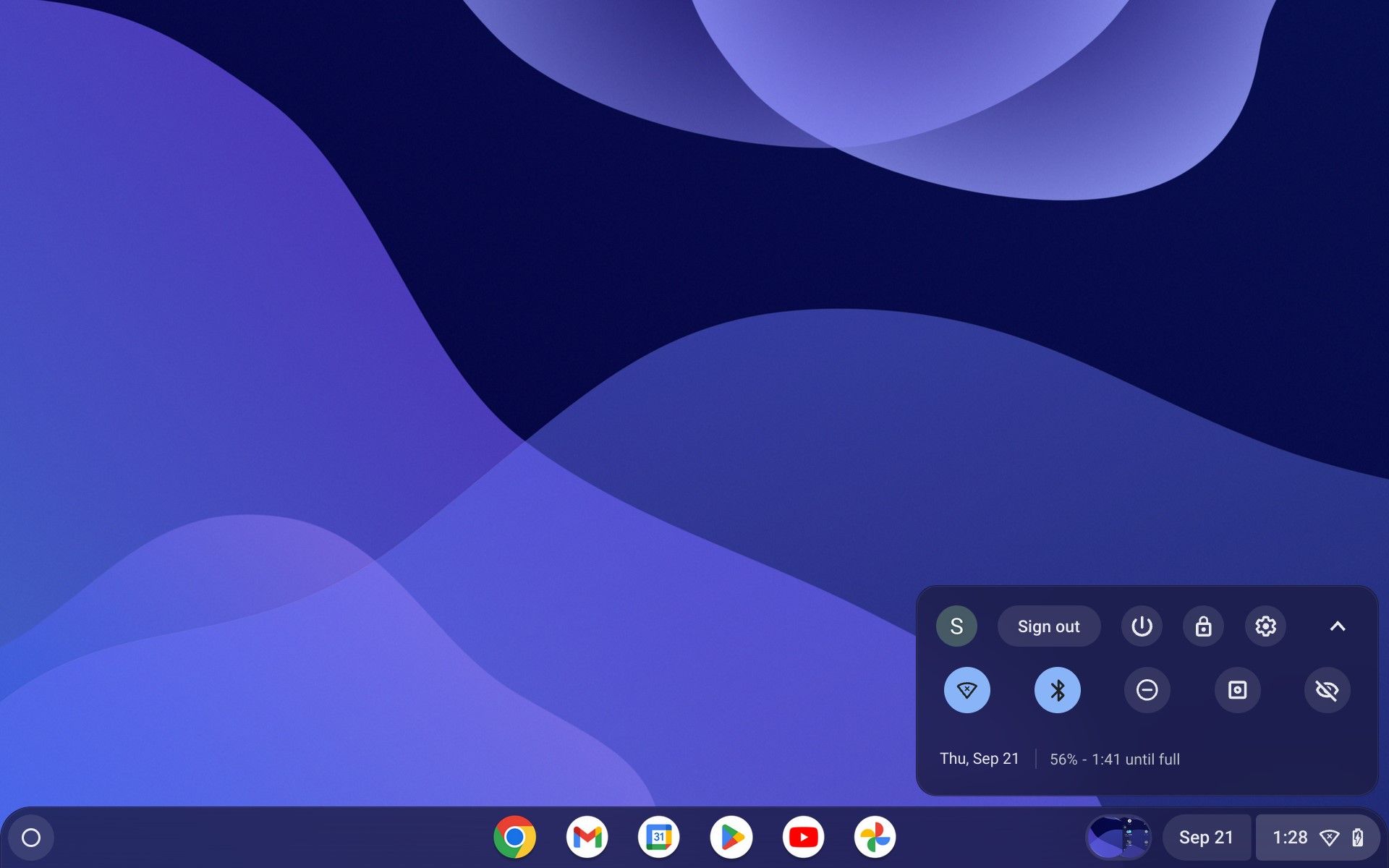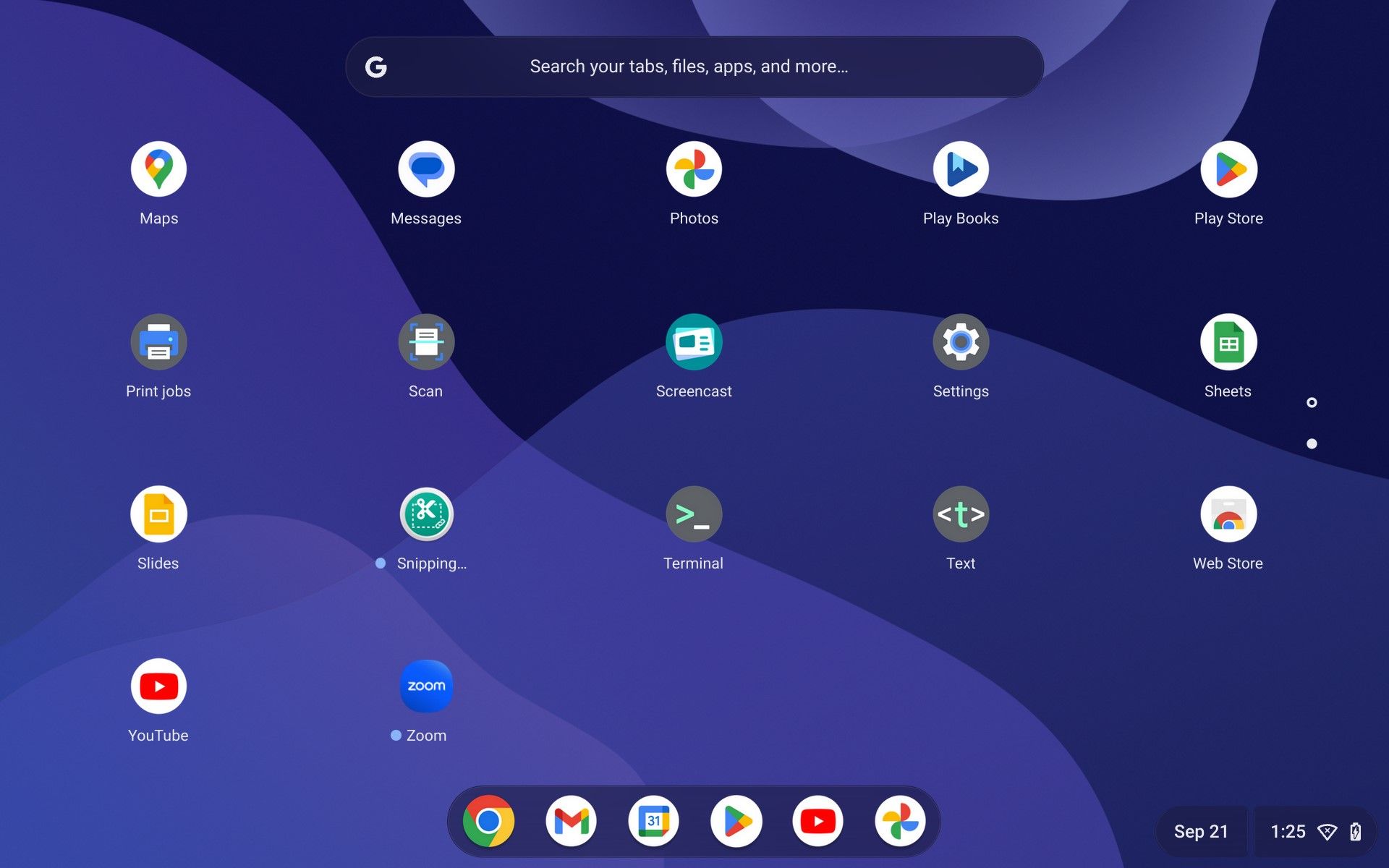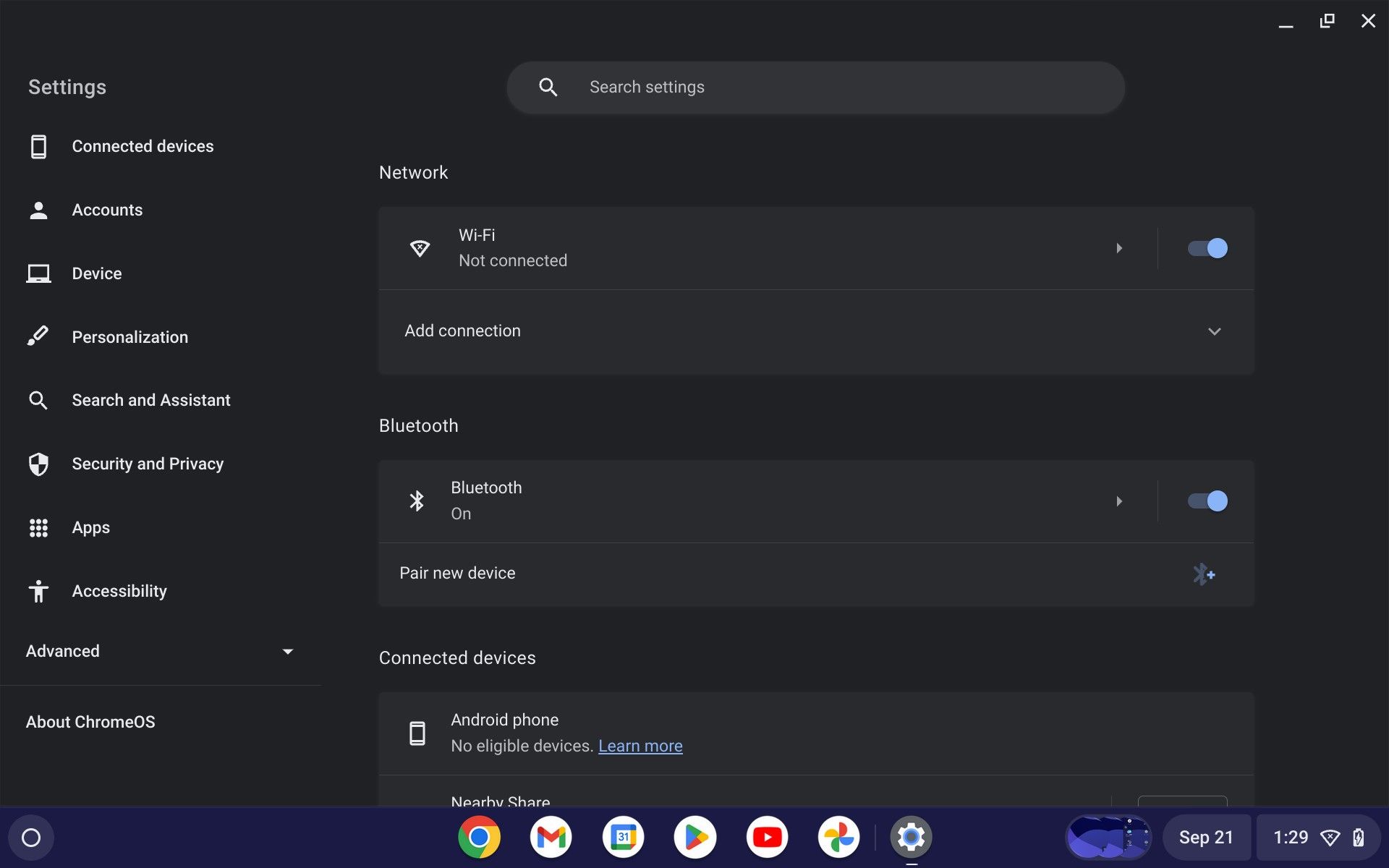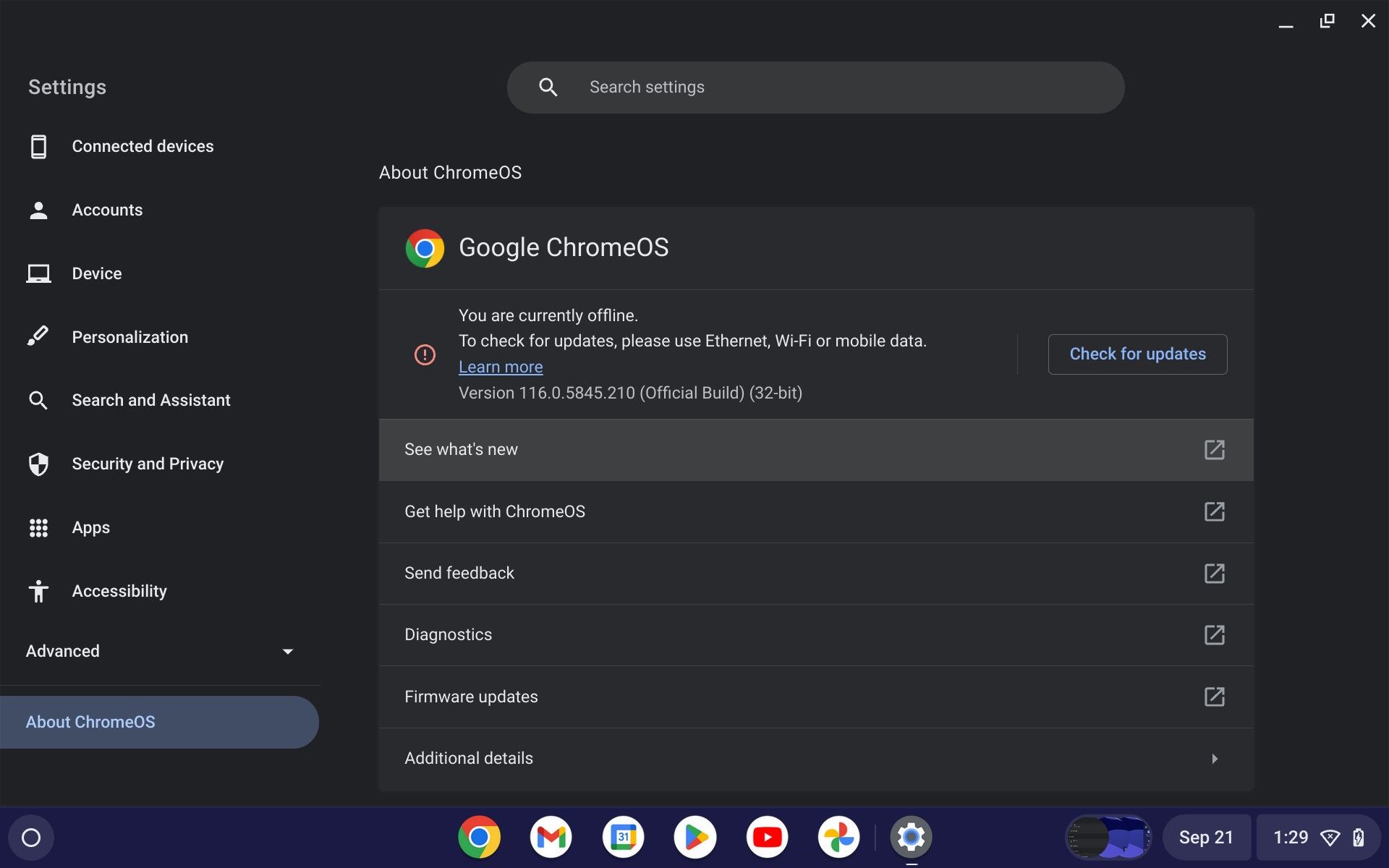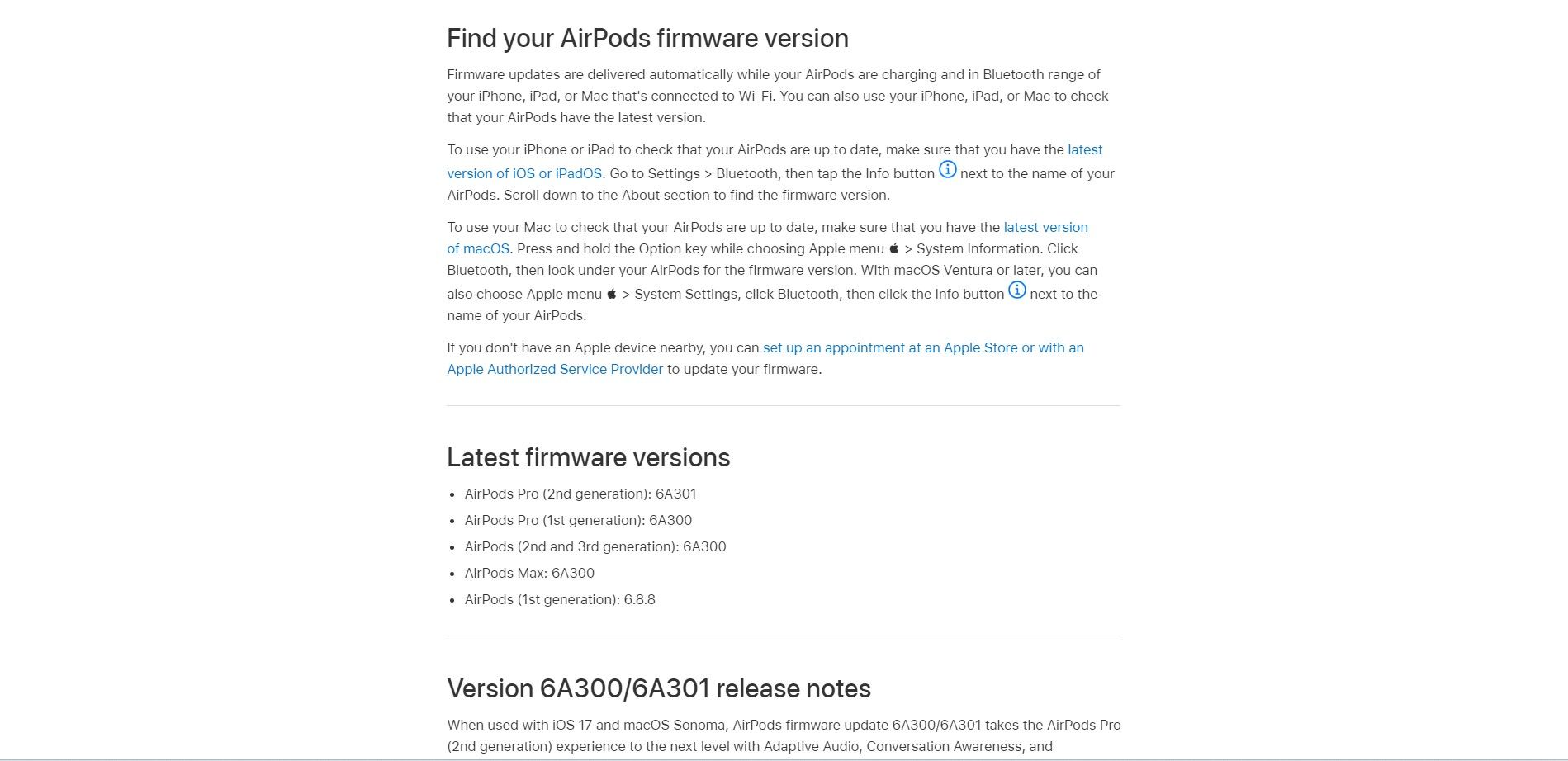Chromebooks might not be the most widely used laptop series, but nonetheless, it's difficult to overlook its utility in the lives of its users. Despite its limited functionalities, many people use it to the best possible extent, from listening to music to watching movies and videos.
Couple your Chromebook with AirPods, and you will be in for an audio treat.
But what happens when you are unable to connect AirPods to Chromebook? Fret not, for you can quickly try the following six troubleshooting steps:
1. Restart Your Chromebook
To connect AirPods to Chromebooks, it's essential to begin with a fresh start. For best results, make sure you restart your Chromebook before trying to connect the two devices together. If after restarting your Chromebook, you are still unable to connect your AirPods to Chromebook, check some of the other issues listed below.
Most of the Chromebook issues might be resolved with a quick restart. If there are other issues with your Chromebook/AirPods, then a restart might not be the only fix you need.
2. Switch On/Off Bluetooth on Chromebook
Since AirPods connect to your Chromebook via Bluetooth, the next best thing is to try disconnecting your Bluetooth and refreshing the Bluetooth channel for a fresh connection.
To turn off Bluetooth on your Chromebook, you have two options:
- You can pull up the options menu from the bottom-right corner of the screen. Press the Bluetooth icon to enter its settings.
- As soon as you click on the icon, Bluetooth will be turned off. Give it a minute or two before you turn it on again.
- Alternatively, you can access the Bluetooth settings from the main Settings app, if the Bluetooth icon isn't visible in the system tray.
- To access the settings, open the Settings menu from the main menu and click on Bluetooth within the left side menu.
- Toggle the Bluetooth on/off from the available options on the screen. You can slide the button left/right, depending on whether you want to switch it on/off.
3. Install Pending ChromeOS Updates
No matter which OS you use, chances are you can’t escape the updates the manufacturer rolls out regularly. One of the most prominent reasons for your Chromebook not connecting to your AirPods is pending ChromeOS updates.
If you don’t install the available updates, your system might begin to slow down or even stop responding, as these updates are critical for the proper functioning of your machine. While most updates are related to security enhancements, some might relate to the machine's functionality.
To install the available updates:
- Open the Settings page from the main menu and navigate to the About Chrome OS section at the bottom.
- In the following window, click on the Check for Updates button.
- If any updates are due, you will see a prompt to install them. Follow the on-screen prompts to complete the update process. If there aren't any updates due just yet, there's not much for you to do.
4. Disconnect AirPods From Other Devices
What happens when your AirPods are connected to another Apple/non-Apple device? It causes the connection between your Chromebook and AirPods to fail during the connection phase.
If you face challenges while connecting AirPods to a Chromebook, check if your AirPods are connected to any other compatible device by default. Such an issue will prevent them from pairing with your Chromebook, leaving you wondering why you cannot connect them in the first place.
Try reconnecting your Chromebook with AirPods, once you sever the other device's connection.
5. Update Pending AirPods Updates
AirPods, like any other product from Apple's range of products, have their respective significant updates, which improve their quality, performance, and efficiency.
AirPods problems are limited; installing updates from time to time can help resolve them easily. Since there is no direct way of installing the latest AirPods updates, here's what you can do to update your AirPods:
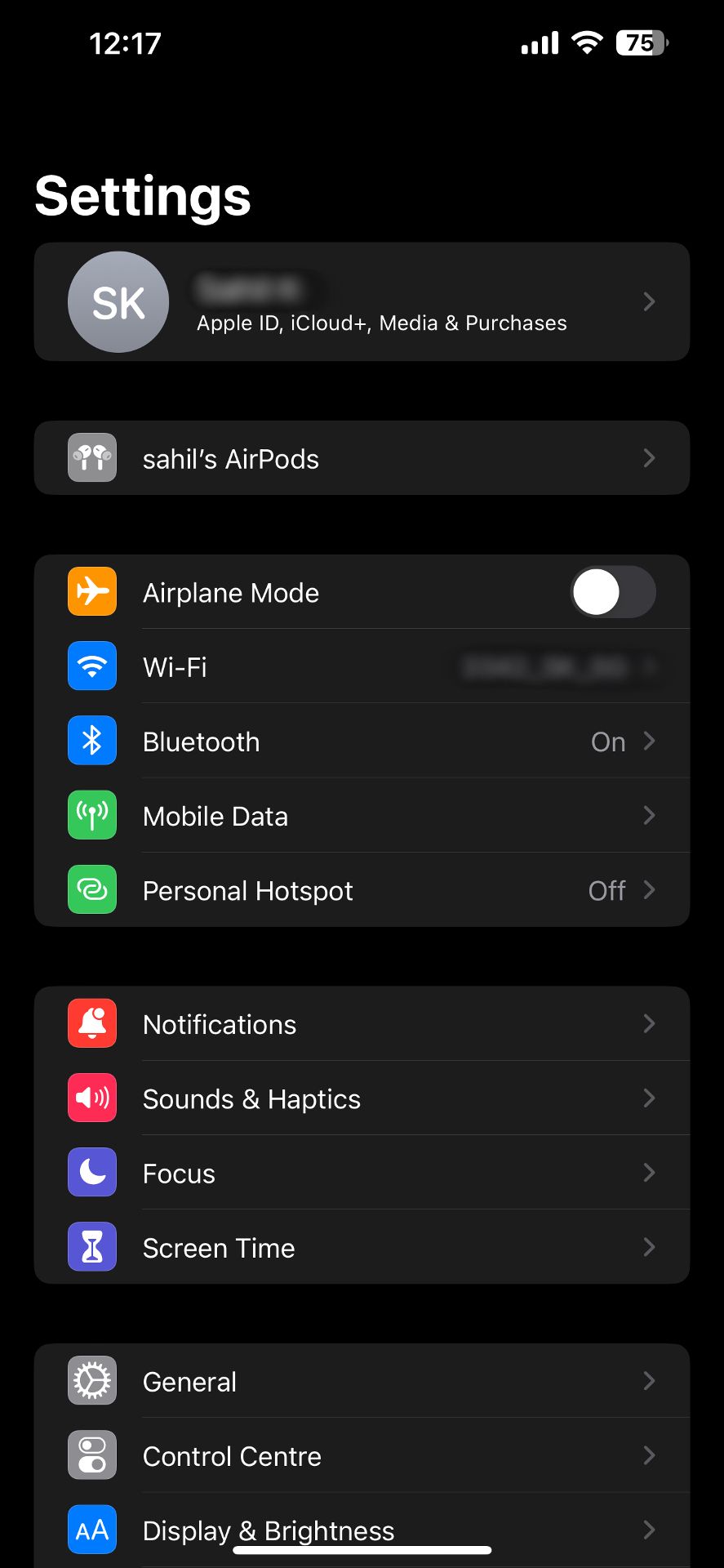
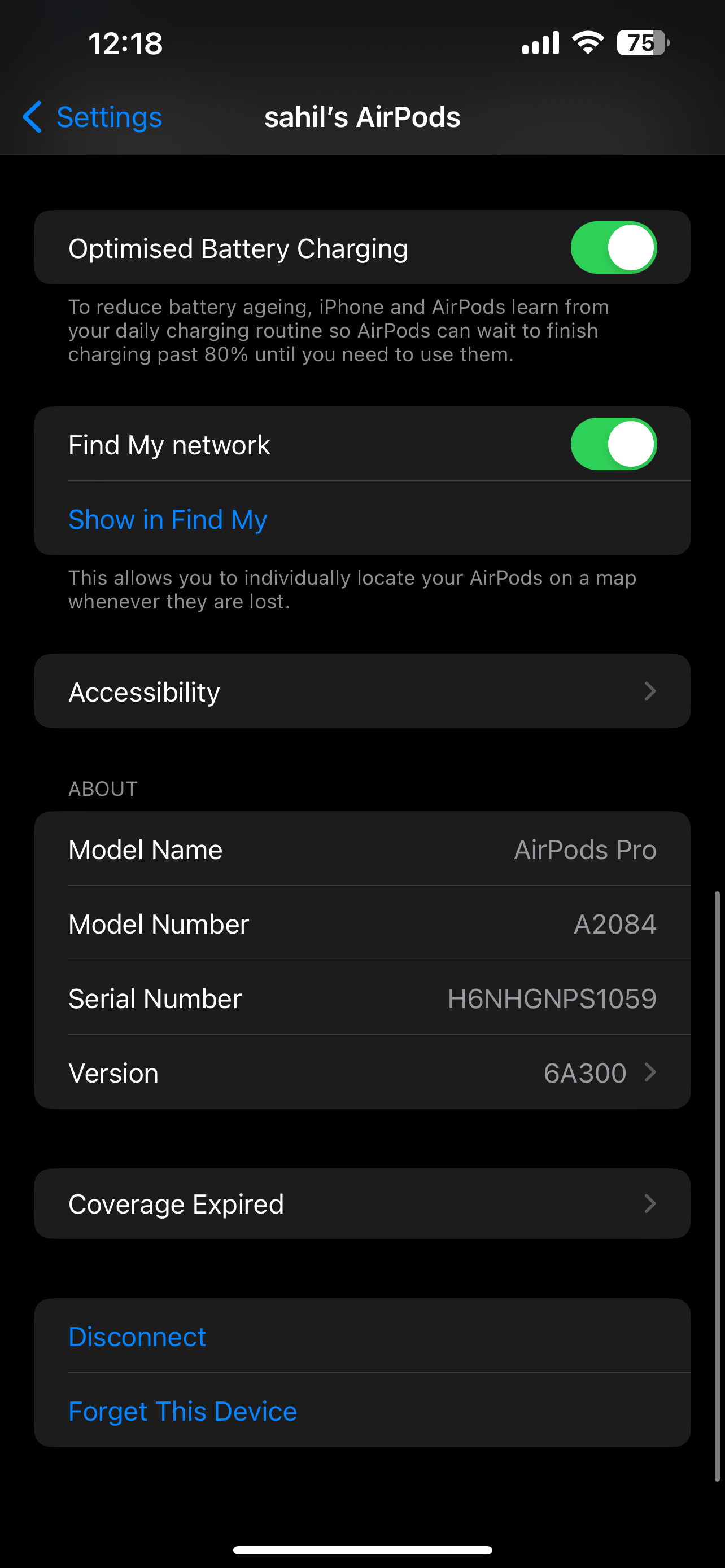
Begin by launching the Settings app on your iPhone or iPad, then:
- Connect your AirPods to the device via Bluetooth. You can even keep the AirPods case lid open to let your device auto-connect to them.
- Tap on the > symbol next to your AirPods name.
- Scroll down to check the AirPods firmware version. Within the About section, you can match the version with the latest release details on the Apple website. As per the website, the latest AirPods Pro 1st generation version is 6A300, as of this writing.
- If your version doesn't match the listed version, you need to perform an extra step. Connect the AirPods to an Apple charger, switch on your Bluetooth (only Apple devices), connect the AirPods to your Apple device, and let the AirPods update automatically. Make sure you keep them near each other.
If you don't have an Apple product to connect to, head over to the Apple Store to get your AirPods updated in person.
6. Reset AirPods to Factory Settings
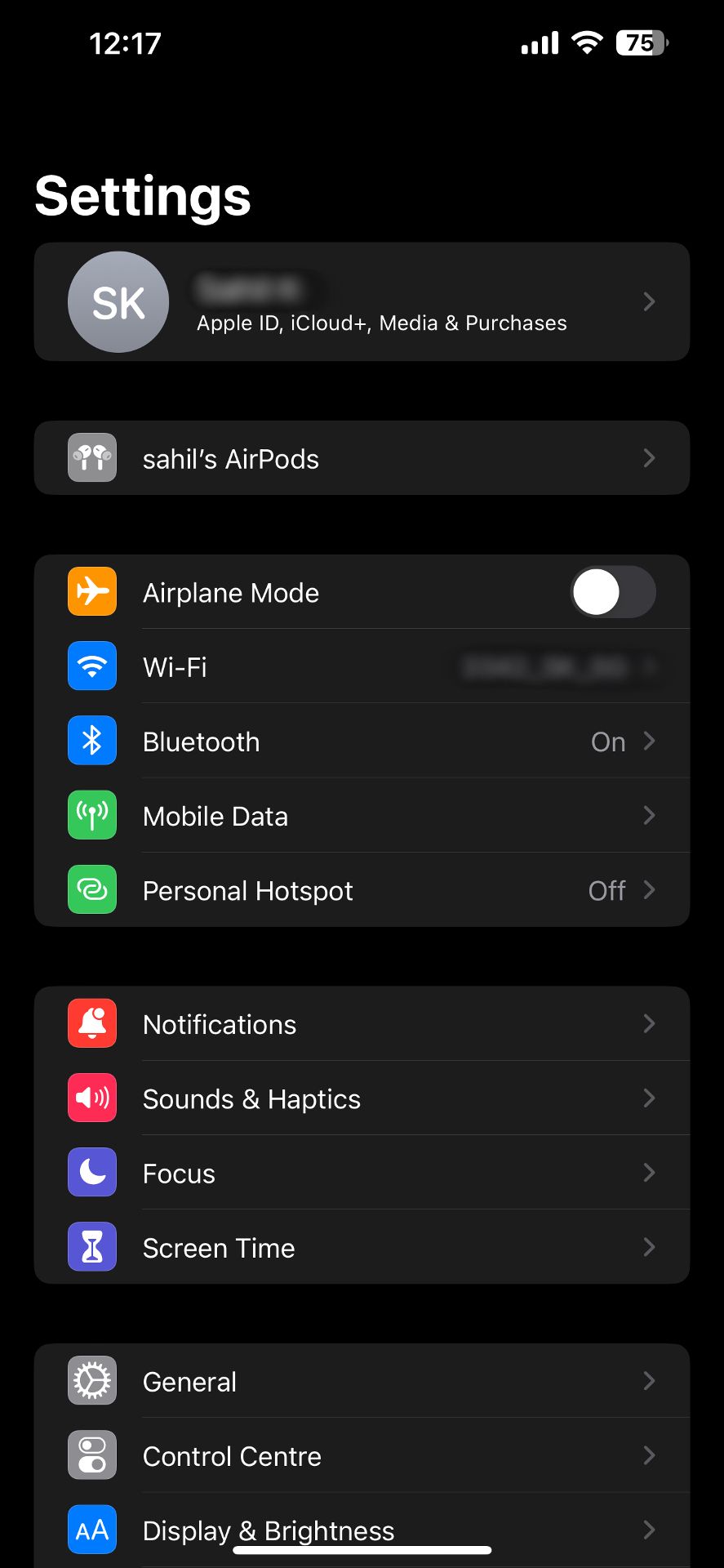
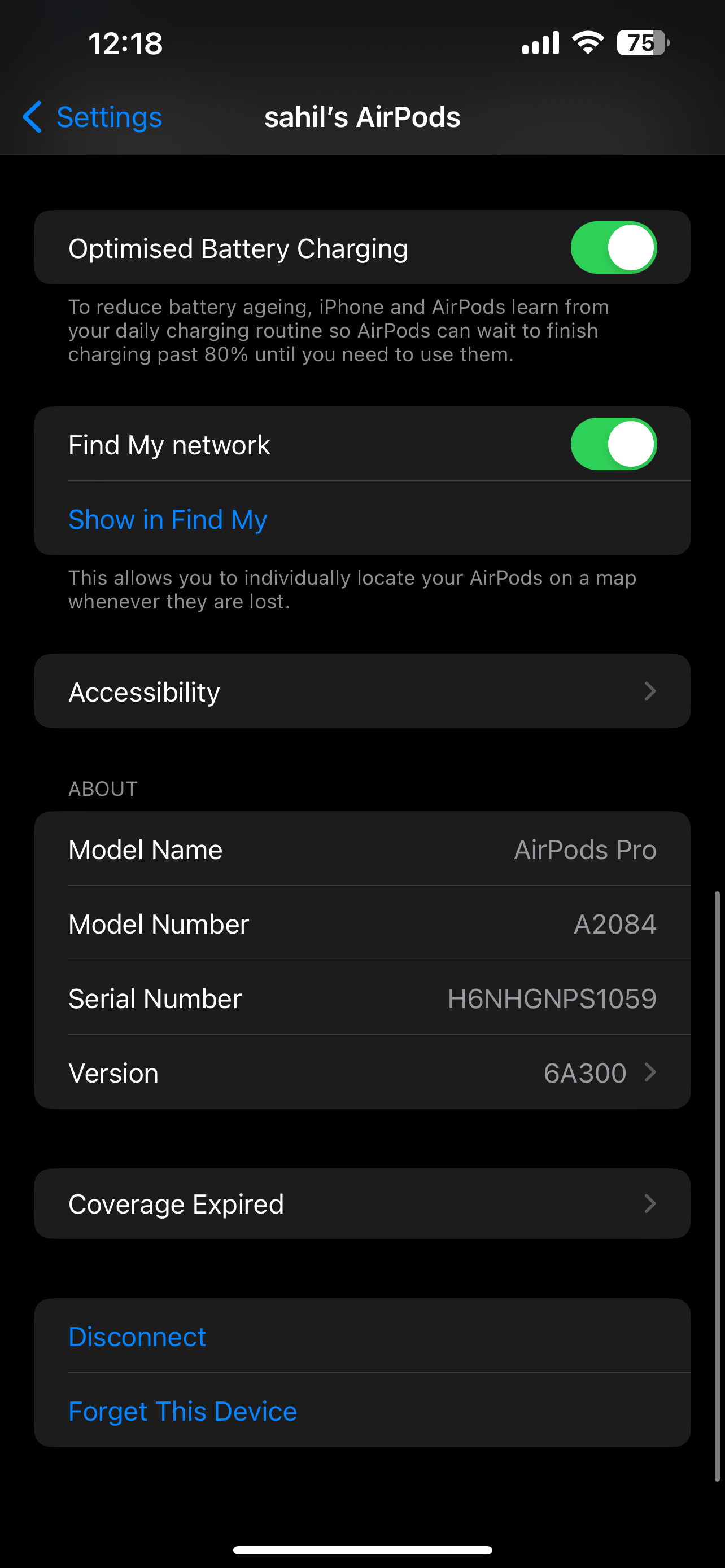
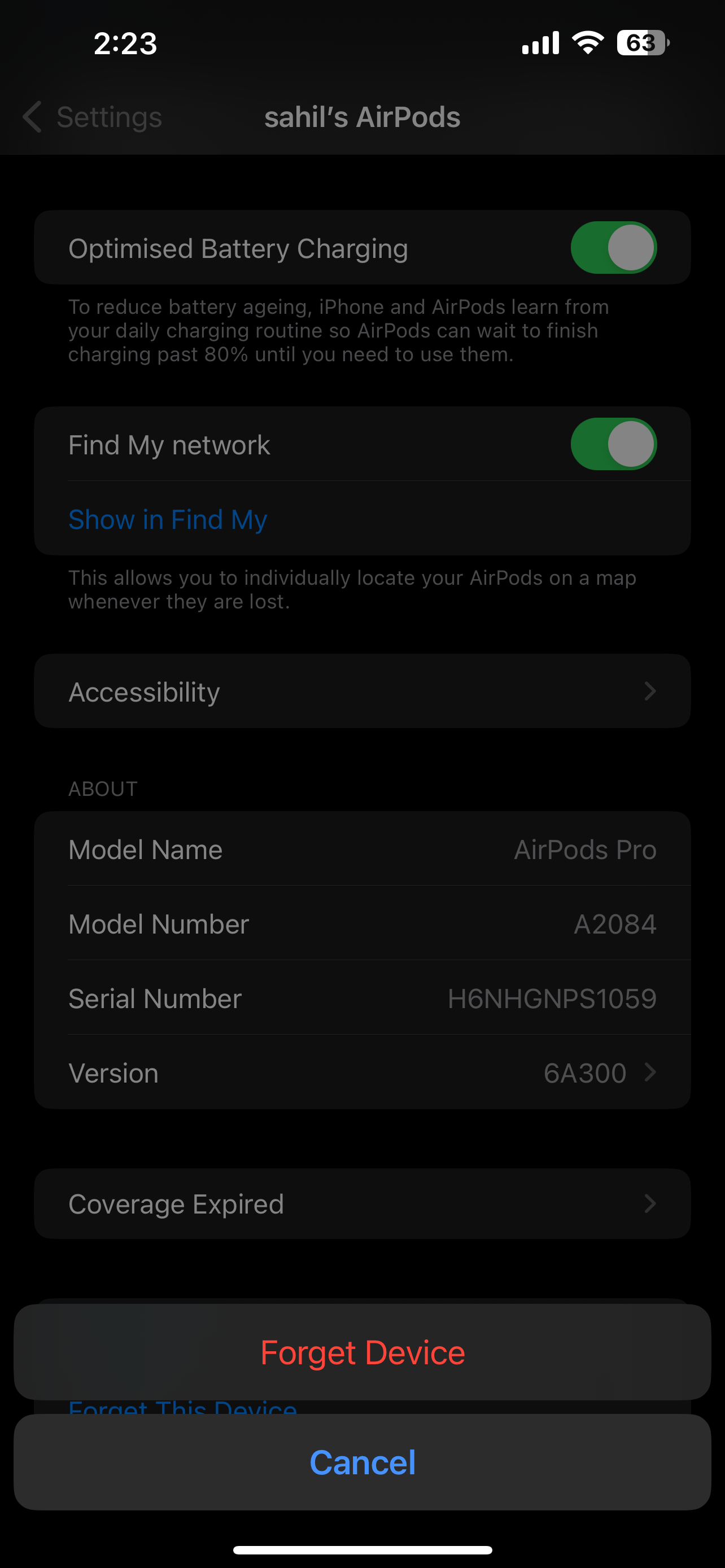
If none of the above steps work, you should try and reset your AirPods as a last resort. Here's how to reset AirPods in a few easy steps:
- If your AirPods are not in their case, put them in and close the lid. Wait for a few seconds before the next step.
- Open your charging case's lid. Enable Bluetooth on your device (iPhone/iPad).
- From the Settings page, open up your AirPods menu. Click on the small > icon next to the name of your AirPods.
- At the bottom of this menu, click on Forget This Device. Follow the on-screen instructions to remove the AirPods pairing.
Alternatively, if the AirPods aren't connecting to your device via Bluetooth, they won't appear in the Settings menu. In such a scenario, do the following:
- Open the case lid.
- Press the setup button at the back of the case. Keep it pressed till the light at the front of the case starts flickering.
- Try reconnecting your AirPods to your Chromebook/Apple device.
Fixing Your AirPods' Connection Issues With Chromebook
AirPods and Chromebooks can pair easily, given a few simple tweaks to ensure both devices can function properly. Like Windows, Mac, and Linux, even Chromebooks connect seamlessly with AirPods. It's only a matter of resolving the issues at hand.
Whenever you face any issues with your connections or device pairing, you should try to resolve them on priority, to get the best out of your Chromebook and AirPods.