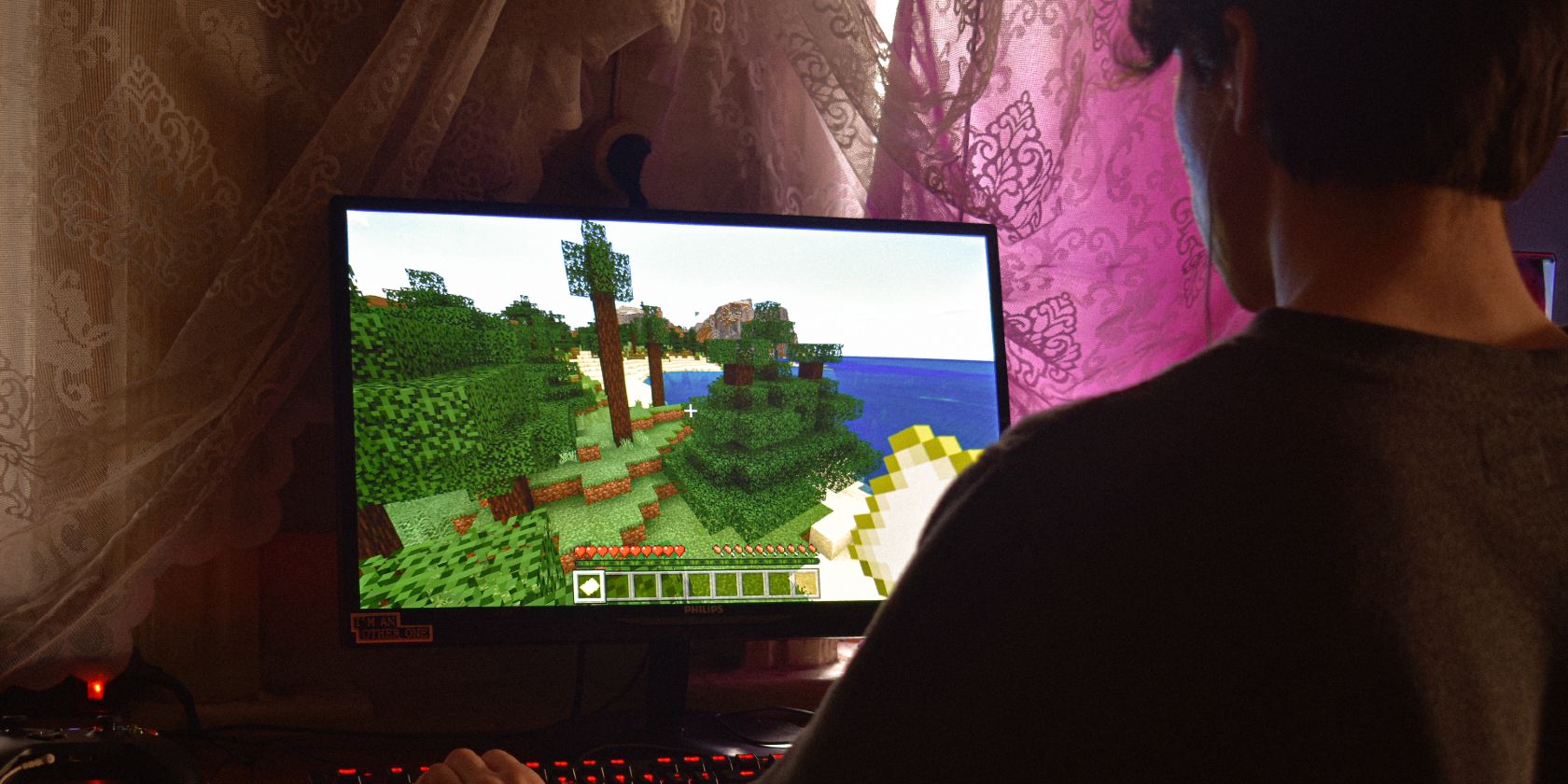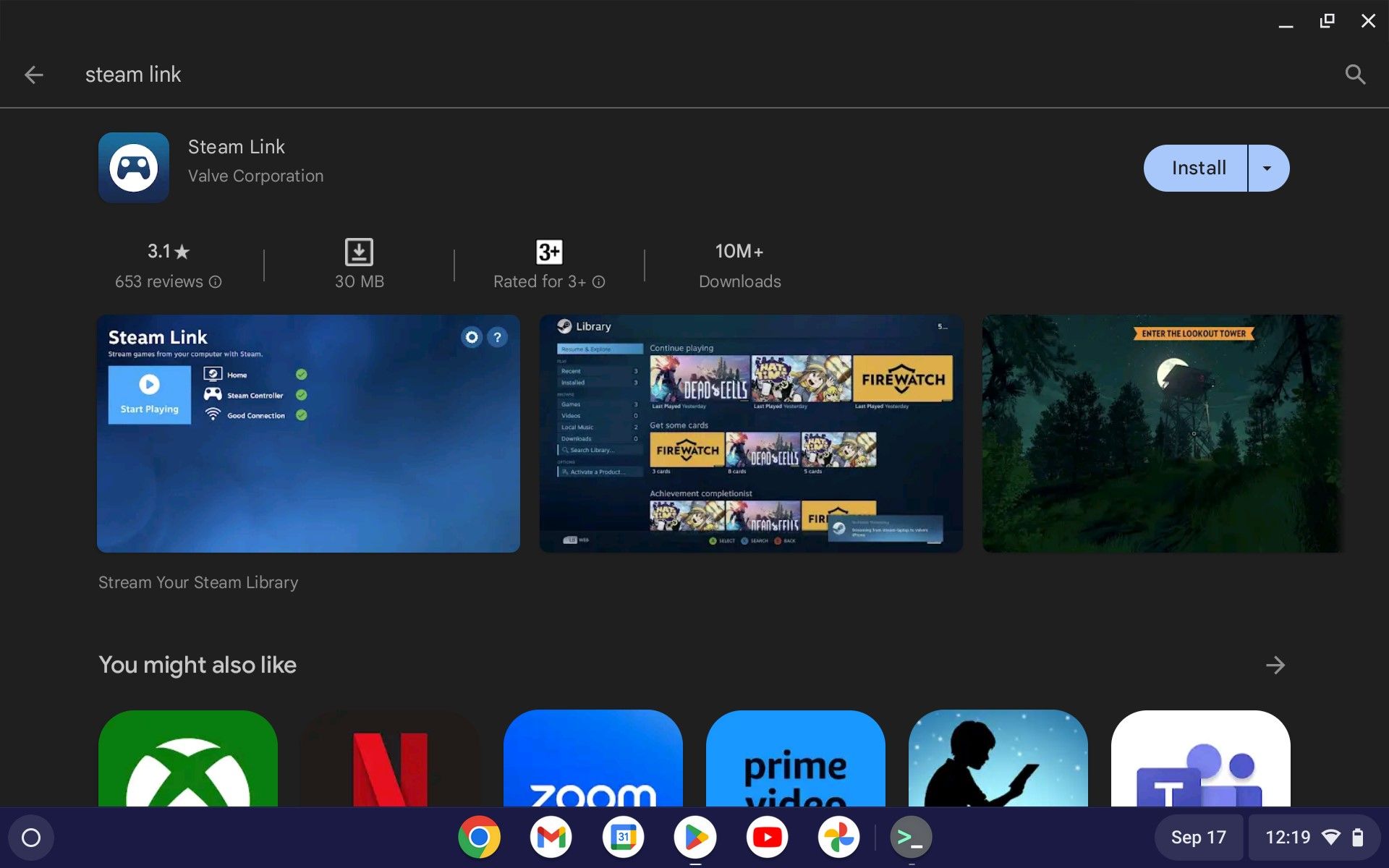Steam is and will continue to be every gamer's paradise, especially when you want to get some of the best gaming titles available in the market. While every laptop supports Steam installation, there have been concerns about installing the app on a Chromebook.
Chromebook's architecture is a significant determiner of installing Steam on Chromebook. Depending on your machine's RAM and processor, you must take the appropriate steps to install Steam accordingly.
Here are a few things you need to know about installing Steam on Chromebooks.
Does Steam Work on Chromebooks?
Many people ask, "Can Chromebooks run Steam"? The answer is yes. However, that does not mean it is a simple enough process, especially when you have an older machine.
You can seamlessly download and run Steam on the more recent Chromebook versions. The older versions have a slightly elaborate process, which differs from the former.
There is no denying the value Steam brings to the lives of gamers and those who genuinely want to experience the pleasures of well-defined gaming. After all, Steam provides plenty of reasons for gamers to download and play games.
Things to Keep in Mind Before Running Steam on Chromebooks
Let's face it: Chromebooks aren't gaming computers, and Steam is a gaming application that paves the way for hardcore gaming operations. On the other hand, Chromebooks are affordable, resource-friendly computers ideal for getting work done.
But what happens when you want to play games on your Chromebook? Yes, there are ways to download and use Steam on a Chromebook.
There are two versions of Chromebooks you need to consider in this regard. If you like to finish menial tasks quickly and efficiently, you can use some of the older Chromebook versions. However, if you intend to run resource-heavy games on your Chromebook, you need a laptop with heavy, durable, and powerful processors, such as an Intel Core i5 or i7 chip.
Here are some of the specifications you need to run Steam games on a Chromebook:
- Intel Core i5 or Intel Core i7 processor
- Iris Xe GPU
- Minimum 8GB RAM
Due to such heavy spec requirements, many users feel Windows is better for gaming than Linux. However, that depends on the kind of machine you have and which OS you use regularly.
How to Download Steam on Chromebook
The newer Chromebook versions are relatively easier to manage since you can download Steam directly from the Play Store without worrying about switching channels or making changes to ChromeOS.
1. Download Steam via the Google Play Store
On a newer Chromebook, you can download Steam easily from the Play Store.
- Open Play Store from the menu.
- In the search bar, enter Steam.
- On the top right side of the screen, click the Install button.
- Wait for the installation to complete. Once the application downloads, enter your credentials and wait for your account to open.
- Now that Steam's ready, you can play your favorite games on Chromebook.
2. Use Steam on a Chromebook With Steam Link
The Steam Link app is an excellent way to run Steam on two systems without downloading Steam. With this feature, you still get the full functionality of Steam, but the only caveat is that you need to run both systems on the same network.
While it's a resource-intensive process, you can still run Steam on Chromebook without losing out on playing your favorite games.
Here's how you can access Steam on Chromebook with Steam Link:
- Download the Steam Link app from the Play Store on your Chromebook. This app bridges the gap between your Chromebook and the host PC.
- Click on Install.
- Post installation, click on the Get Started button.
- Steam Link will scan for available computers on the network. Once it shows the other device, click on the computer icon.
- Click on the Start Playing button. The Steam Link on your Chromebook will try and connect to the host device.
- Meanwhile, on the host PC, fire up the Steam app. Head over to the Steam menu, followed by Settings.
- Within Settings, go to Remote Play.
- Click on the Pair Steam Link button. This will open a dialog box; enter the Steam Link pin in this window.
- Enter the pin from the Steam Link app and click on Confirm.
- Wait for the two apps to connect. Finally, you can see the host's screen on your Chromebook.
Enjoy playing your Steam games virtually without downloading Steam on a Chromebook.
Using Steam on a Chromebook Is Straightforward
Despite the available close alternatives, Steam continues to be a preferred gaming platform for almost every gamer. However, despite the widespread usability of Chromebooks, there is an unending need to buy a robust laptop that offers the best possible gaming experience, especially if you want to run and play games on it.
Depending on your budget, laptop specifications, and usage methods, you can choose an installation option to run Steam on a Chromebook. You can either install it directly or stream it from a host PC, the choice is yours.