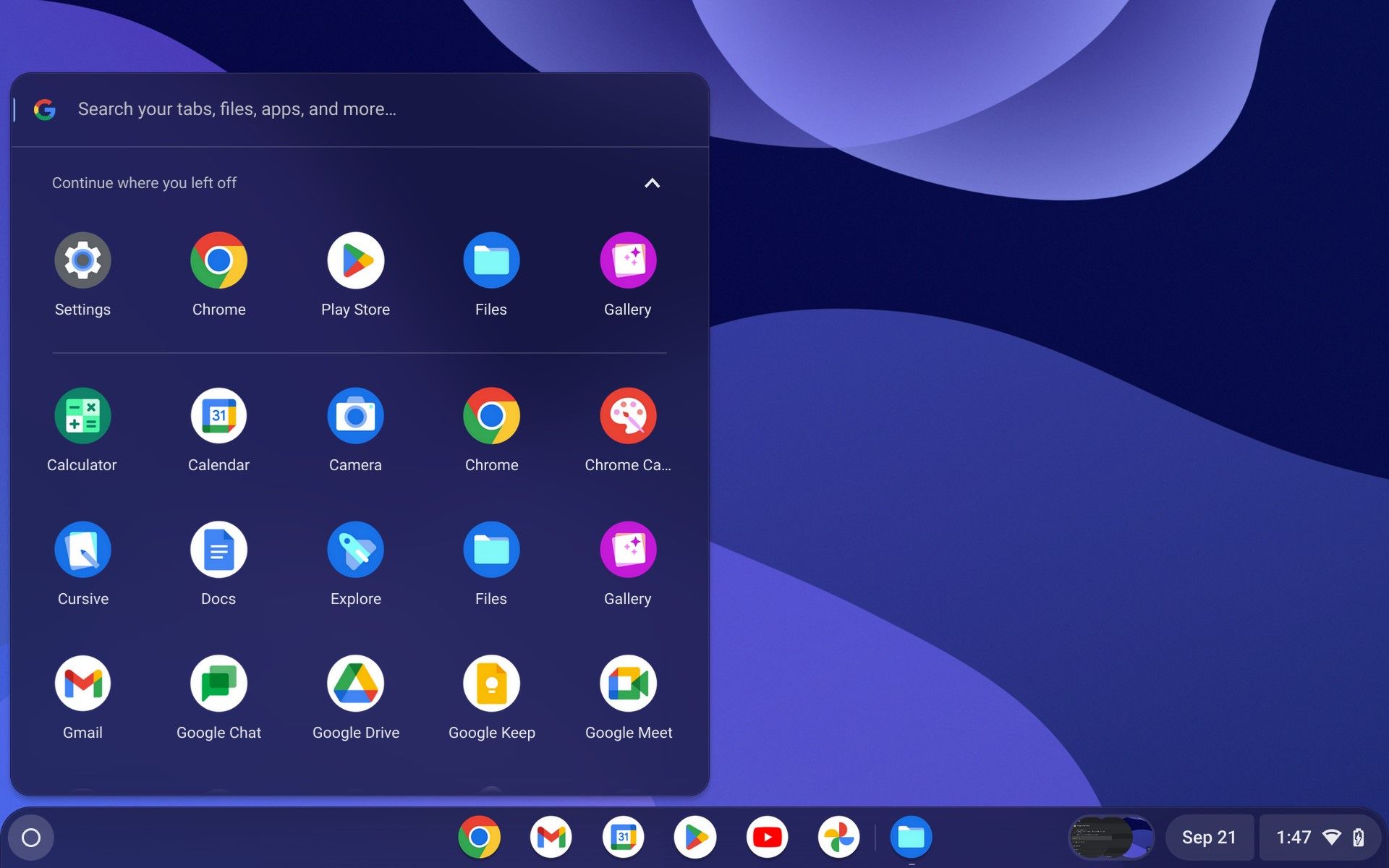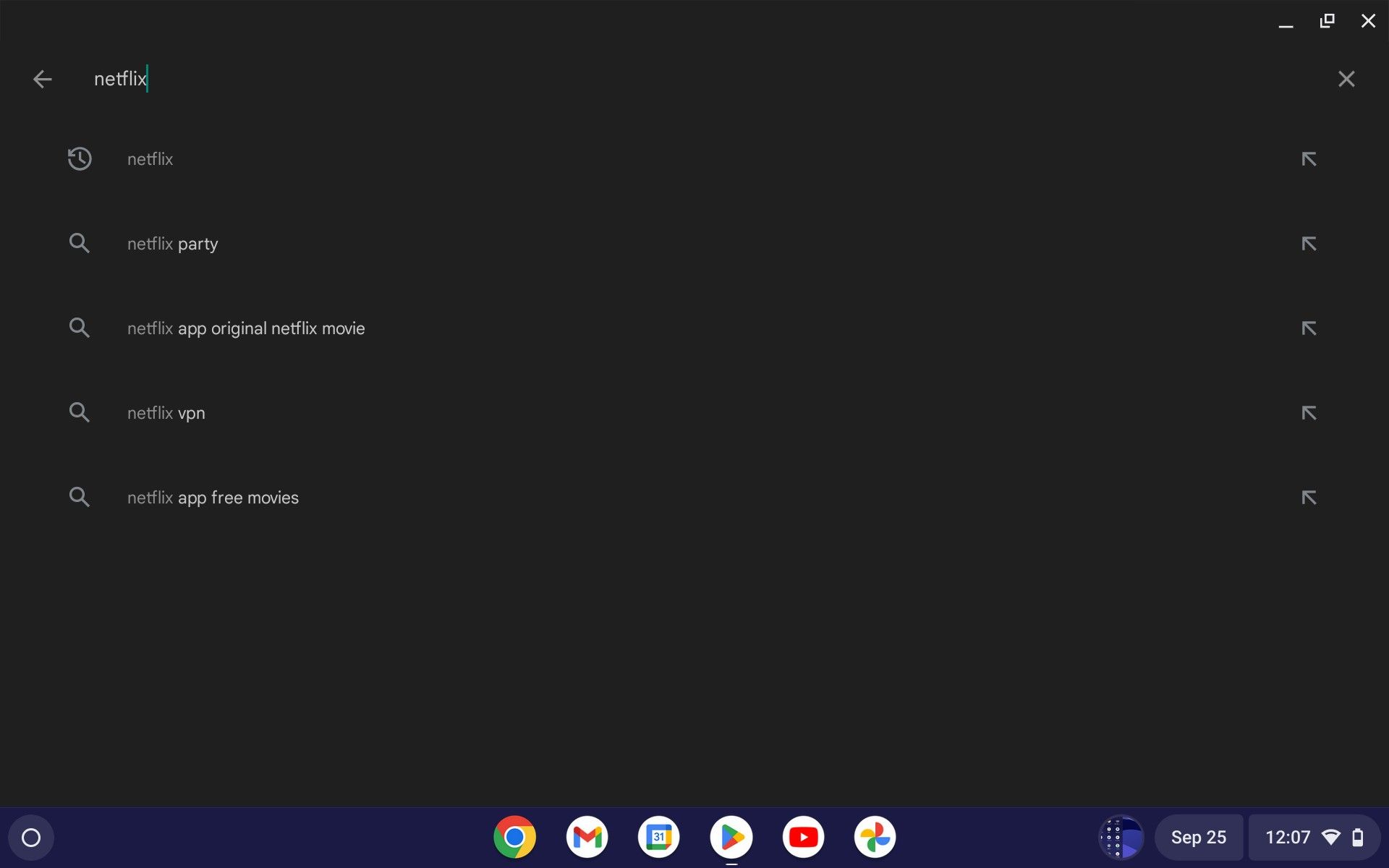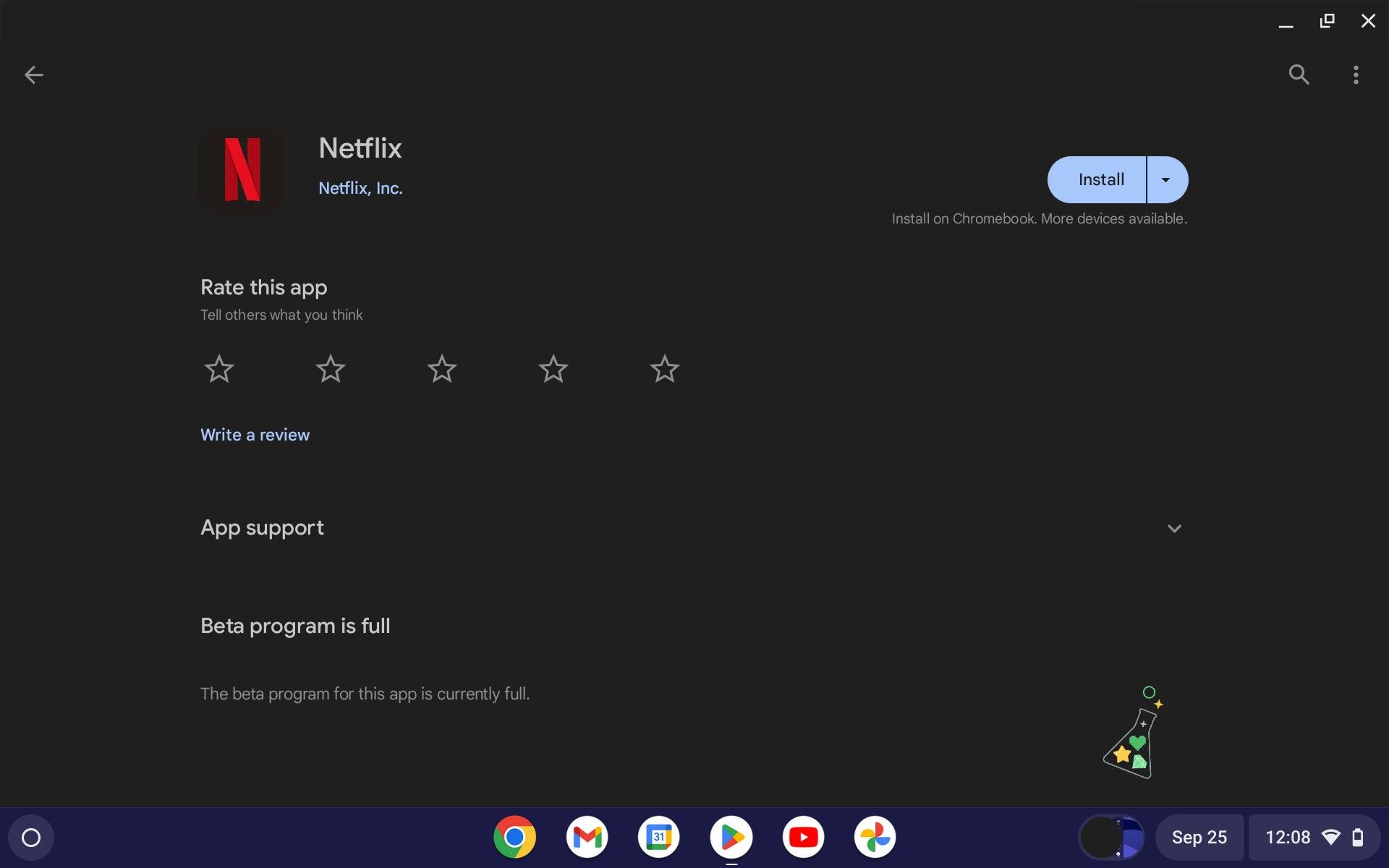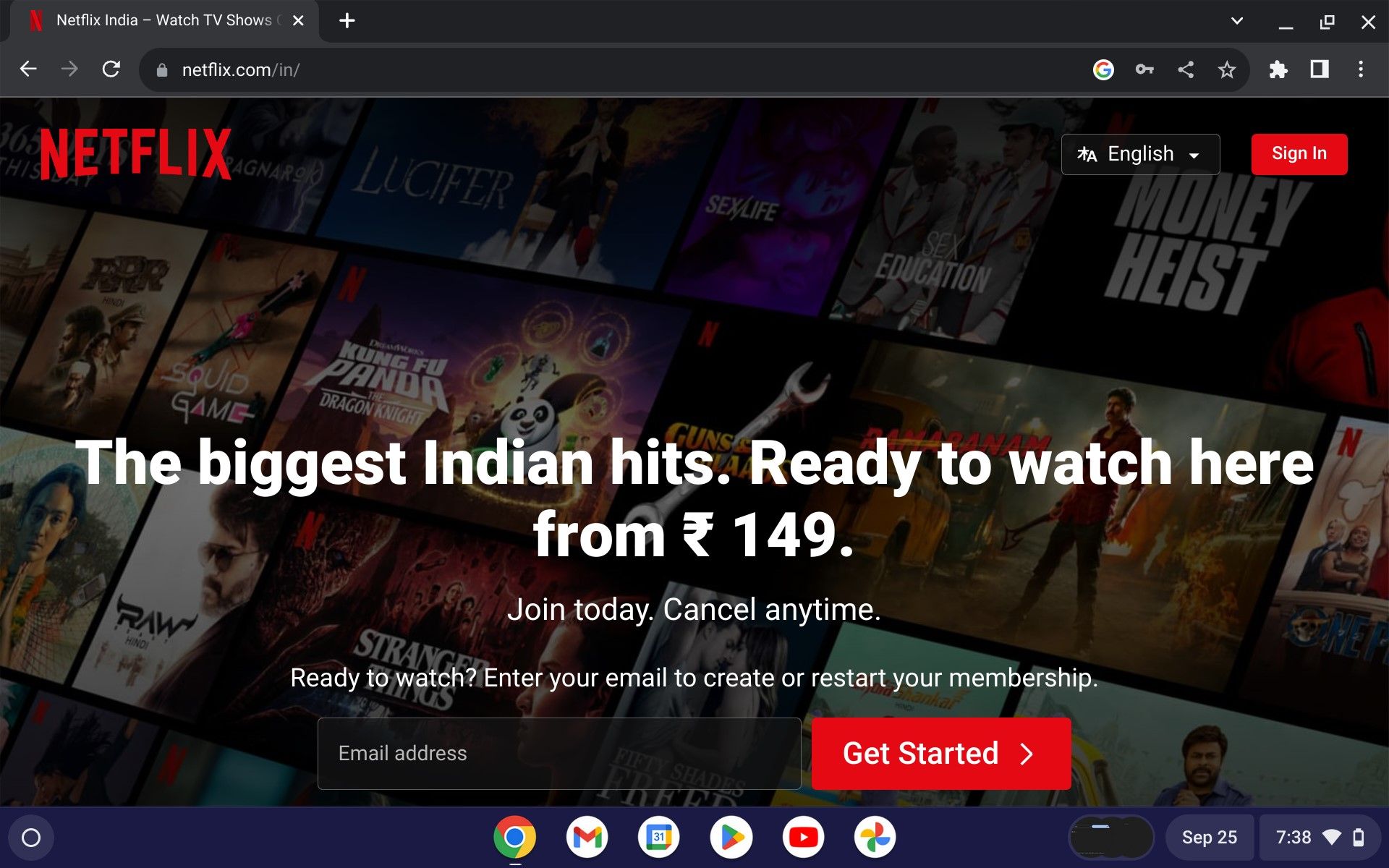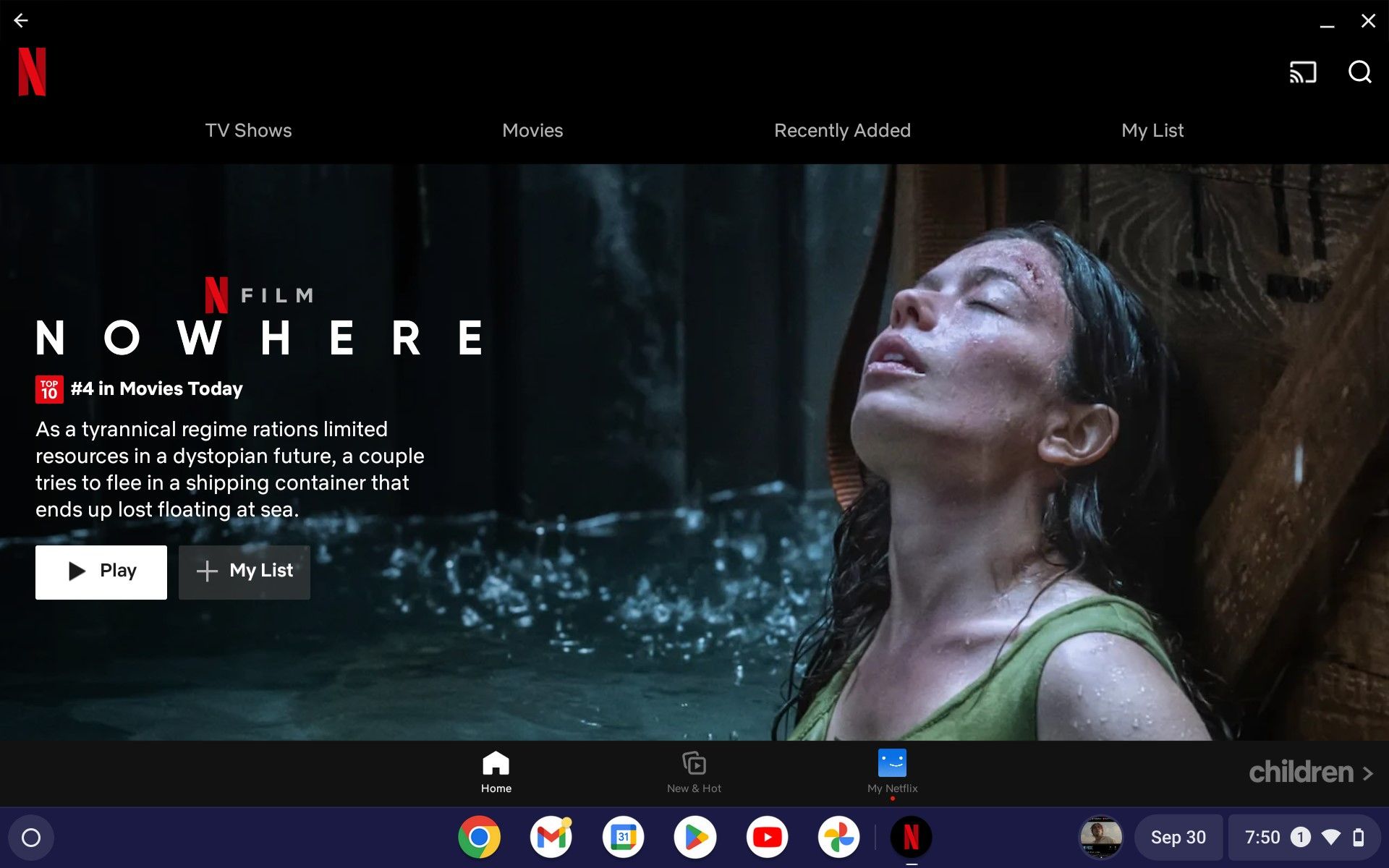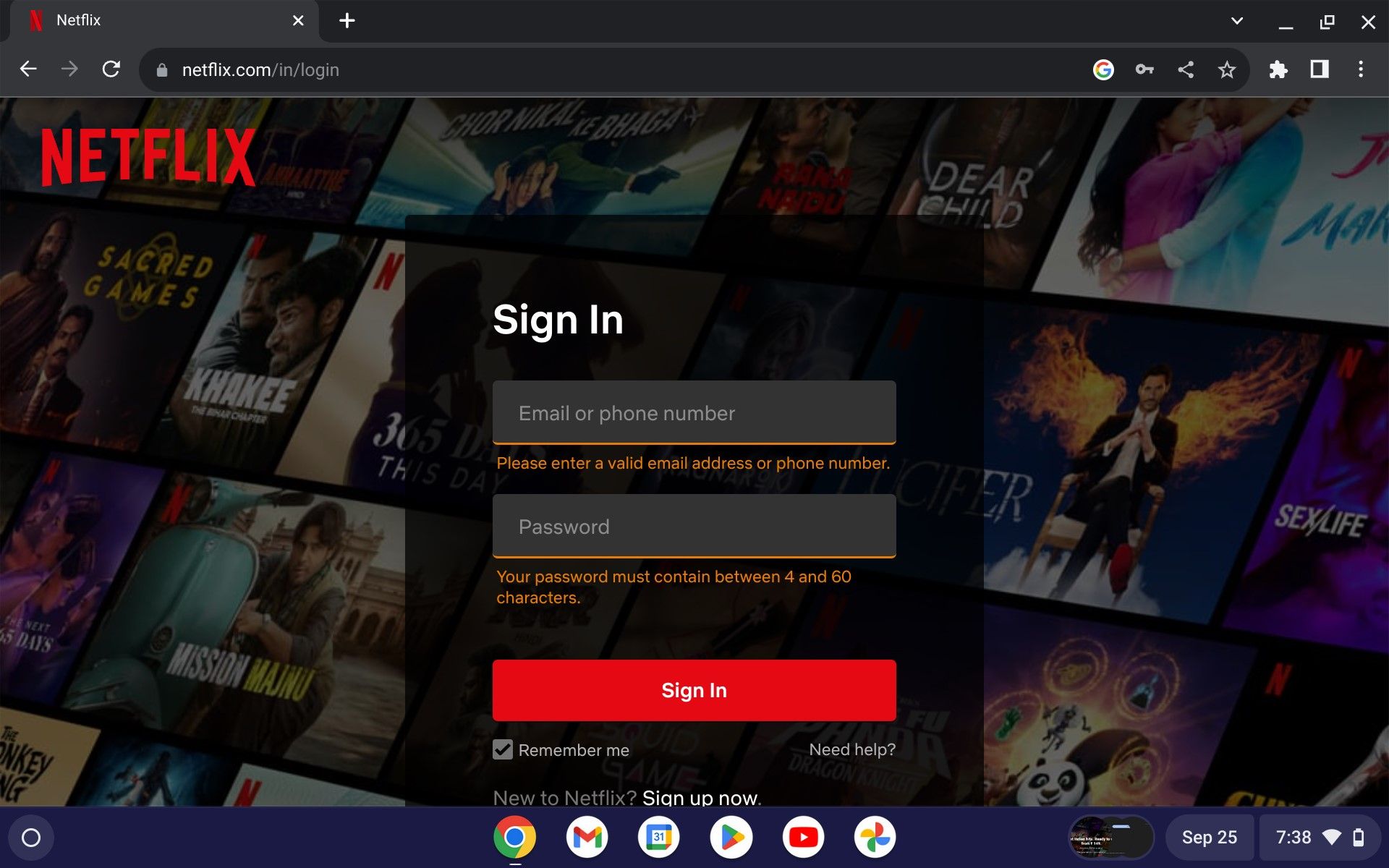Netflix is a popular streaming service that offers plenty of options to its users for streaming movies and TV shows. The ability to stream Netflix movies on any possible device, from smart televisions to laptops and tablets, sweetens the deal.
Depending on which laptop you use, you can choose an option to access Netflix natively. For example, on a Chromebook, you can install the app directly from the Play Store and start using it immediately. Accessing Netflix via your browser is always possible if you aren't keen on installing the app.
Here are two different ways to access Netflix on a Chromebook.
1. Download Netflix From the Google Play Store
On ChromeOS, you can download and install the Netflix app from the Google Play Store. Here's how to download and install Netflix on a Chromebook:
- Open the Play Store from your Chromebook's main menu. The menu icon is located at the bottom left of the screen.
- Within the search box option at the top, type Netflix.
- Click the Install button to download Netflix on your Chromebook.
- Once the installation is completed, you can launch Netflix from the menu. Open the Chromebook menu and look for the Netflix icon in the menu. Double-click on it to open the application.
- Click on the Get Started button.
- You can create a new account or sign in to your existing one on the credentials screen. If you use an existing account to sign in, enter your credentials and press the Sign in button.
- Finally, once Netflix verifies your credentials, you can start streaming movies and shows.
If you see any common Netflix error codes during the sign-in process, you can fix them quickly with some readily available fixes.
2. Use Netflix on a Chromebook via Browser
If you aren't too keen on downloading and using the Netflix app, you can access it from the browser. Follow the steps below to open Netflix in Google Chrome:
- Open Google Chrome on your Chromebook and head over to netflix.com.
- Click on the Sign in button at the top right corner of the screen.
- Enter your credentials to log in to your account and start streaming Netflix movies.
Google Chrome isn't the only browser you can use on a Chromebook, even though it's pre-installed within ChromeOS. Rest assured, if you are using any other browser, you can still open Netflix and use it without any interruptions.
Streaming Netflix Movies on a Chromebook Is Easy
Netflix is available to stream movies and shows on your Chromebook. You can install Netflix directly on your machine or access it via the website. It's best to use the latter method, especially if you're low on storage. Rest assured, the functionality of Netflix is the same, irrespective of the method you use.