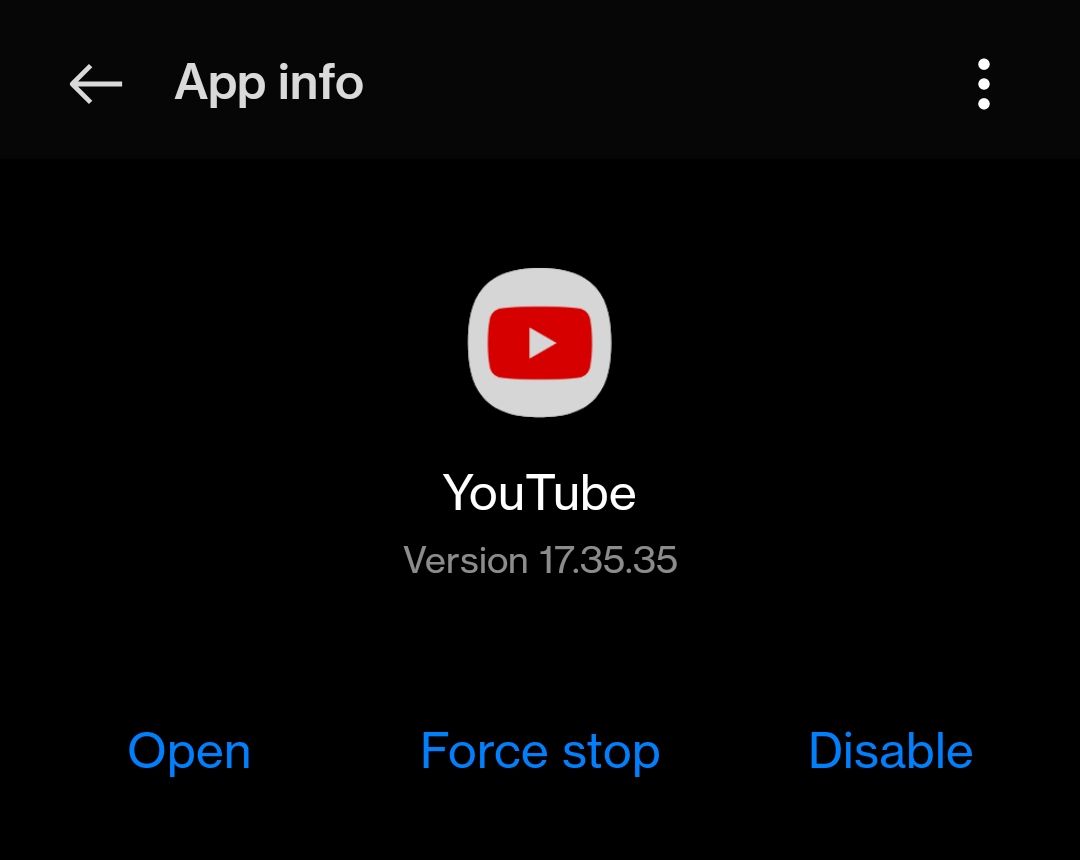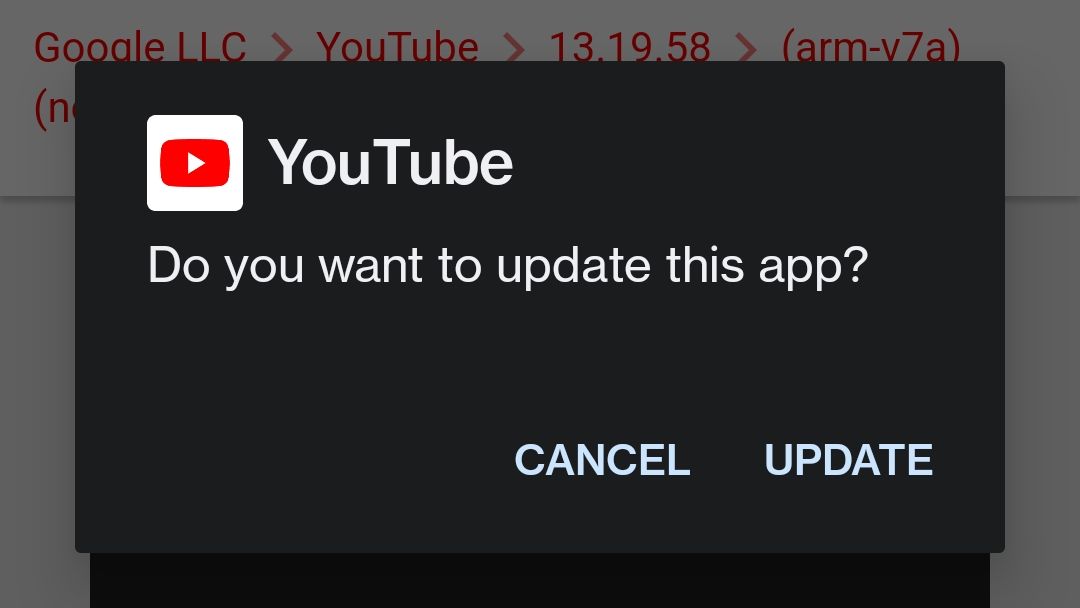Phones powered by Android depend heavily upon Google services to perform the most trivial of things. Need to order food or book an Uber? You'll need Google's location services for that. Want to cast a YouTube video on your TV? That requires a working Google account and a handful of background services to work.
As powerful and customizable as Android devices can get, they don't come without their fair share of troubles. Google apps crashing is one of the biggest annoyances which not only prevents you from using the app that's causing the nuisance but also affects a good chunk of other apps that may rely on its services.
Fortunately, there are a handful of fixes that we have for you to fix any Google app crashes on your phone.
Why Do My Google Apps Keep Crashing?
There are a multitude of reasons that may cause your Google apps to keep crashing. Examples include phones with low storage space, inadequate internals to run the apps, or simply a corrupt app installation. Google apps specifically work hand-in-hand with each other which puts them at a greater risk of crashing if one of them fails.
Whatever the reason may be, there's nothing more frustrating than an app that keeps crashing. Below are nine ways you can reverse this annoyance and enjoy using your Google apps again.
Depending upon your Android version and phone's manufacturer, some settings may be named a little differently than what we've mentioned.
1. Force Stop the App
Android has always been infamous for apps being unstable due to the sheer number of phones that a dozen manufacturers release every month. This gave rise to the handy Force Stop option that kills the app and all of its services until you launch it again. This is a great way to fix Google app crashes that may have been caused due to a faulty launch instance.
To force stop an app on Android:
- Navigate to Settings > Apps to view all installed apps on your phone.
- Select the app that has been causing you trouble and look for a Force stop option.
- Tap on it, and relaunch the app.
Alternatively, you can long-press on the affected app in your launcher and tap on App info to jump straight into the app's settings.
2. Restart Your Device
"Have you tried turning it on and off again?" Jokes aside, something as simple as rebooting your phone may get all your apps and services back in order and could fix any app crashes that you have been facing.
Certain Google apps also depend heavily on your phone's location and GPS services to work properly, and sometimes a good old system restart is all you need to fix these issues.
3. Check for App Updates or Uninstall Updates
Although it's unlikely for any Google apps to be shipped with a major bug, checking for any available updates could be a way out of this mess. Head over to the Google Play Store and under the Manage apps and device section, ensure that you install any available app updates.
Sometimes when the Play Store doesn't auto-update apps, it's a good practice to occasionally check for app updates manually.
Alternatively, if you're signed up for a beta version of an app, uninstalling its updates could be just as effective.
- Long-press the app and tap on App info.
- Tap on the three-dotted icon in the top-right corner of your screen and choose Uninstall updates.
- Tap on OK and check to see if the app is now functioning as it should.
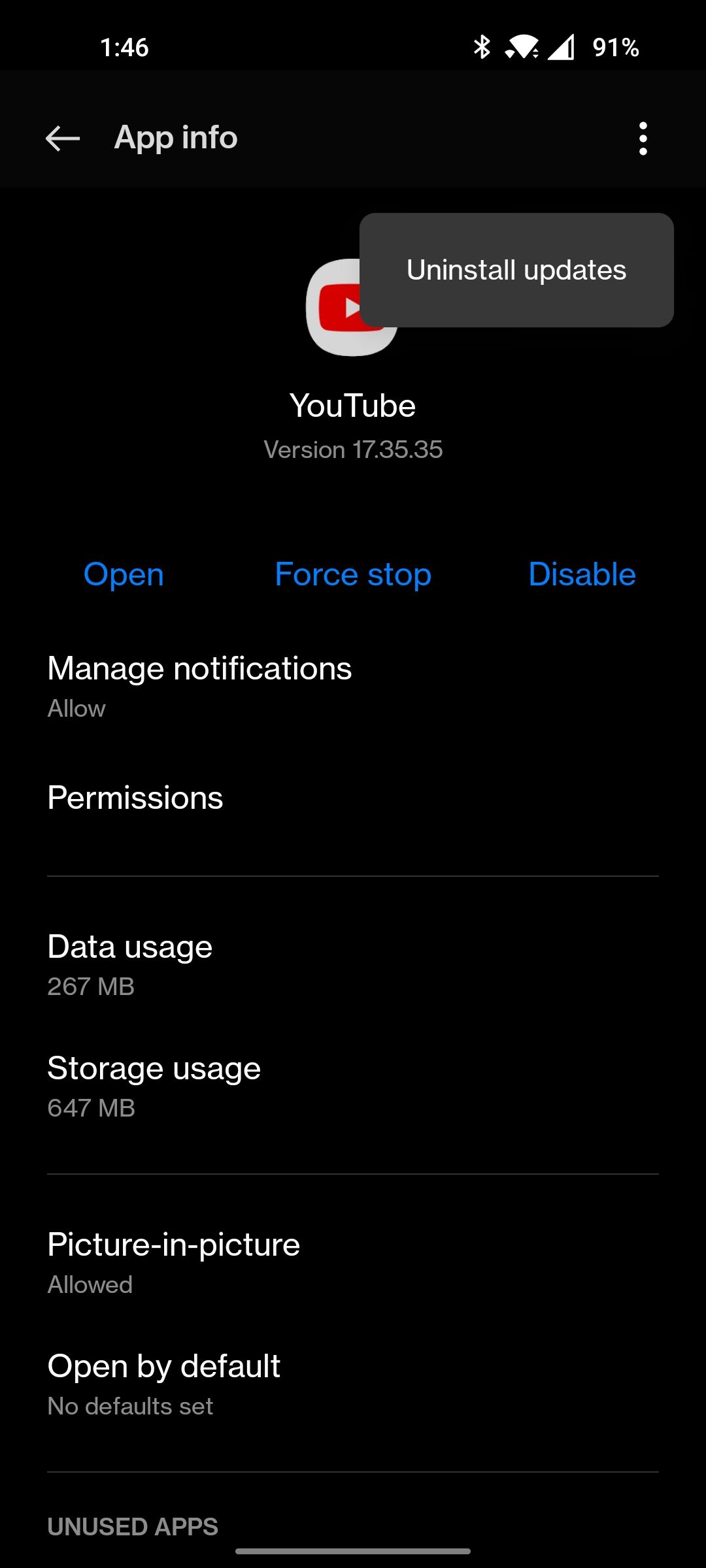
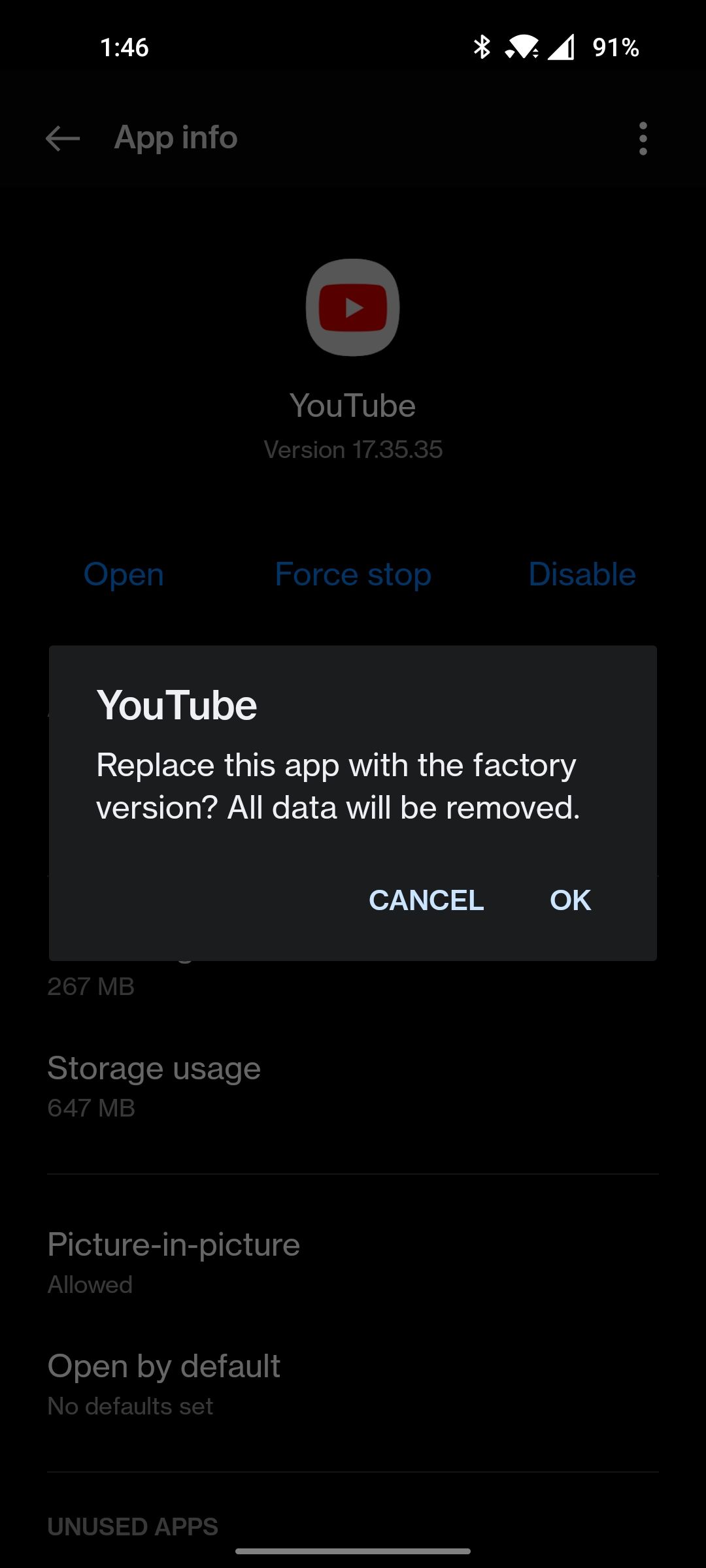
4. Clear Cache and Data
Cached data includes any temporary information stored by an app to make subsequent launches faster and more efficient. Periodically clearing your cached data could also keep your apps running healthier by getting rid of unnecessary data.
You can also clear the app data itself or uninstall and reinstall the app to fix any corrupt data. While clearing the cache will not affect any of your in-app options and stored information, clearing its data will require you to sign in to the app and set it up again.
- Long-press the affected app and tap on App info.
- Select Storage and tap on Clear cache or Clear data.
- Tap on OK and relaunch the app to see if it has stopped crashing.
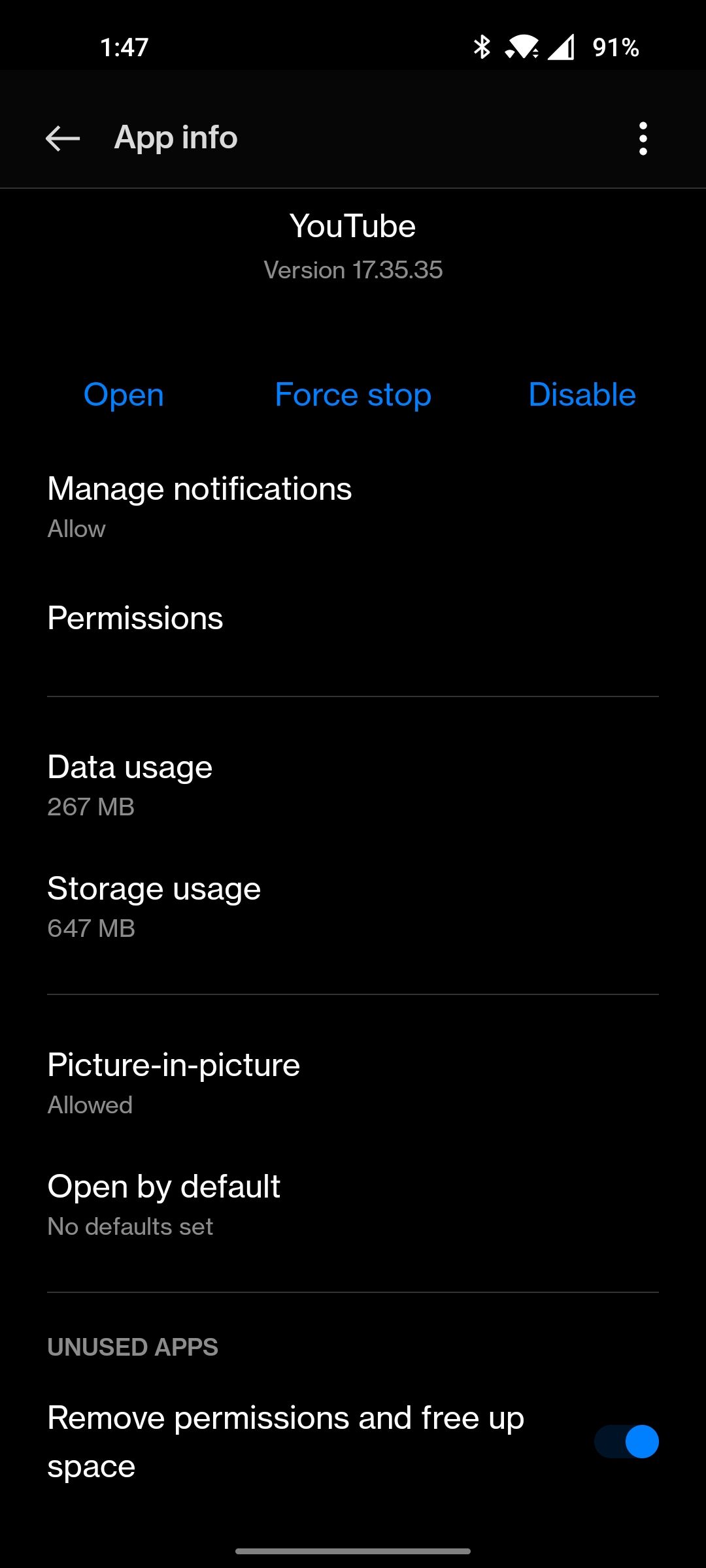
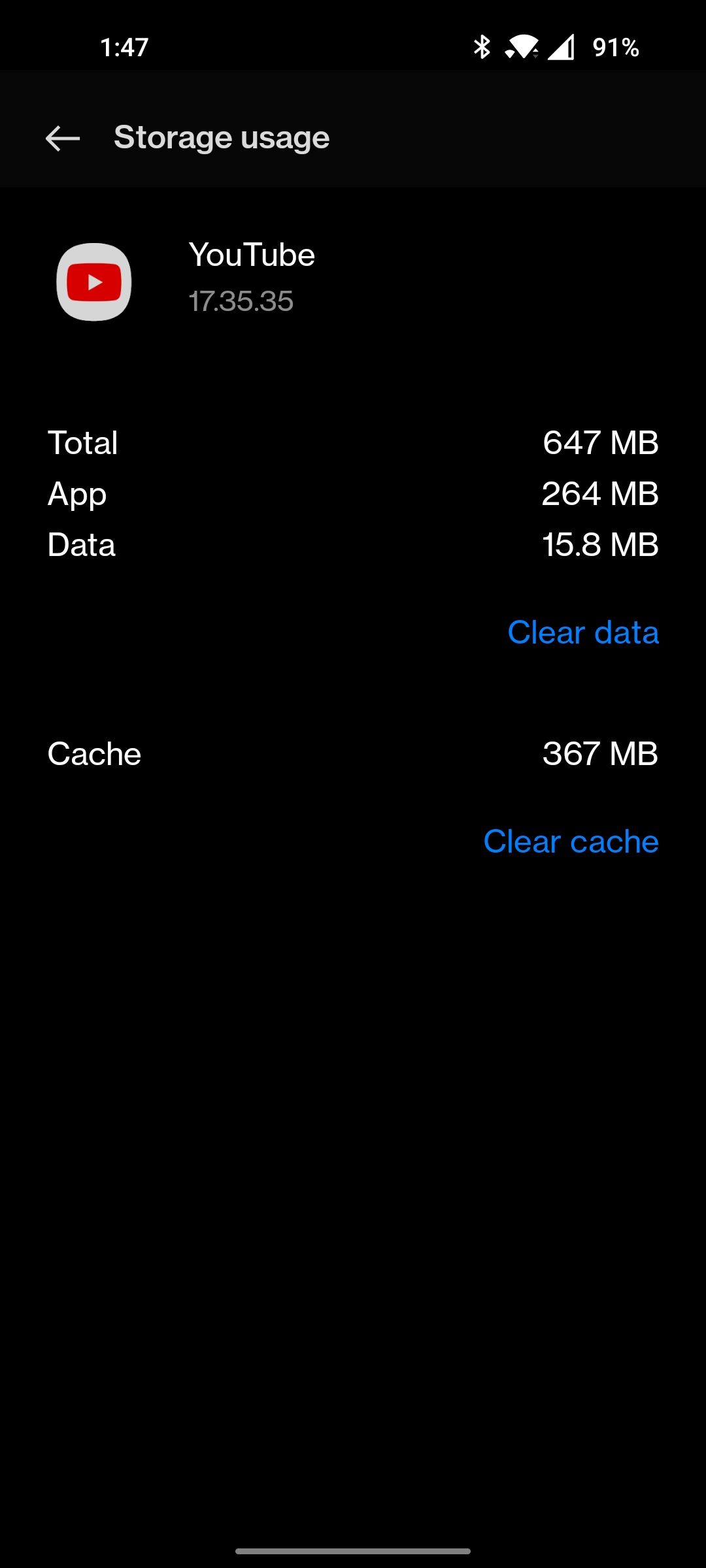
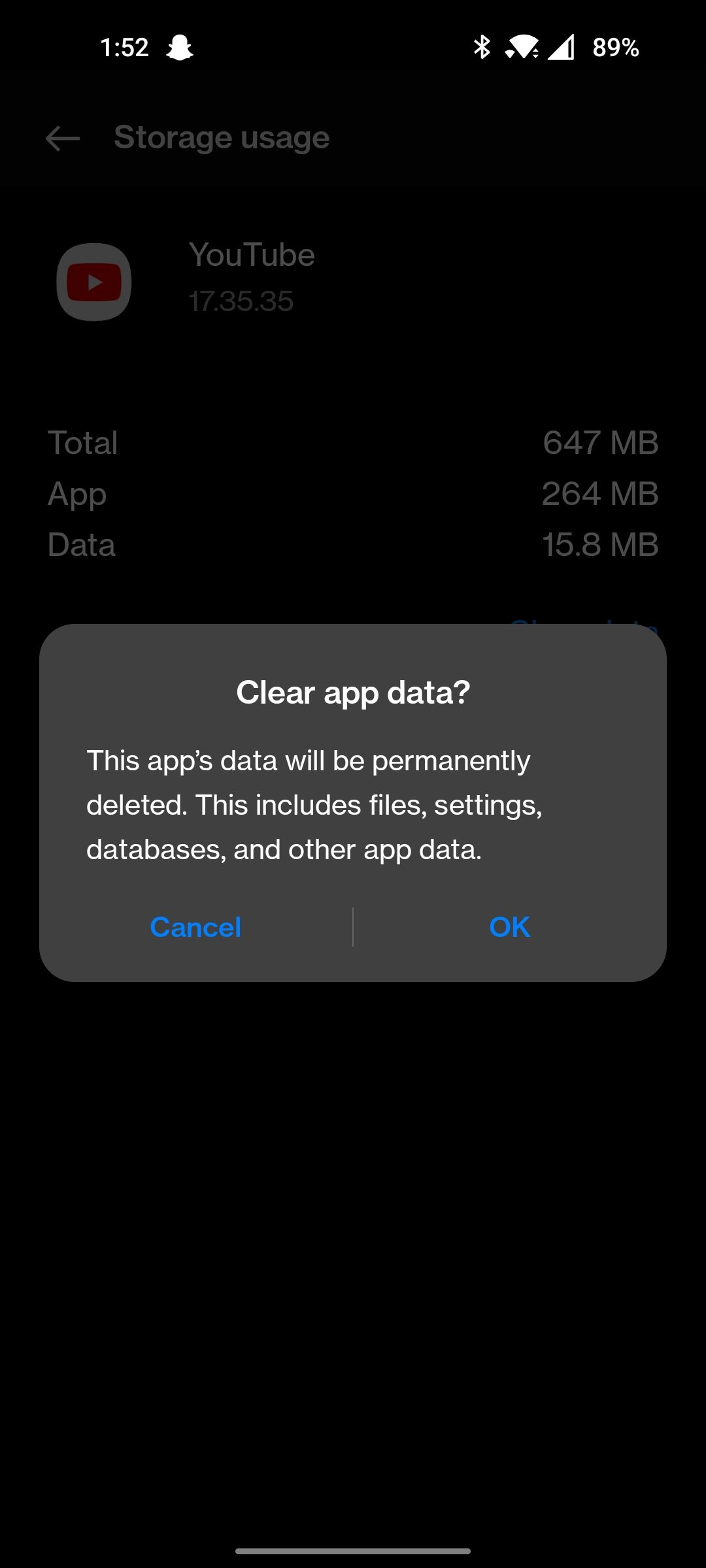
5. Reinstall Android System WebView
All Android phones come shipped with the Android System WebView service that is responsible for displaying web content inside an app. Most Google apps rely on this service heavily and may even crash if it's not working as it should.
Check for any app updates available for Android System WebView on the Play Store, or navigate to its App Info page and uninstall its updates as you did previously for the Google app.
6. Check the App Permissions
It is entirely possible for certain permissions to have been revoked for the app that's causing you trouble. Navigate to its App Info page, and under the Permissions tab, ensure all required permissions are granted.
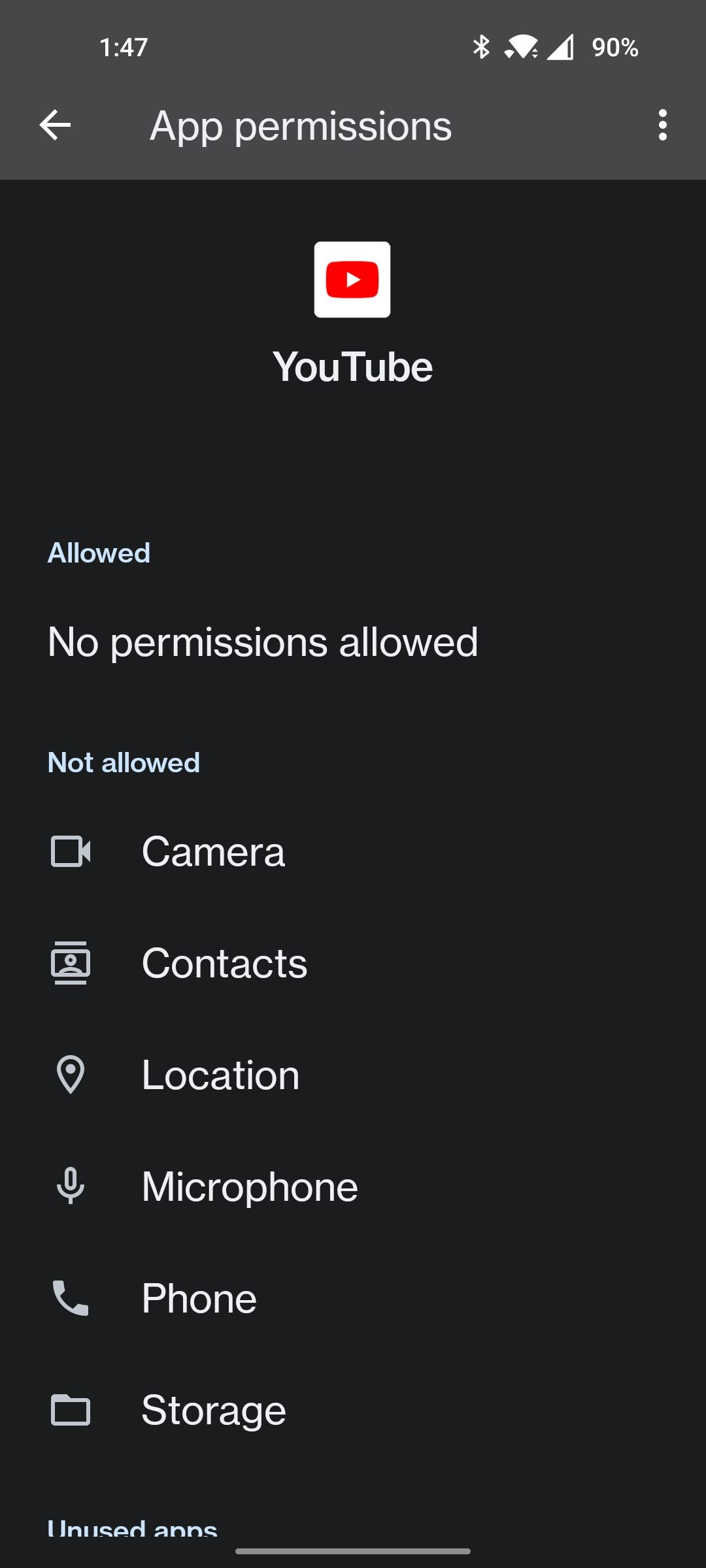
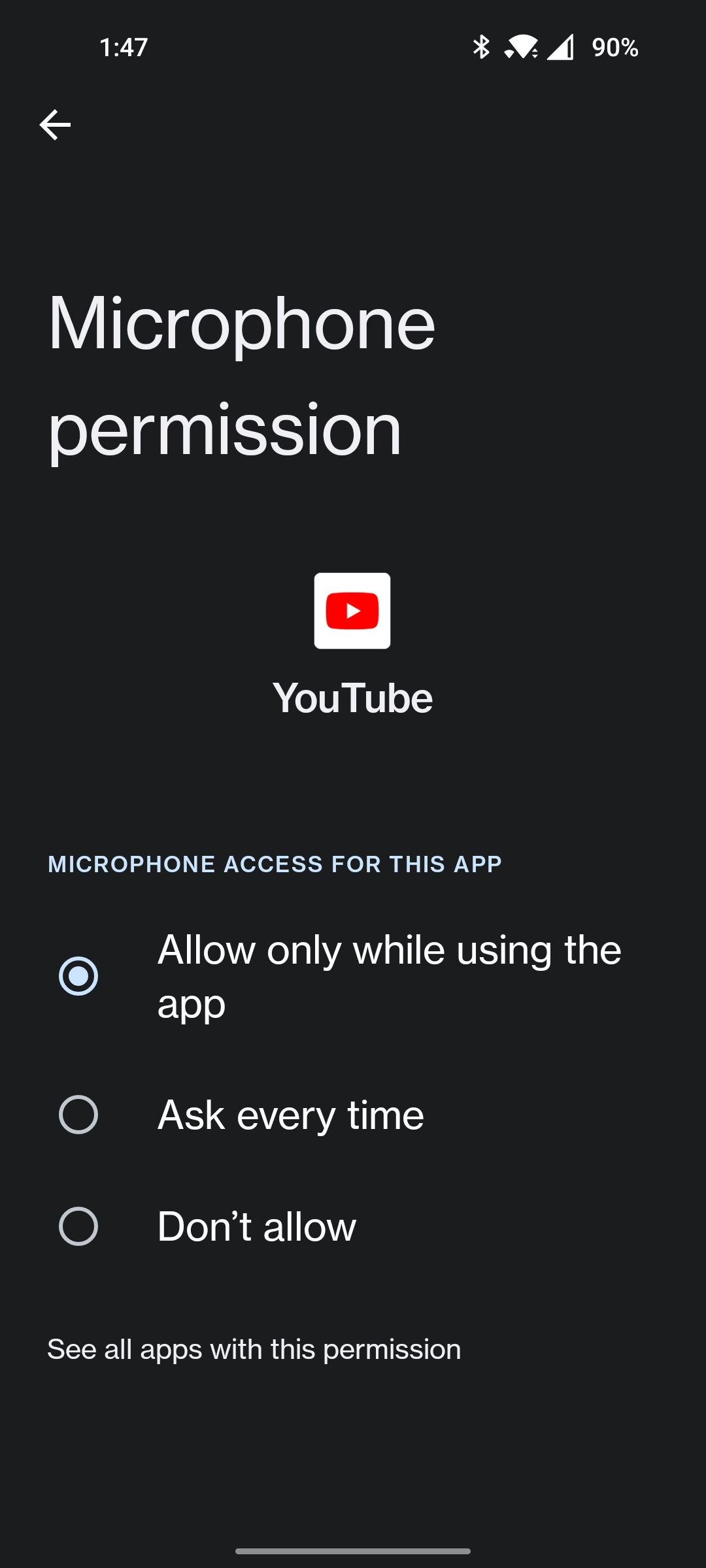
7. Check Your Storage Space
Another reason for Google app crashes on Android is a lack of storage space for the app to write any more data. Navigate to Settings > System > Storage to check which apps or files are clogging your phone up. Try uninstalling unwanted apps, or deleting unimportant media to make space on your phone for other apps to function.
8. Sideload a Different Version of the App
Certain app versions are cursed from the get-go depending on your phone's architecture and other variables. If updating the app doesn't seem to fix the crashes, an alternative could be to sideload a different version of the same app.
You can find the most recent versions of Google apps on APKMirror, and manually install an APK file on your phone. Try looking for a slightly older version number if the newest one keeps crashing on your phone.
9. Factory Reset Your Device
You've done it all and to no avail. We only recommend a factory reset of your device if more than a few apps keep malfunctioning and the issue seems to be leaning towards a bad software update rather than a faulty app installation.
In any case, ensure you back up all of your data before resetting your phone. Navigate to Settings > System > Backup and Reset and tap on Reset. Once you've entered your phone's password or PIN, sit tight for a couple of minutes till your phone boots up afresh.
Fix Google Apps Crashing on Your Phone
Following the quick steps above is more than likely to have fixed the issue for you. In case the Google app you want to use still keeps crashing, keep an eye out for any updates on the Play Store that could fix the issue.
In the meantime, we recommend you use a good alternative for the app that keeps crashing. The Play Store is home to millions of apps and finding a comparable alternative to any of the Google apps is not difficult at all.