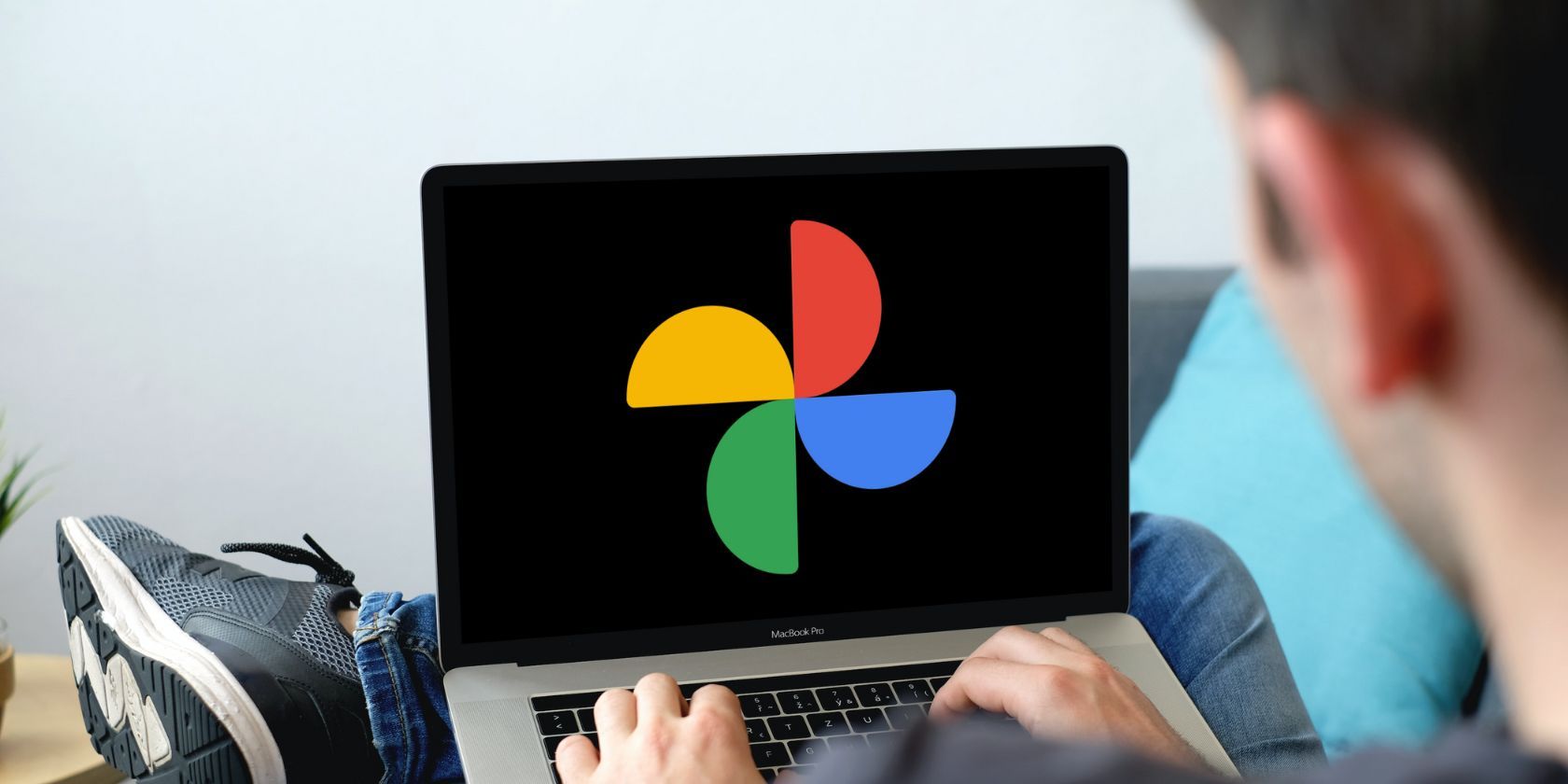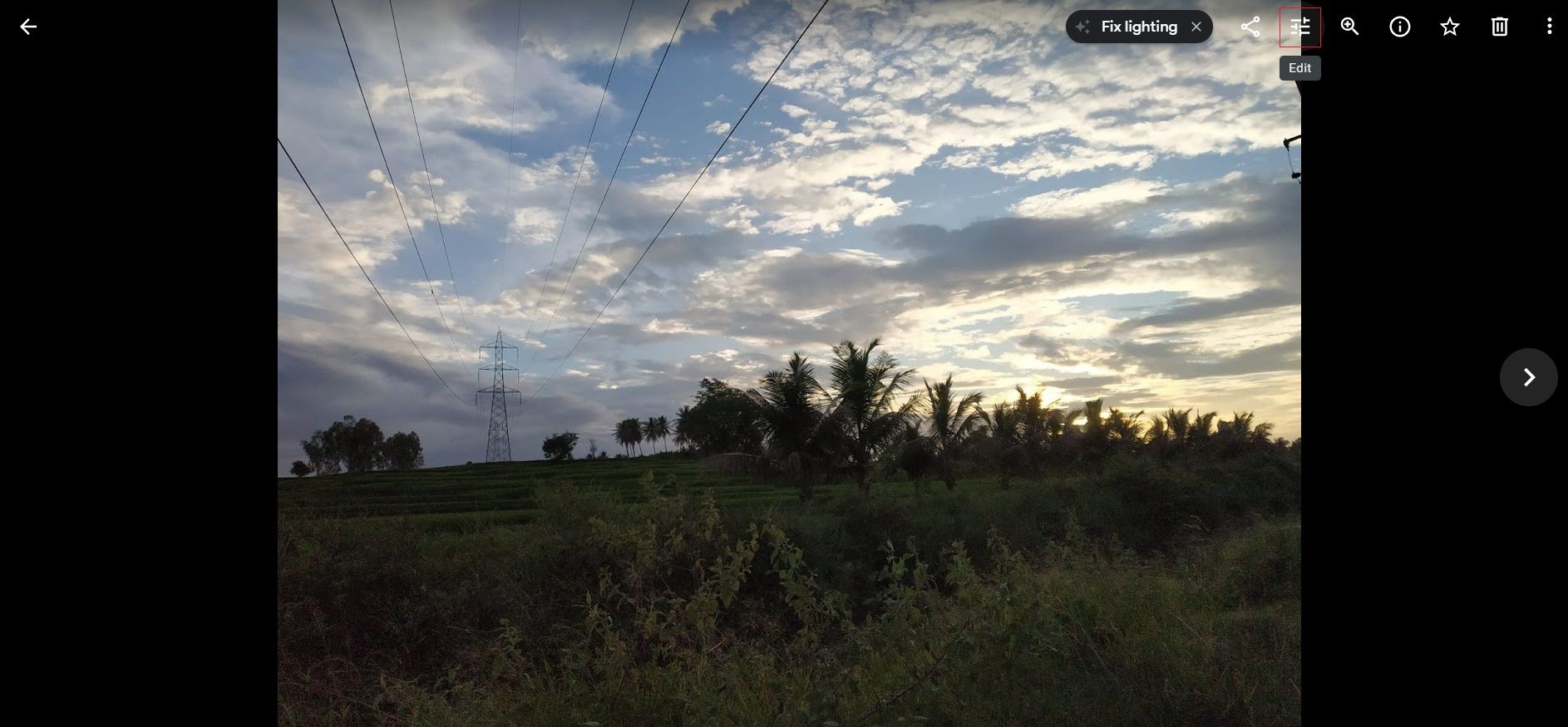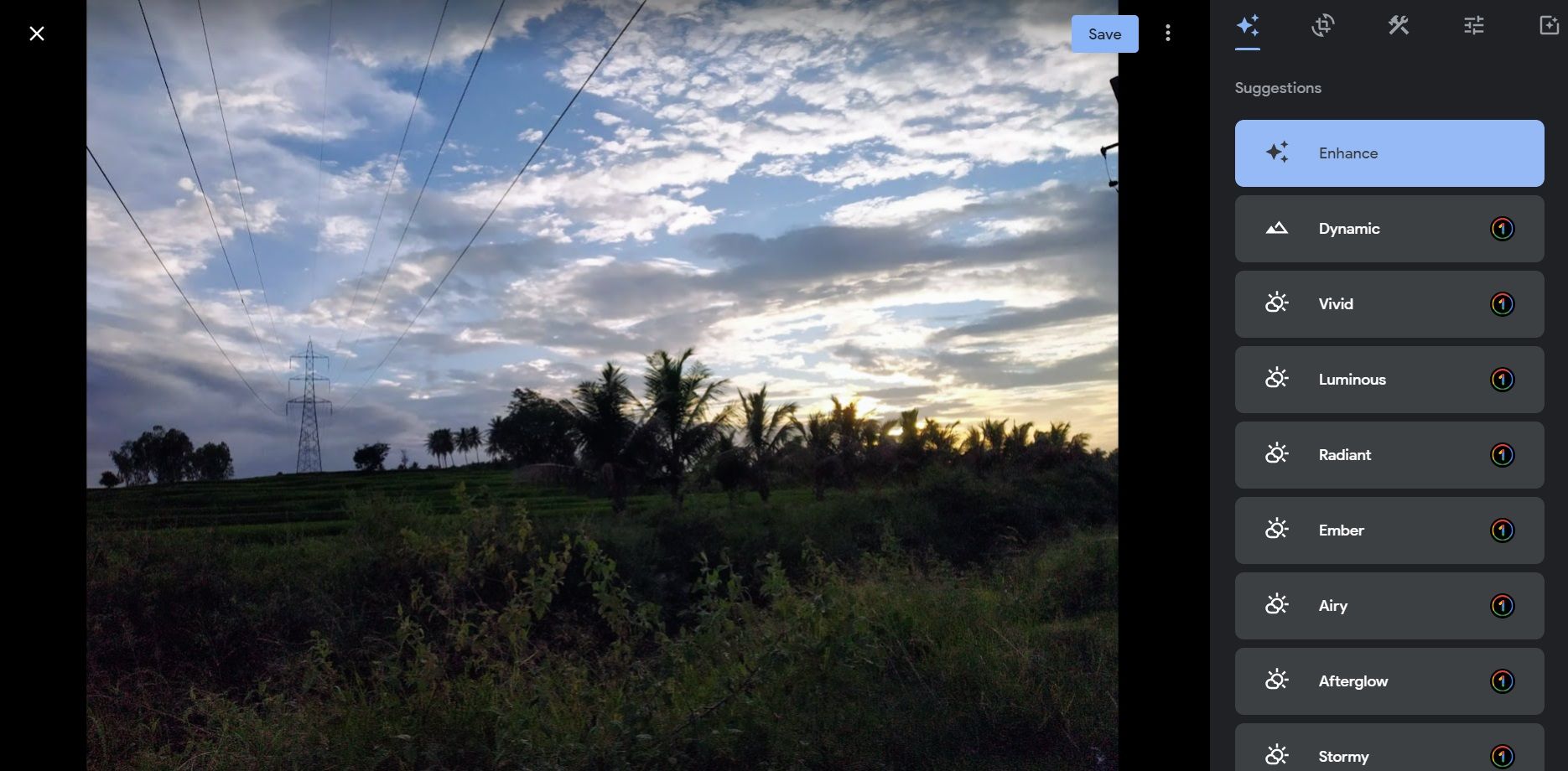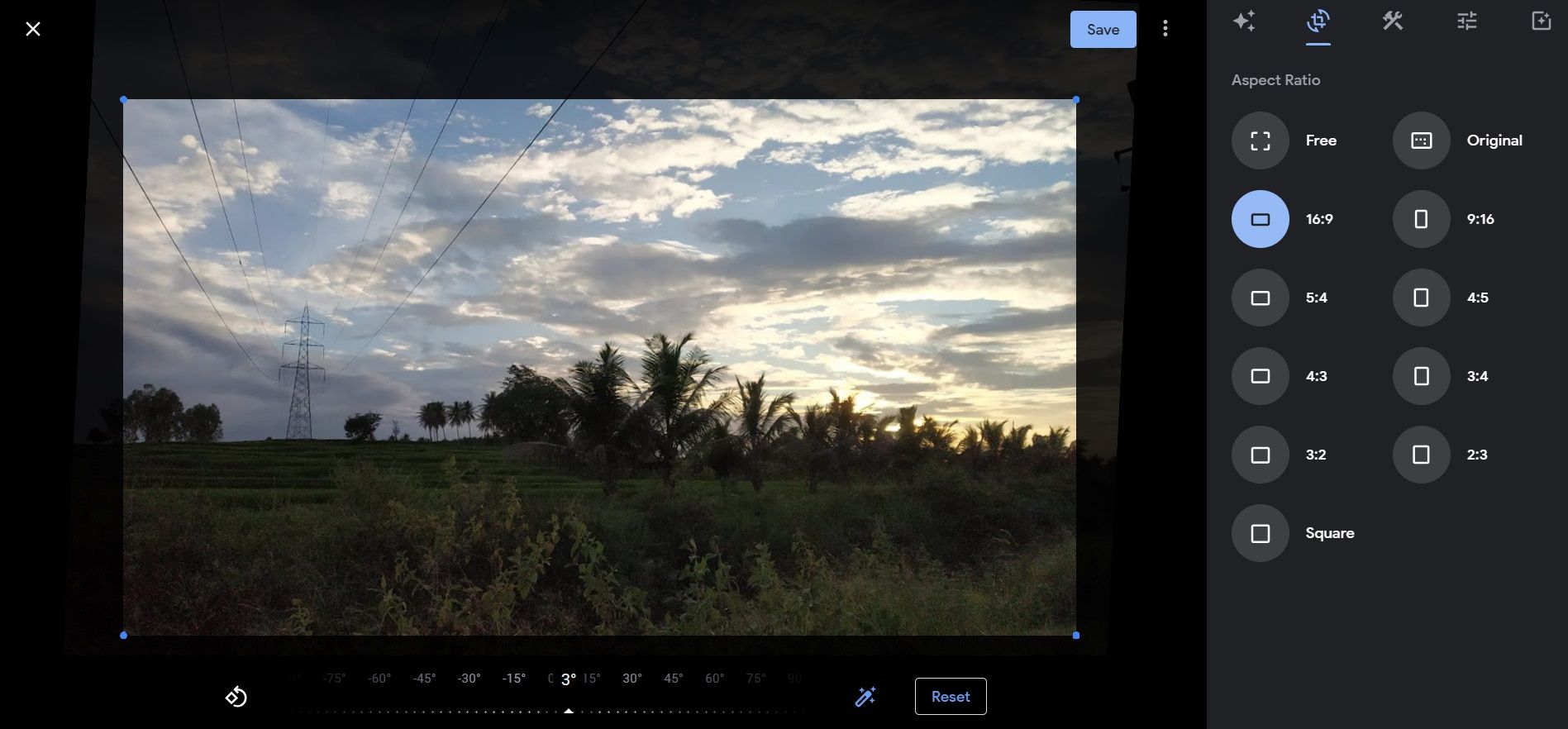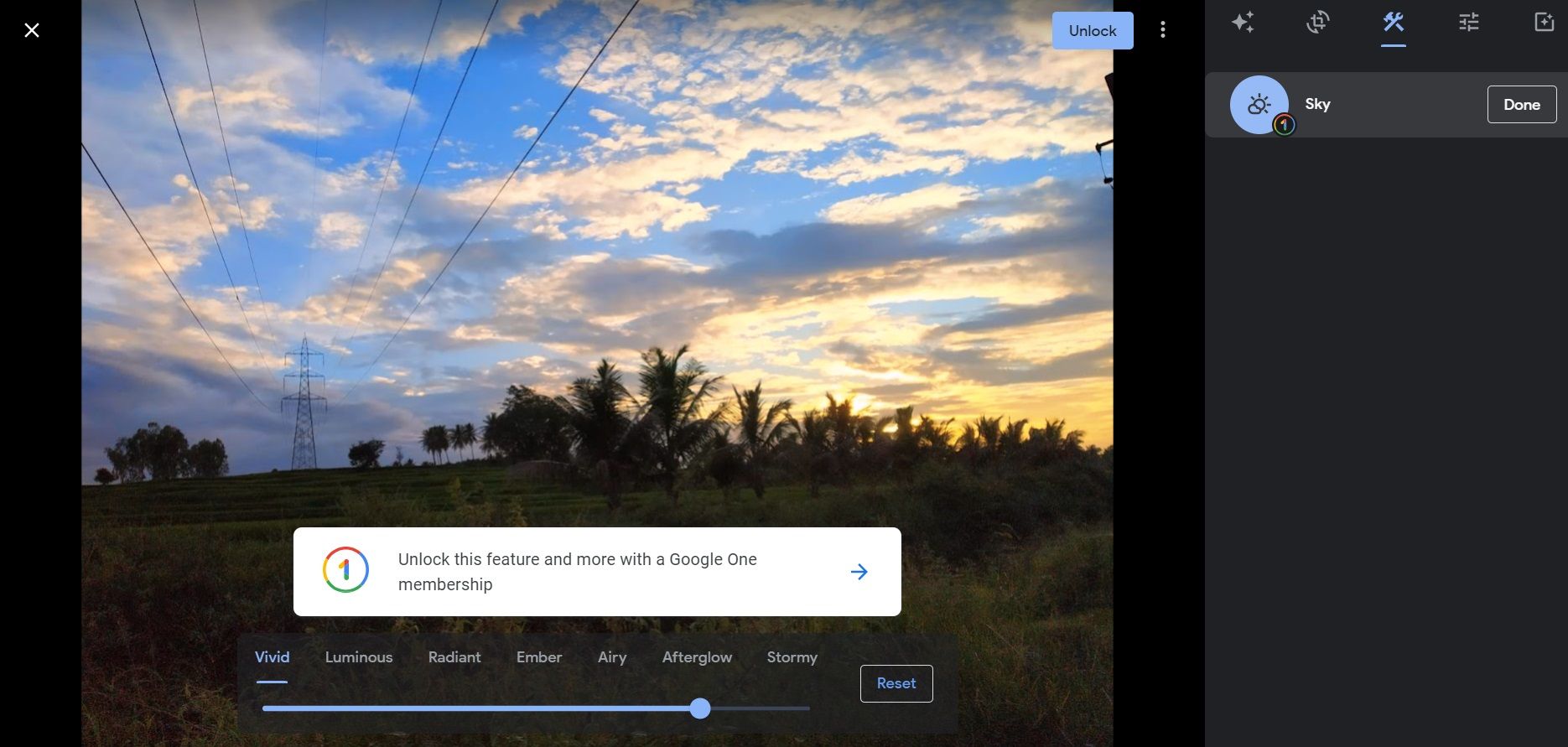Google Photos is pre-installed on most Android phones and is also available for iOS and the web. It is packed with useful features, such as photo and video storage, automatic cloud backup, search and sharing options, and powerful editing tools.
With editing tools available on the web, you can easily modify or enhance your photos from any device, rather than going to your phone every time.
Features Available in the Editor
Google Photos Editor is among the best free photo editing apps, and itm features a number of tools for enhancing, cropping, and applying filters to your photos. Here are some Google Photos Editor tools you can use:
- Suggestions: You can auto-enhance your photos from the suggestions with just one click. Based on the photo you are editing, the list of options can include Enhance, Warm, and Cool. If you are a Google One subscriber, you might also see Dynamic, Vivid, Luminous, Radiant, and more.
- Aspect Ratio: Along with the full-screen crop and rotate tool, you can also choose from a variety of presets such as Free, Original, Square, 16:9 (9:16), 5:4 (4:5), 4:3 (3:4), and 3:2 (2:3).
- Tools: With some photo types, you can also find a Tools icon at the top. Some of the tools based on photos include Portrait light, Blur, Sky, and Color—along with a slider to adjust.
- Adjust: If you want to manually adjust individual effects on your photo, the editor includes multiple sliders to quickly add effects. The available sliders in Adjust include Brightness, Contrast, White point, Black point, Highlights, and more.
- Filters: The Filters section offers a large selection of filters to choose to enhance the photo.
How to Use the Editor in Google Photos for the Web
The Editor in Google Photos is straightforward and easy to use. However, some editing tools are exclusive to Google One subscribers—including Magic Eraser to remove unwanted objects.
To use these features, make sure your device has 4 GB of RAM and the browser is up-to-date. To enhance your photos using Google Photos Editor, follow the steps below:
- Go to Google Photos on your browser. Open the photo that you want to edit and click the Edit icon at the top right.
- On the Suggestions tab, to apply the suggested edit, click the suggestion name from the list. To undo the changes, click the suggestion name again. Click Save at the top.
- Click the Crop icon tab at the top right to crop or rotate your photo. To crop, select a preset from the list or drag the photo's edges. To rotate the photo, click the Rotate icon in the bottom-left. If you want to start over, click Reset. Click Save.
- The Tools icon tab appears based on the photo you want to edit. Select the suggested tool name you want to use from the list, adjust changes with the slider in the center, and click Save once satisfied.
- Select the Adjust icon tab at the top and drag the slider of the effect you want to manually add to your photo. Click Save to apply. To undo the changes, simply deselect the effect.
- To apply filters to your photos, click the Filters icon at the top and select a filter from the selection. If you want to adjust the strength of the filter, use the slider at the bottom. Once you are happy with the filter, click Save to apply it. Select None to remove the filter.
You can also remove the edits on the photo and restore it to the original. Open the edited photo and click the Edit icon at the top right. Click the Revert at the top and Select Save.
Use Google Photos Editor to Beautify Your Images
Google Photos for the web features an extensive list of editing tools that allow you to take your photos to the next level. Alternatively, use the Google Photos app on your mobile device to edit photos. However, some functions are not available on the mobile web version.