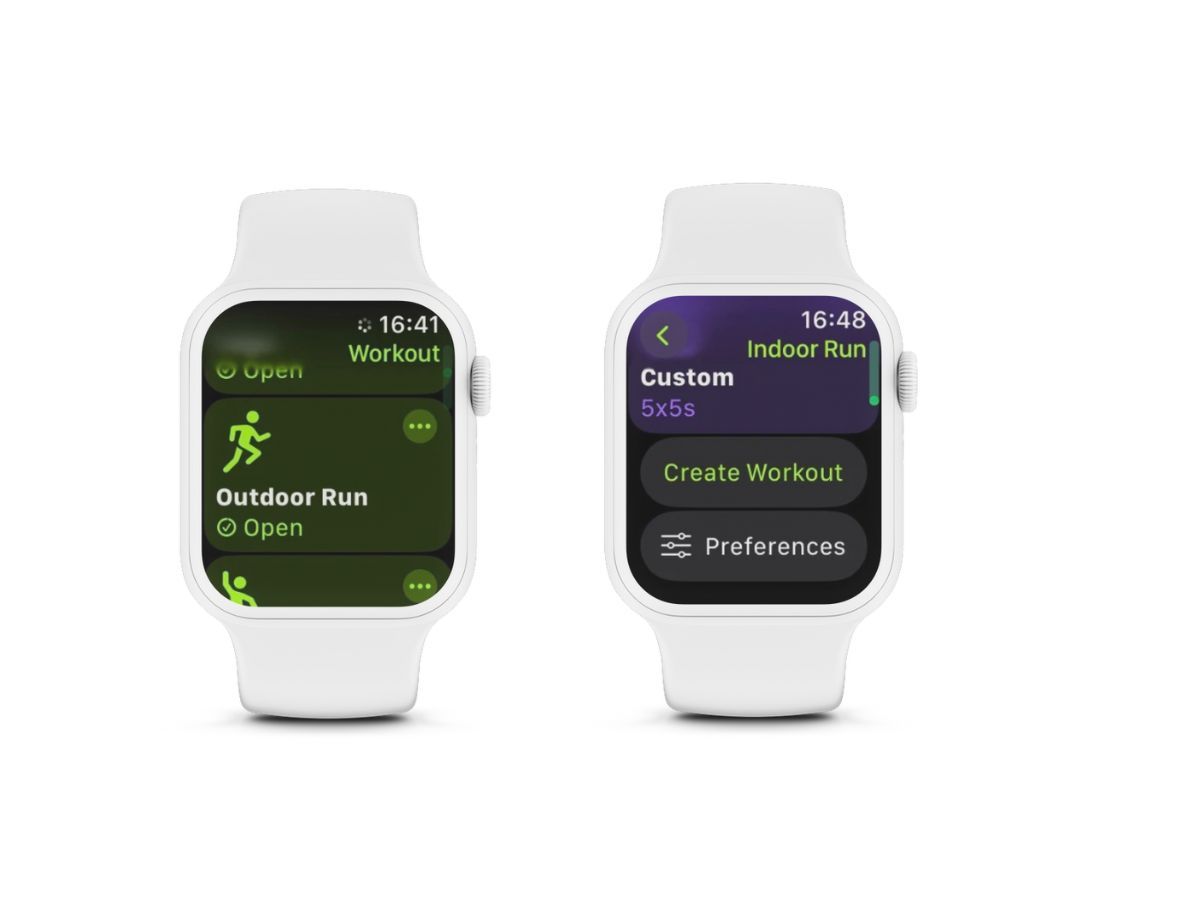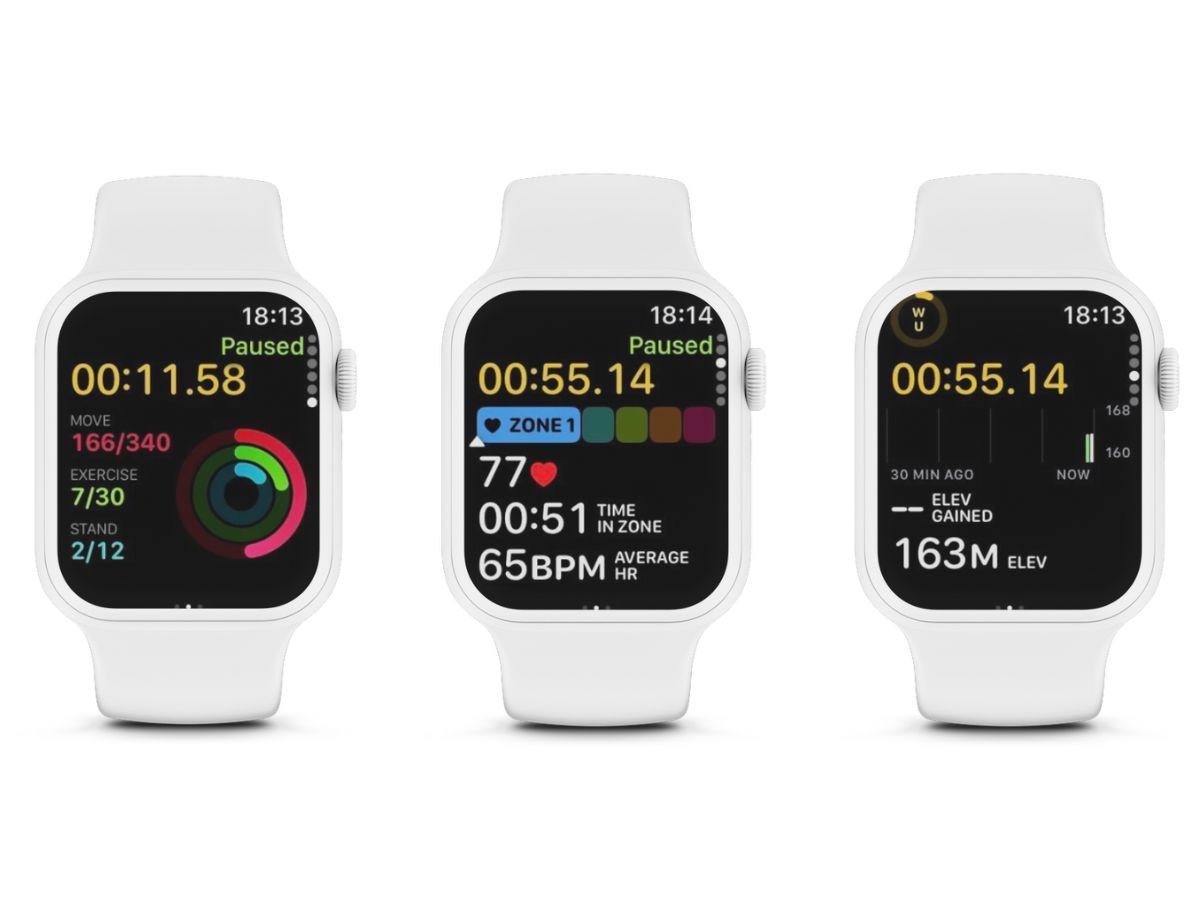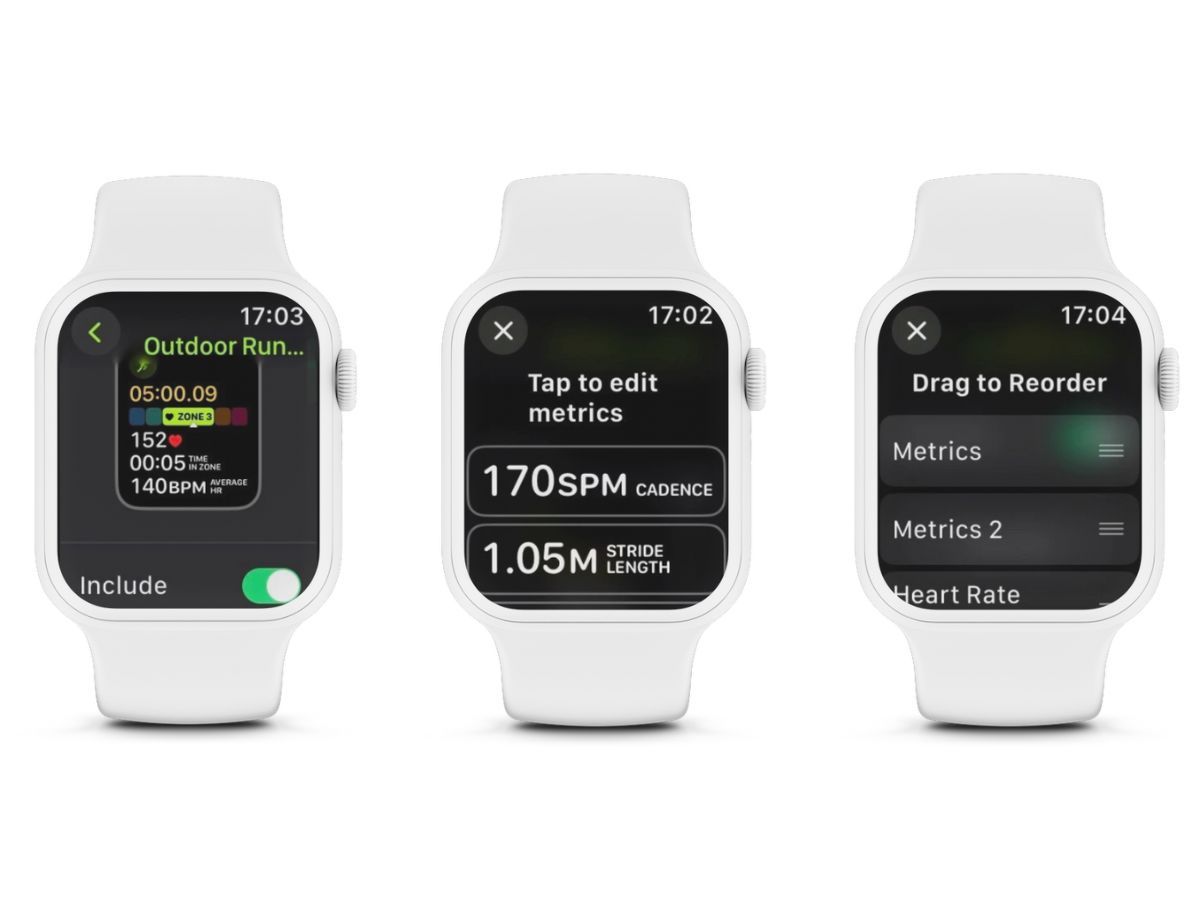If you own an Apple Watch, you’ll already know what an amazing tool you have on your wrist for measuring your health and fitness. Runners can benefit from a valuable suite of features in watchOS 9 and later.
Whether you’re just setting out on the first steps of a new fitness journey or training for a marathon, here’s how to track your running progress using your Apple Watch.
How to Start Your Apple Watch Running Workout
Always ensure your Apple Watch is tracking your run by recording the start of your activity in the Workout app.
- Open the Workout app.
- Scroll to Outdoor Run or Indoor Run.
- Tap the More button (three horizontal dots) to create a goal for your workout from the various options. You can tap the Edit button (pencil icon) to modify your workout or scroll down to Create Workout to make a new one.
- Tap Start.
- Wait for the three-second countdown and start. If you’re impatient to get moving, simply tap the screen to skip the countdown.
You can create a custom Apple Watch face for working out, installing complications on your Apple Watch face to access your preferred workouts more easily.
What Metrics Does Your Apple Watch Track?
There are several metrics you can use to track your running progress.
Activity Rings
You can see your progress towards closing your Apple Watch Activity Rings during your run.
Heart Rate Zones
Track the intensity of your run by using Heart Rate Zones during your workout.
Elevation
This metric measures your elevation during your run and is particularly useful if you’re challenging yourself with hill training or runs at altitude.
Route
Wear your Apple Watch during your run to view your route. For this to work, enable route tracking by going to Settings > Privacy > Location Services. Tap Apple Watch Workout, then tap While Using the App.
You can access your route details in the Workouts section of the iPhone Fitness app. There, the colors indicate your pace during the route, with green indicating the fastest pace and red the slowest. You can then use Apple’s Race Route feature to race against your last or best time.
If you’re in the United States, an Automatic Track Detection feature may recognize when you’ve arrived at a running track with line markings. When you select Outdoor Run, your Apple Watch will prompt you to select the lane you plan to run in. It then uses GPS and Apple Maps data for the most accurate route map, pace, and distance measurements.
If you have Apple Watch Series 6 or later with watch OS9 or later, you can also access additional metrics.
Vertical Oscillation
This measurement is an estimate in centimeters of how much your body travels vertically as you run. Apple Watch logs this during outdoor runs to help you understand how much energy you’re using to drive upward versus forward.
Running Stride Length
The Apple Watch can automatically log your estimated running stride length during outdoor runs. Knowing how much distance you cover from one step to the next while running helps determine your overall running speed.
Ground Contact Time
Again, this is tracked automatically during outdoor runs. It estimates in milliseconds the time each foot spends touching the ground while running.
Running Power
Your Apple Watch can use these various metrics to estimate your work while running. This is measured in watts. It shows the intensity of your run and how much effort you’re making if your speed or incline changes.
How to Select Which Metrics to Track on Your Apple Watch
- Open the Apple Watch Workout app.
- Tap the More button next to the workout you plan to do to access more options. Within each workout, you can tap the Edit button on the far right to adjust the details of the program.
- Scroll to the bottom of the workout options and tap Preferences > Workout Views to access the range of metric views available on your device.
- Tap Edit Views and toggle the Include switch next to any metric to add it to your Workout View. You can also tap the Edit button next to a metric, then select a metric to edit.
To change the order in which you see these metrics, scroll to the bottom and tap Reorder, then touch and hold the Change Order bars (the horizontal stripes) to adjust the order in which your metrics are displayed.
You can see all the metrics you included at any time during your run by turning the Digital Crown to scroll through the list.
How to Pause Your Run
Keep your workout readings accurate by measuring only the time you spend in motion. You can quickly pause your run at any time by pressing the Digital Crown and the side button simultaneously. To resume, press both buttons again.
A handy Auto-Pause function is available. This ensures that indoor and outdoor running workouts automatically pause when your Apple Watch detects that you’ve stopped moving.
Go to the Settings app on your Apple Watch, then choose Workout > Auto-Pause, and switch the Auto-Pause toggle on. On your iPhone, open the Watch app, tap the My Watch tab, then tap Workout > Auto-Pause, and switch the Auto-Pause toggle on.
If you find the auto-pause function is a little too effective and your workout pauses even when you’re still moving, check our guide to how to fix an Apple Watch not recording workout data accurately.
How to End Your Running Workout
You end any workout by swiping right on your Apple Watch face. Choose the End button with the red X. Your Apple Watch shows an instant workout summary. It’s also stored in the Workout History section of your iPhone Fitness app.
Track Every Aspect of Your Running Progress With Apple Watch
Your Apple Watch provides a comprehensive set of tools to help you measure every element of your run. Using the metrics that you generate from each workout can help you measure your progress towards your fitness goals. It can also enable you to identify areas to work on to make sure you’re really getting the most out of those hours pounding the pavement or treadmill.