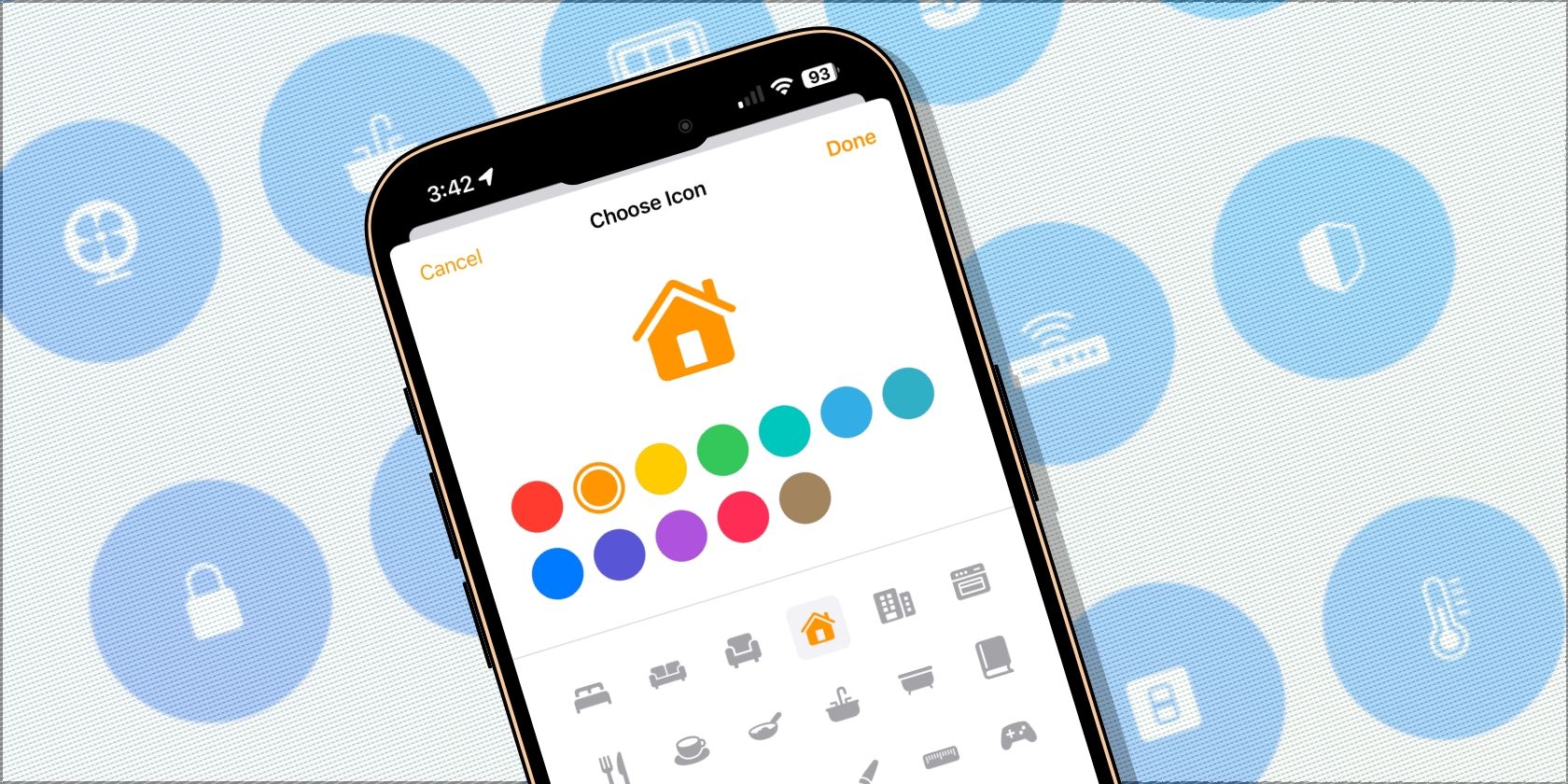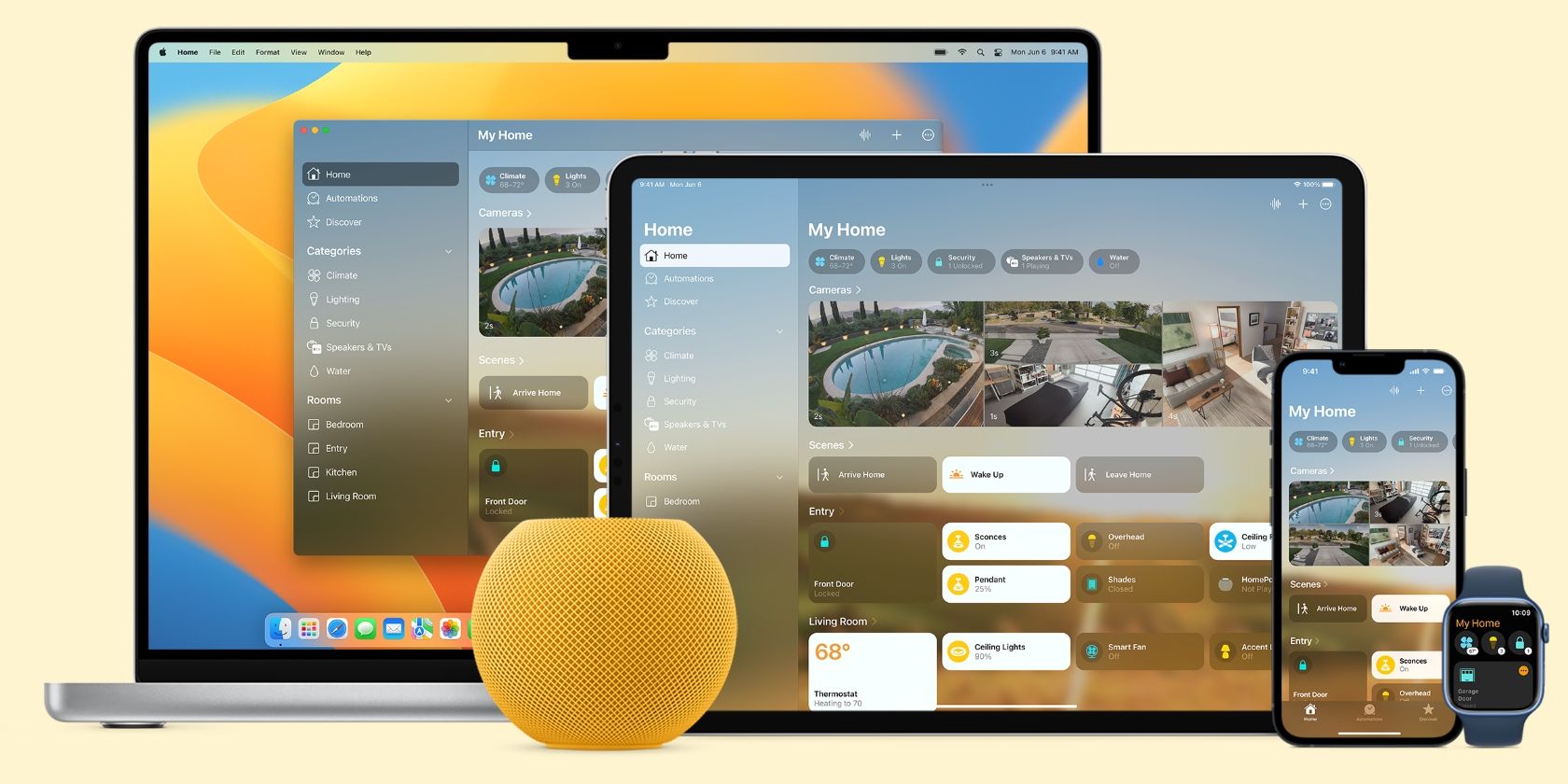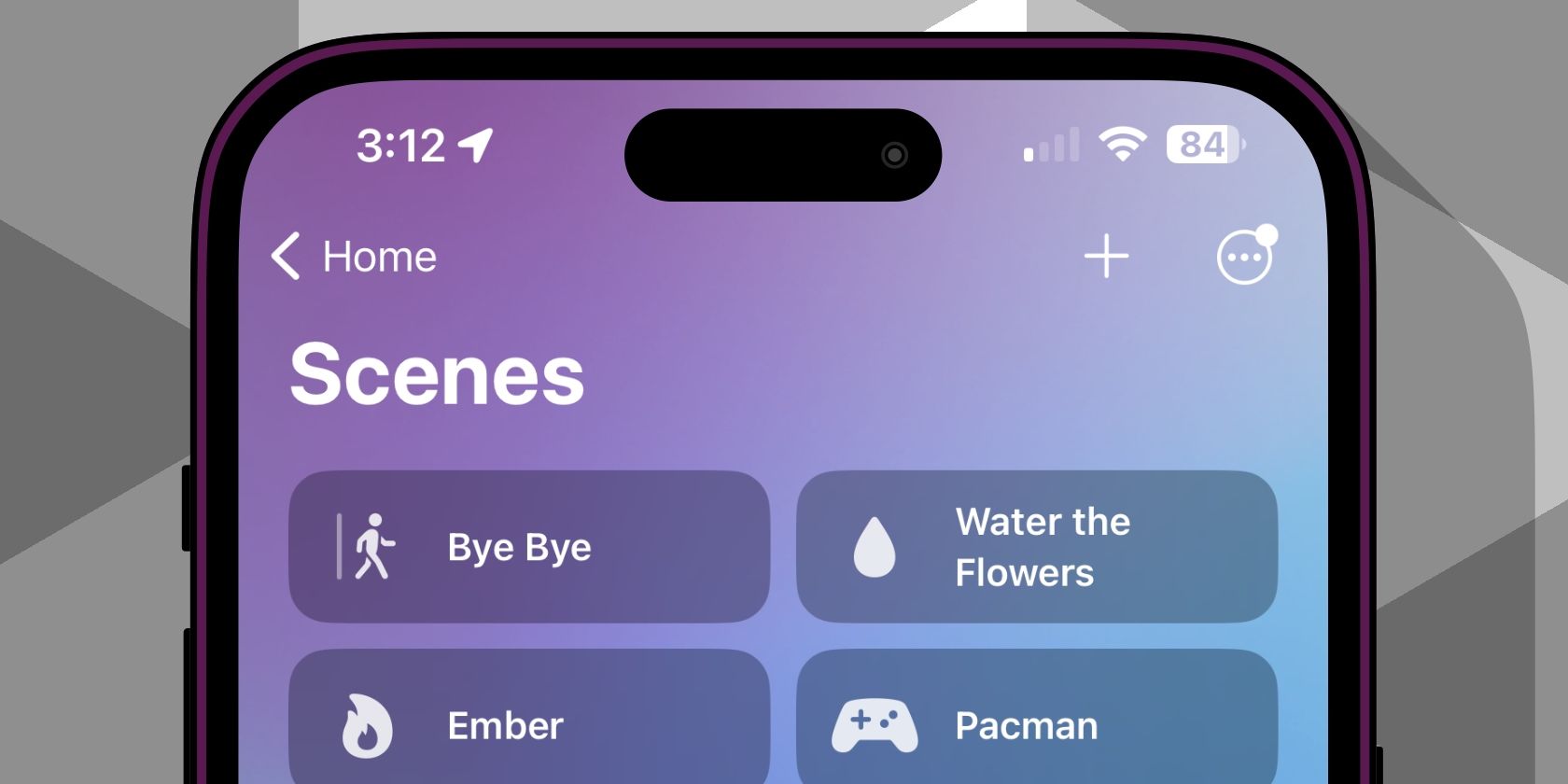While the Home app makes it incredibly easy to pair and automate your smart devices, locating them can be a pain if you have multiple accessories in your home. This is especially true if your home has several of the same device types—like lights or smart plugs—as they share the same default icons. The same goes for Scenes.
So in order to make tracking them down quicker, you'll want to customize each by changing their icons and colors. We'll show you how.
Changing Home App Icons: Reasons and Limitations
There are many reasons as to why you may want to change the icons for your accessories. As previously mentioned, the main reason for assigning different icons and colors is to make your favorites instantly recognizable.
Customizing Home app icons is also beneficial if you allow others to control your Apple HomeKit accessories. By changing a light icon from the default bulb to a lamp or chandelier, everyone in your household will know what to look for if it matches what is in your home.
In most cases, the Home app will have alternative icons for most applications. However, you are limited to icons based on the device type, so there may be instances where a perfect match isn't available, and you cannot upload custom images.
The only exception to the device type limitation is with smart plugs. With smart plugs, you can choose Outlet, Light, or Fan, each with its own icons. Regardless of your reason or device type, changing icons is simple—it only takes a few taps in the Home app.
How to Change Device Icons in the Home App
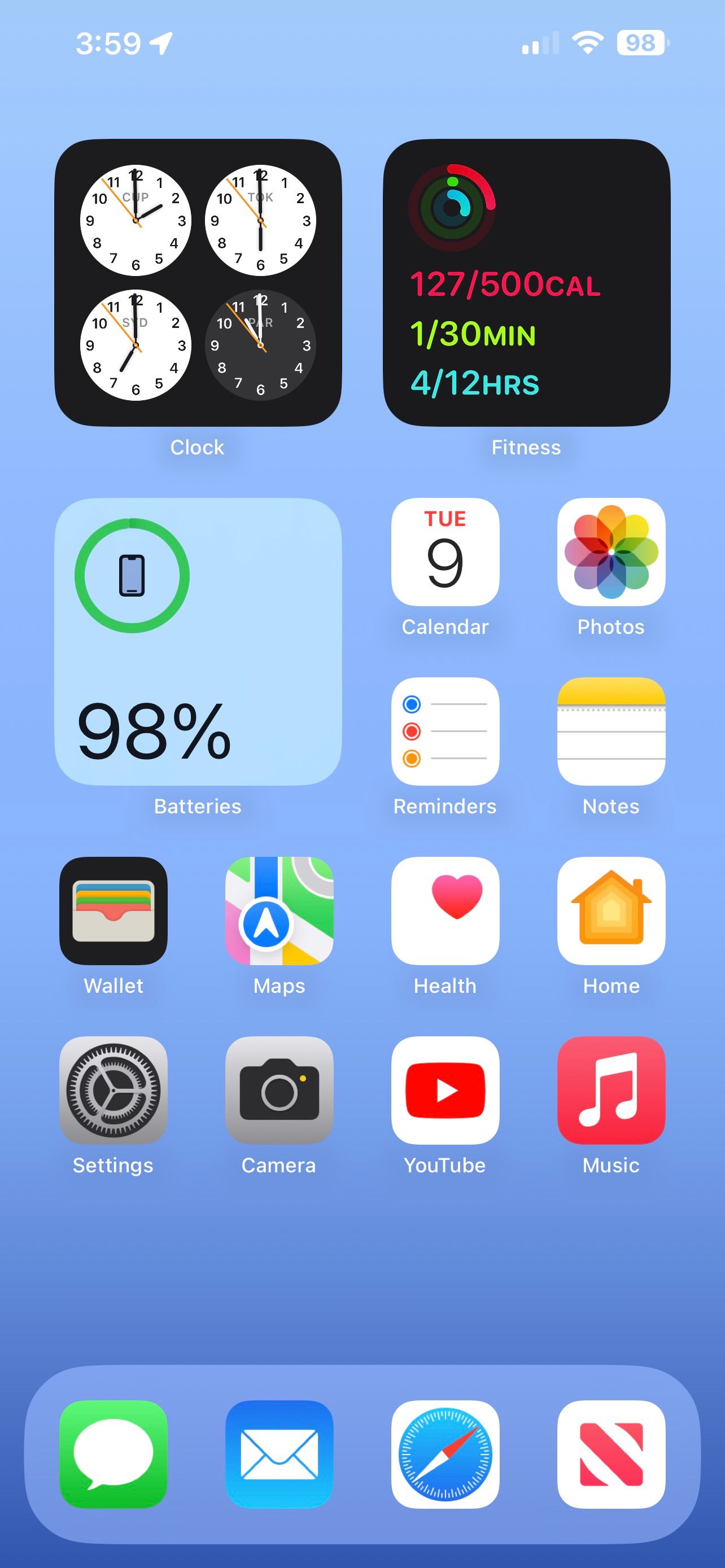

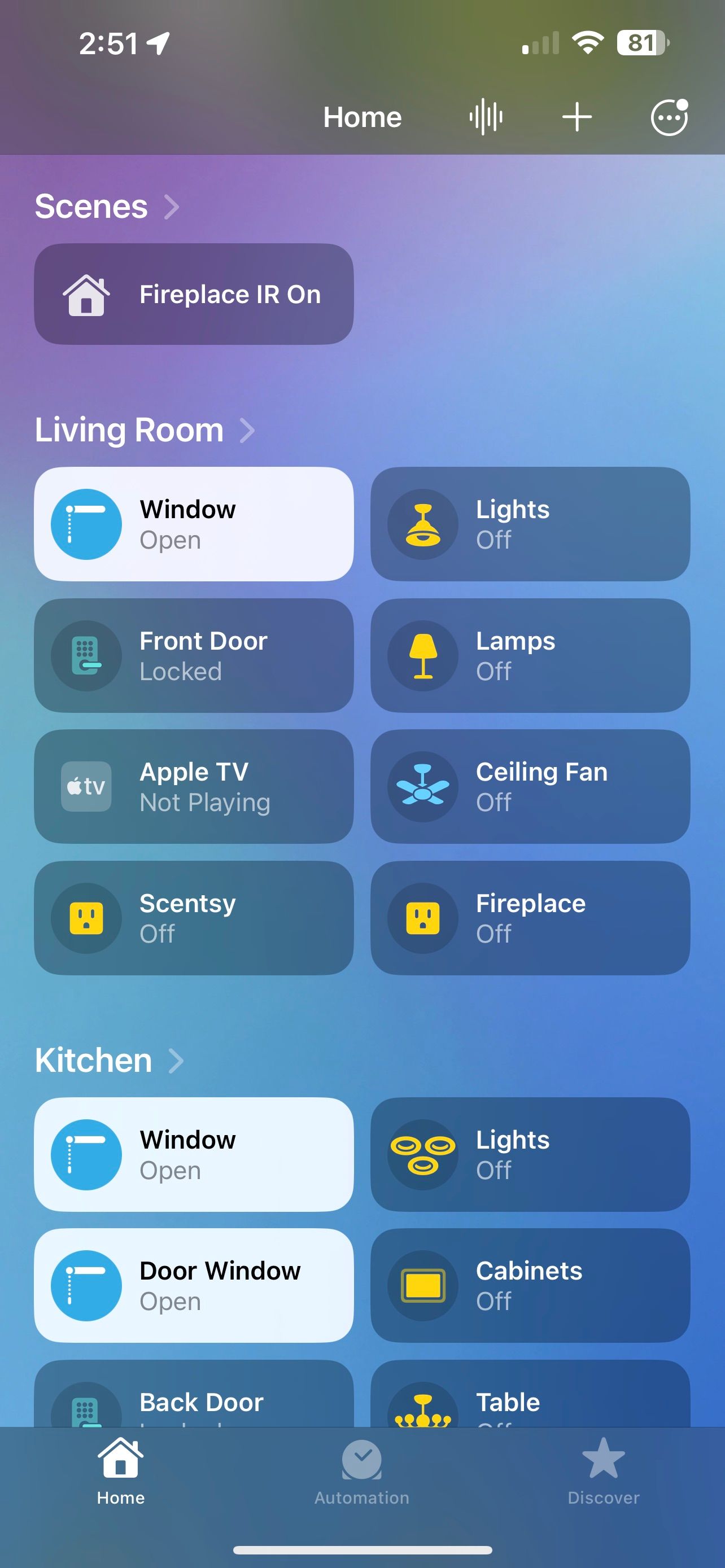
While you can change your device's icon when you add a smart home product to Apple HomeKit, we will focus on existing accessories for this guide. As you might expect, you'll need to head to the Home app to get started.
- Launch the Home app.
- Navigate to your device.
- Tap your device to bring up its controls.
- Tap the Settings icon.
- Tap the device icon next to its name.
- Tap the icon that best represents your device.
- Tap Done to save your changes.

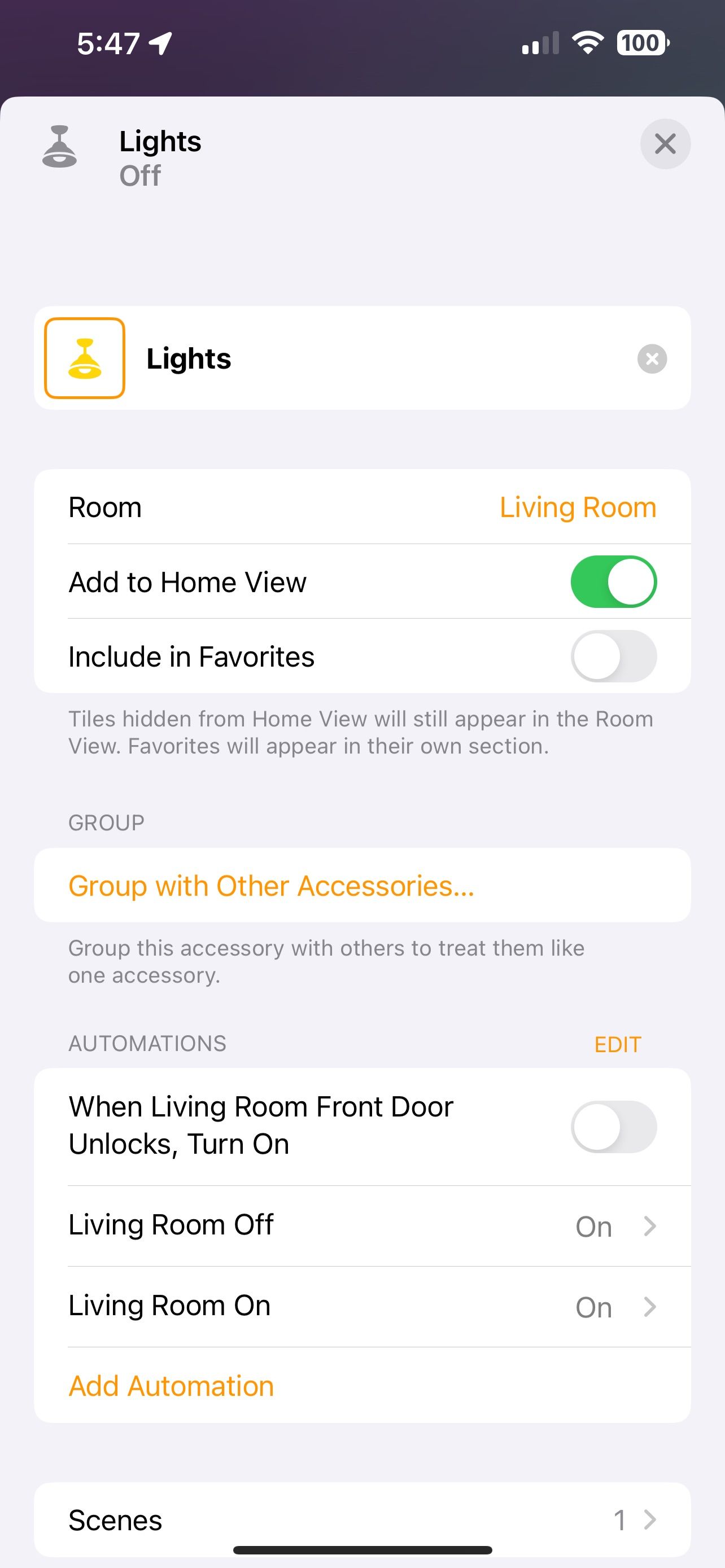
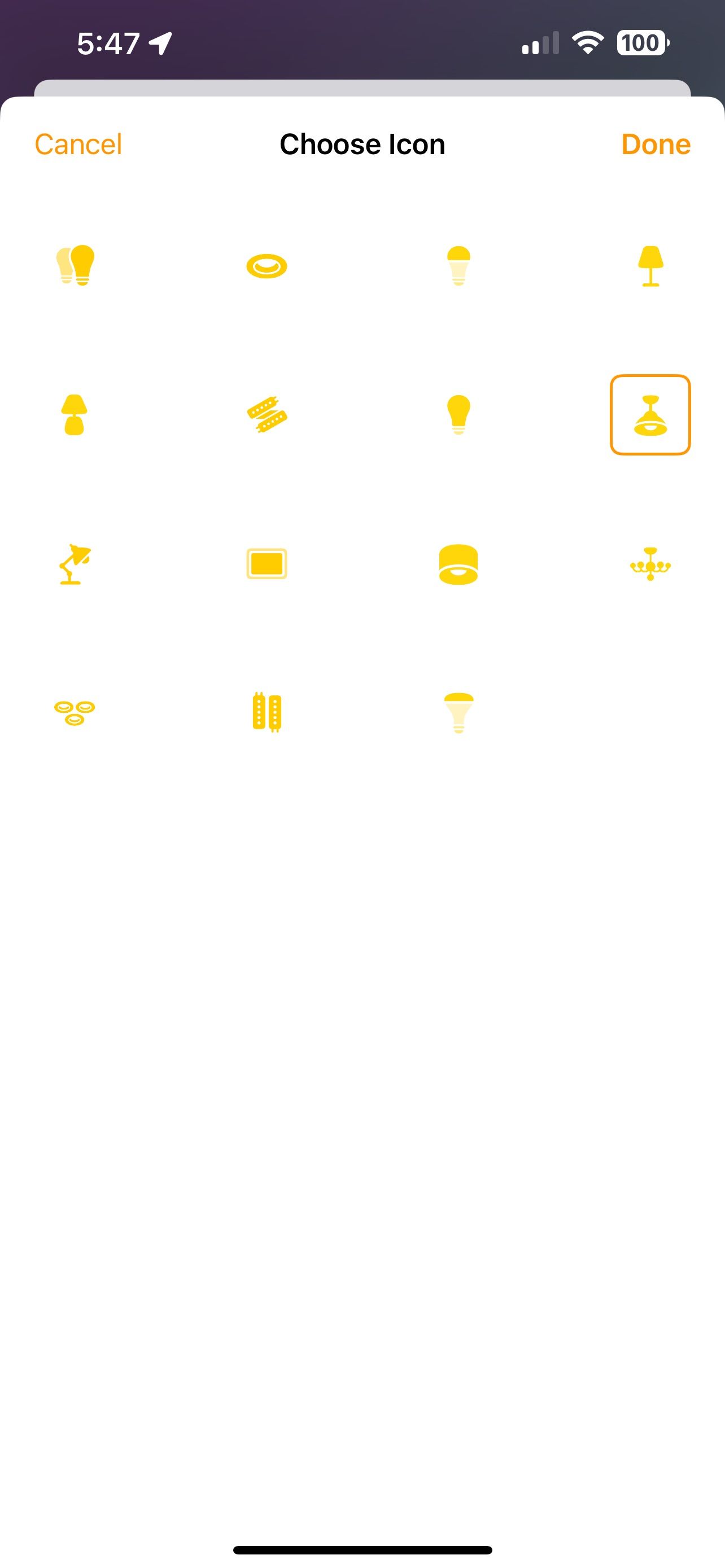
How to Change Smart Plug Icons in the Home App
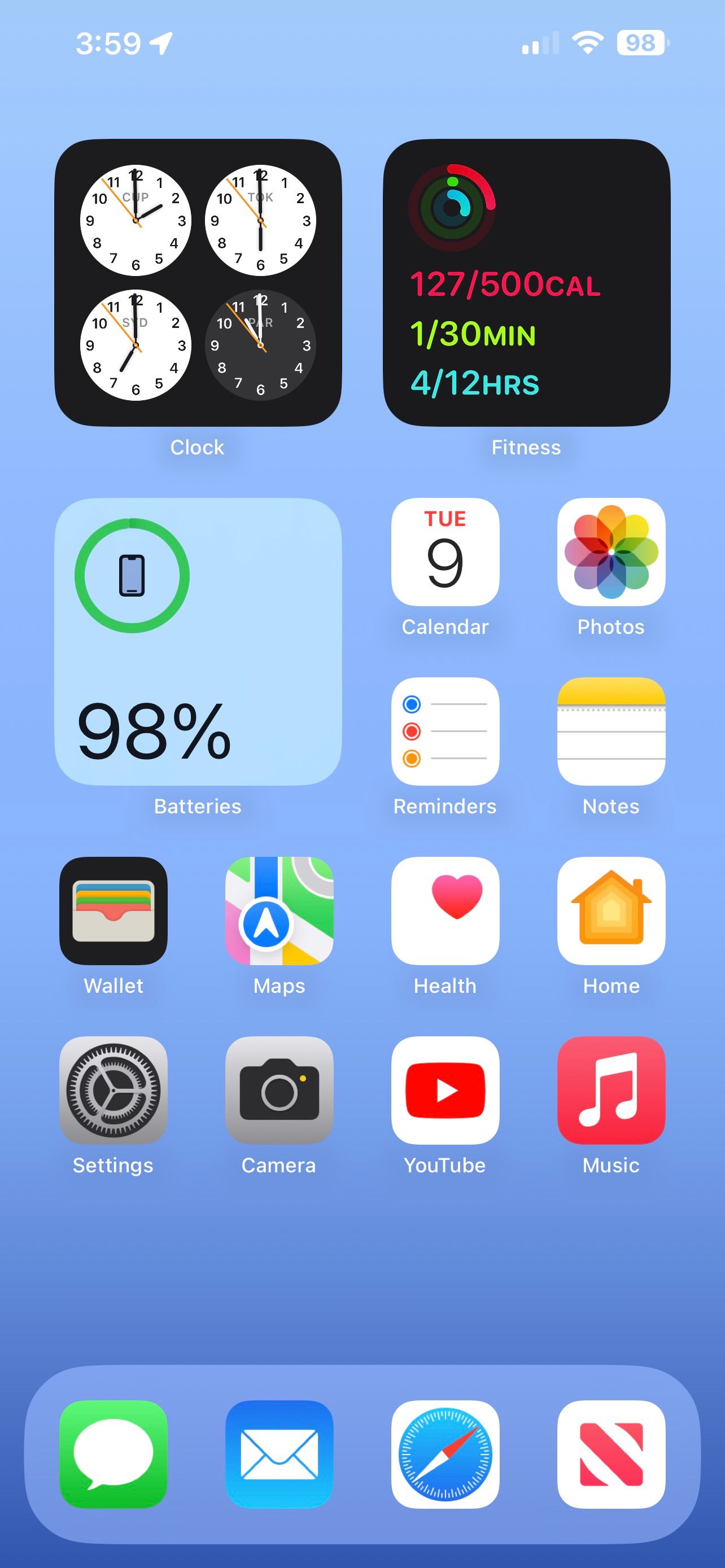

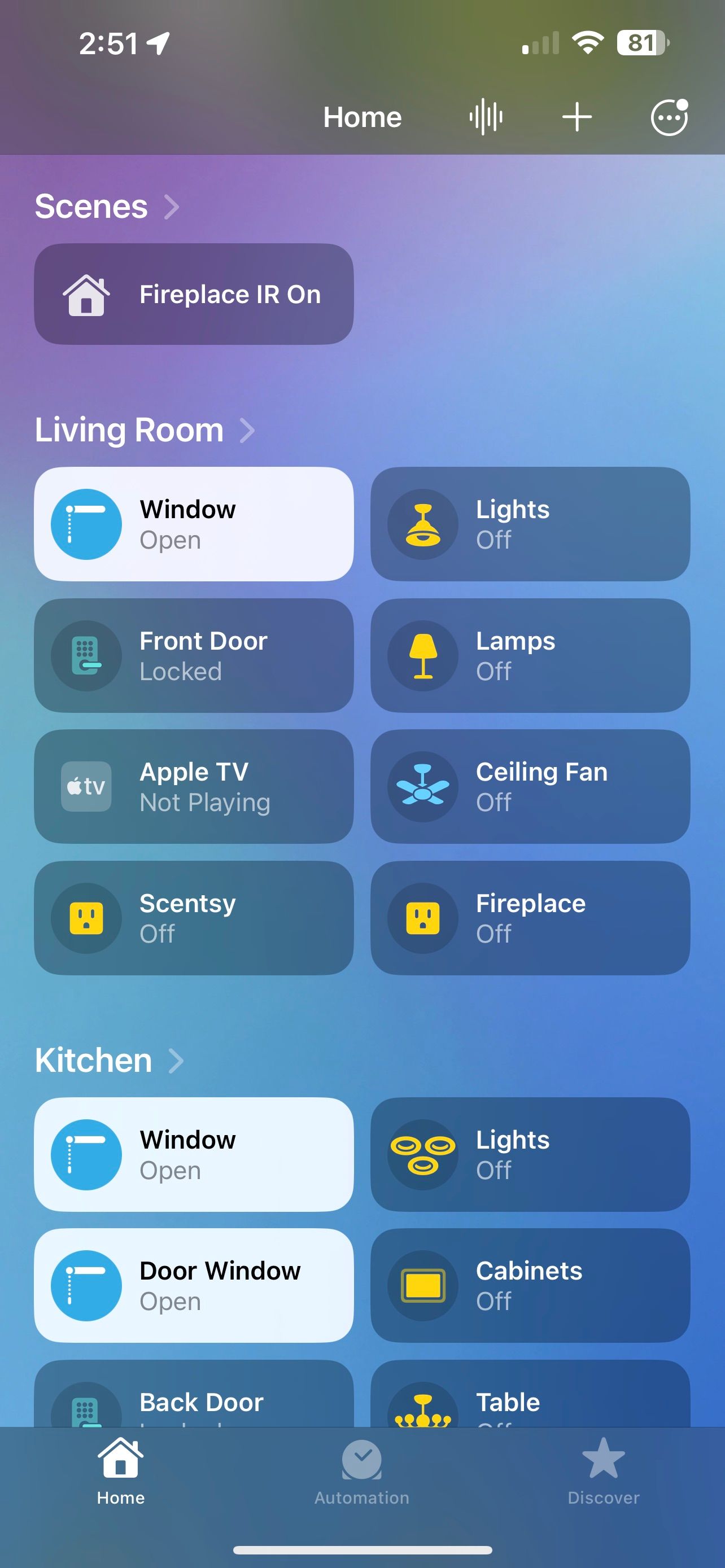
With the versatile nature of smart plugs, you can choose between several outlet styles with the steps above or switch its device type entirely. By changing its device type to a Fan or Light, you can customize it further to match the fixtures in your home.
To change device type:
- Launch the Home app.
- Navigate to your smart plug.
- Tap your plug to bring up device controls.
- Tap the Settings icon.
- Tap Display As.
- Tap Fan, Light, or Outlet as desired.
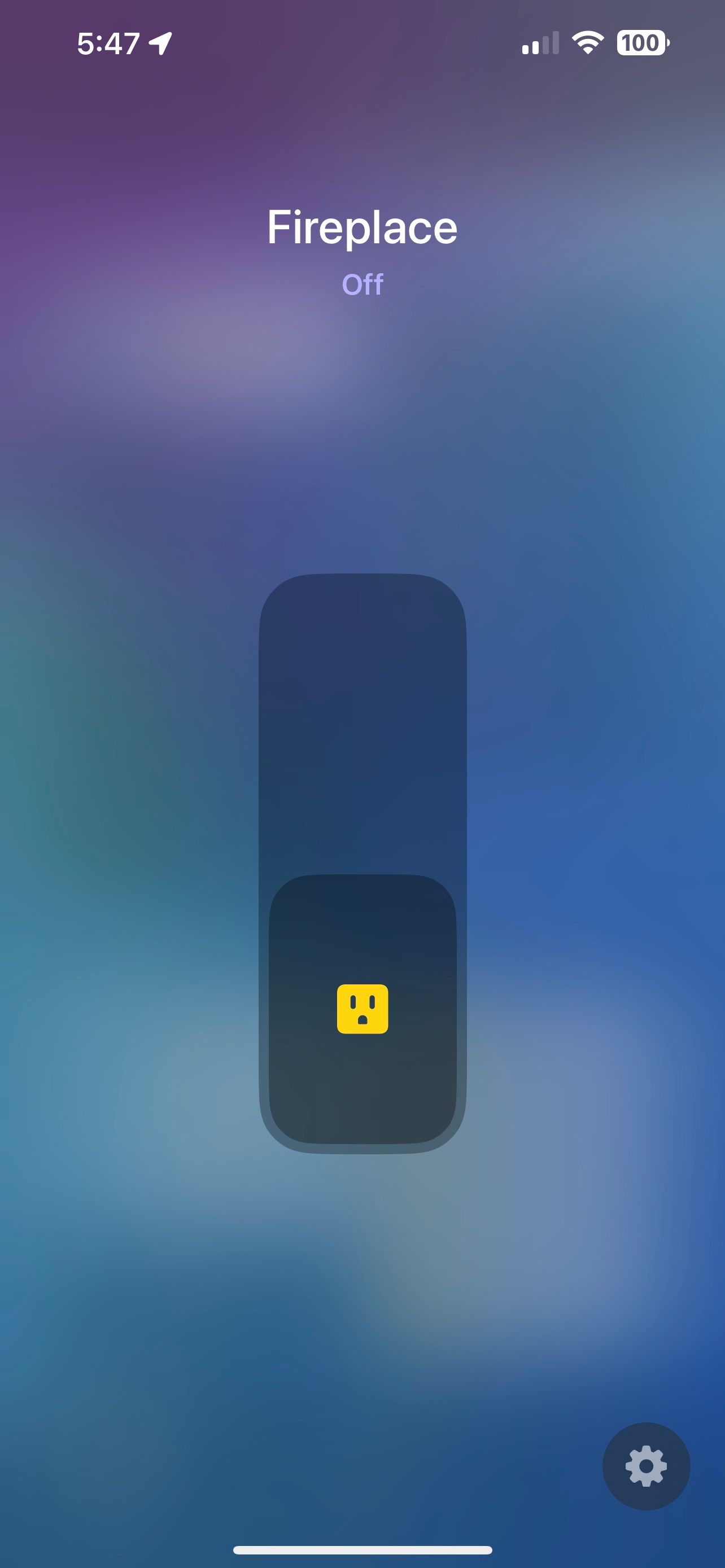
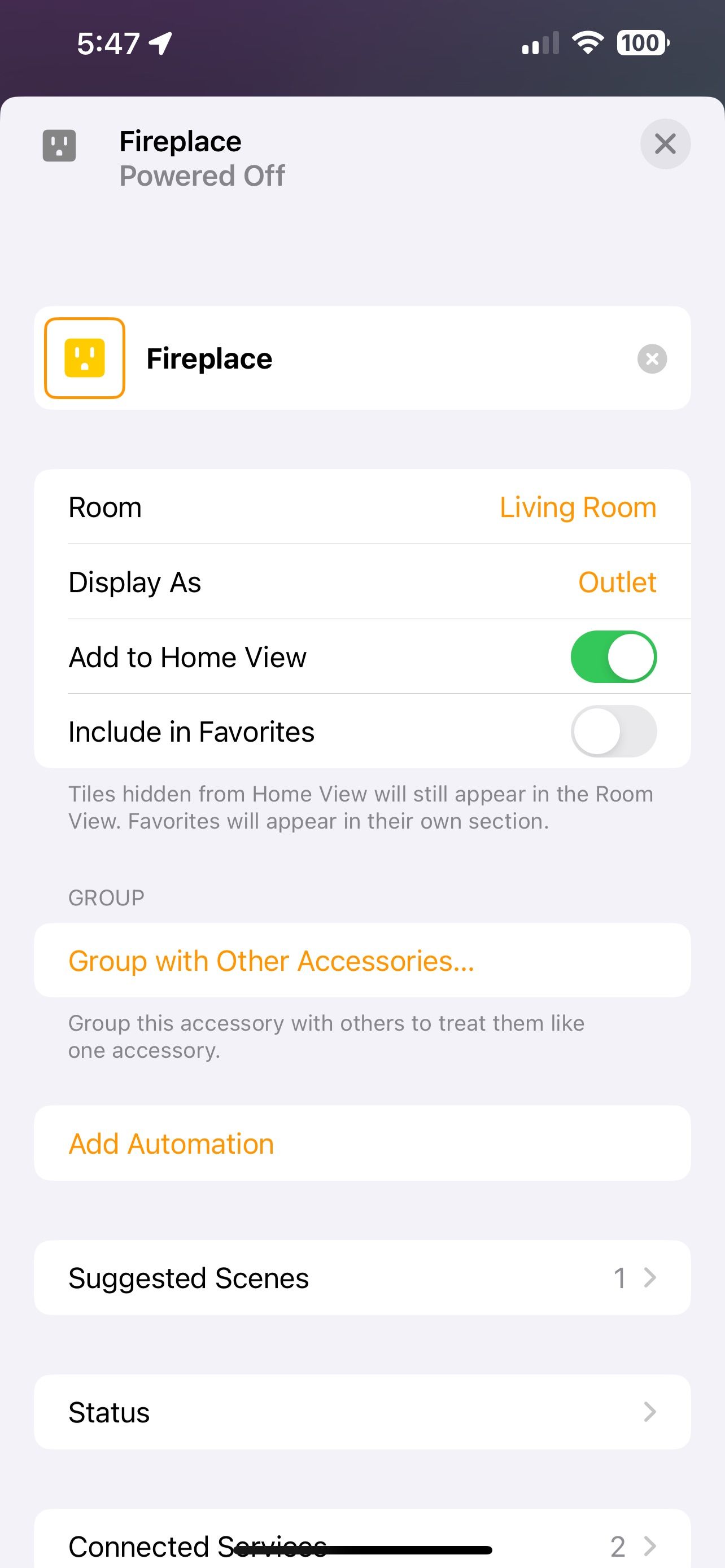
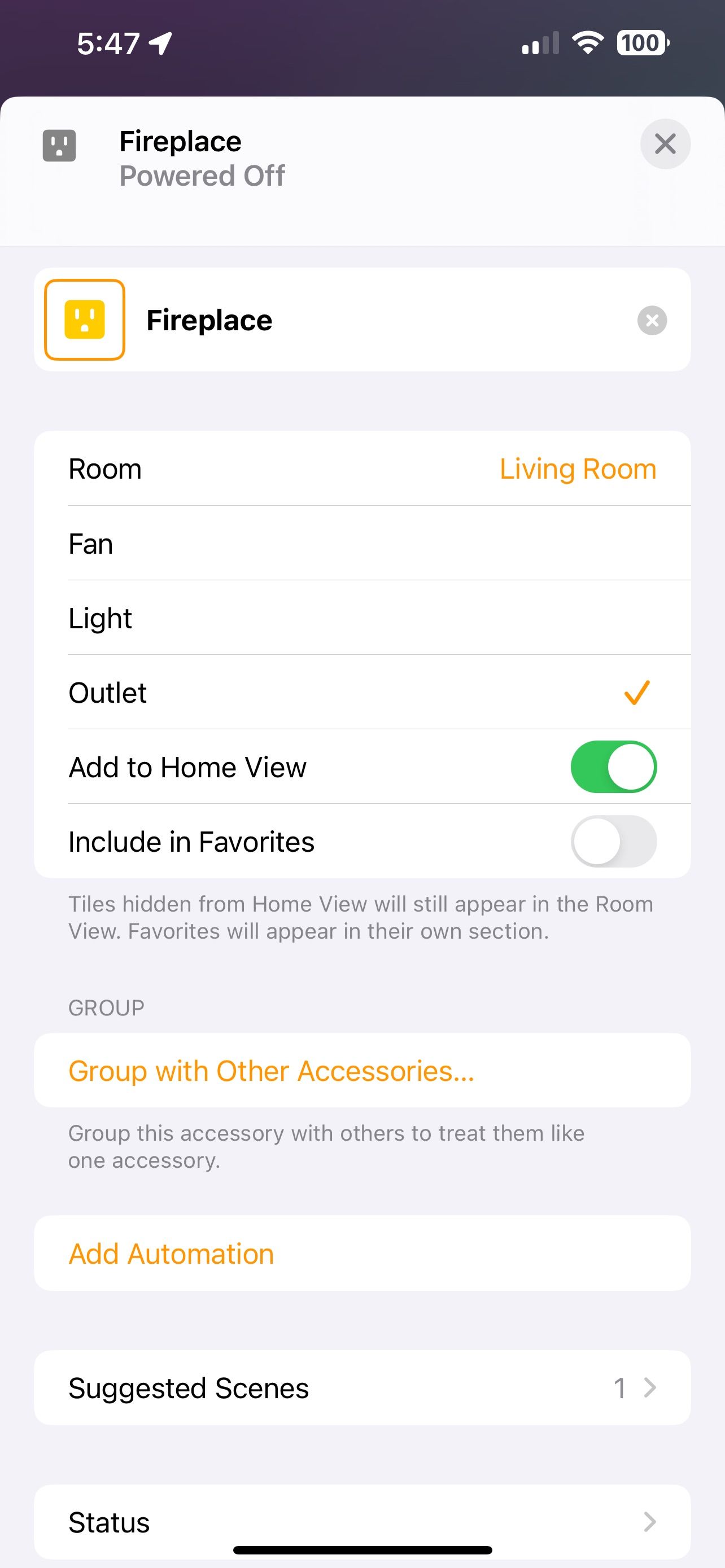
With your device type set, you can also now refer to it more naturally through Siri voice commands.
How to Change Icons and Colors for Scenes in the Home App
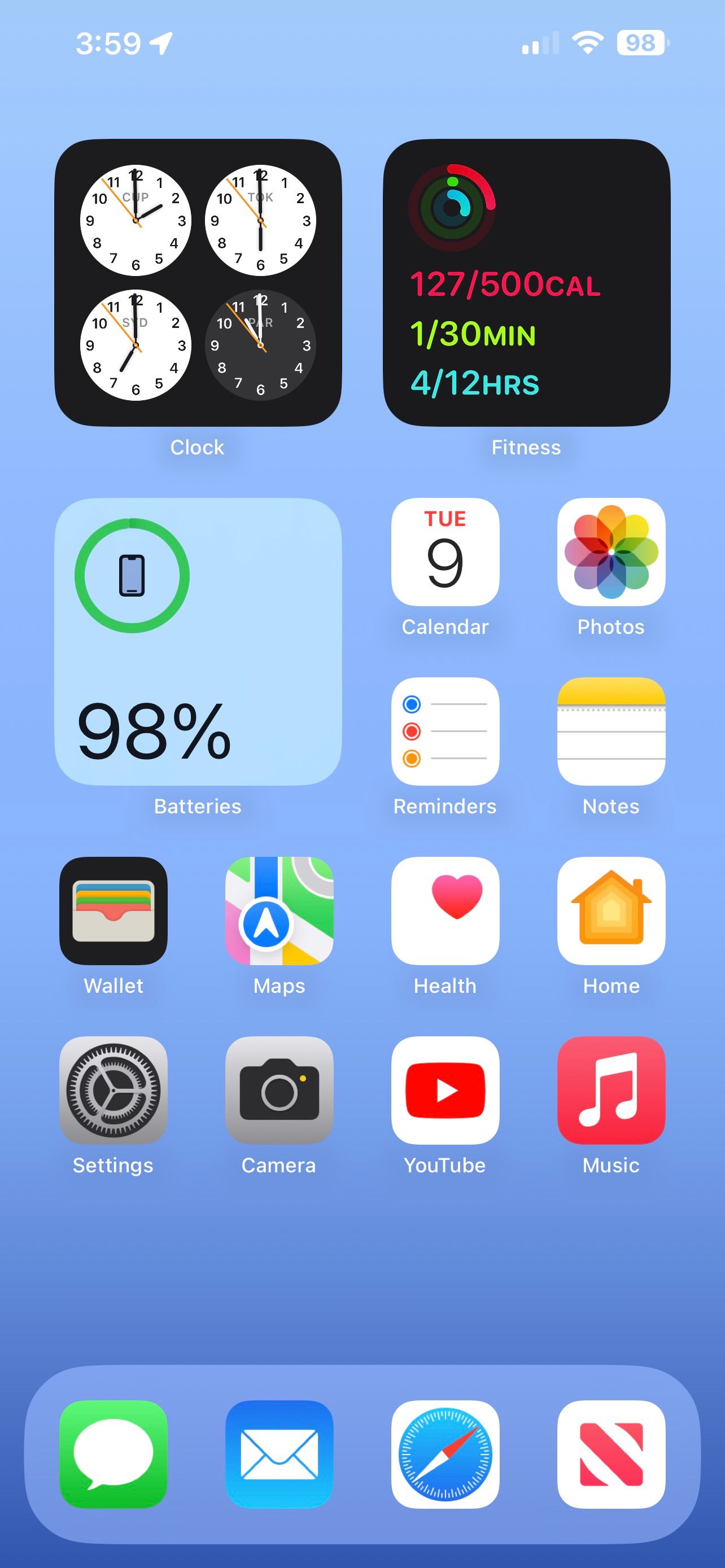

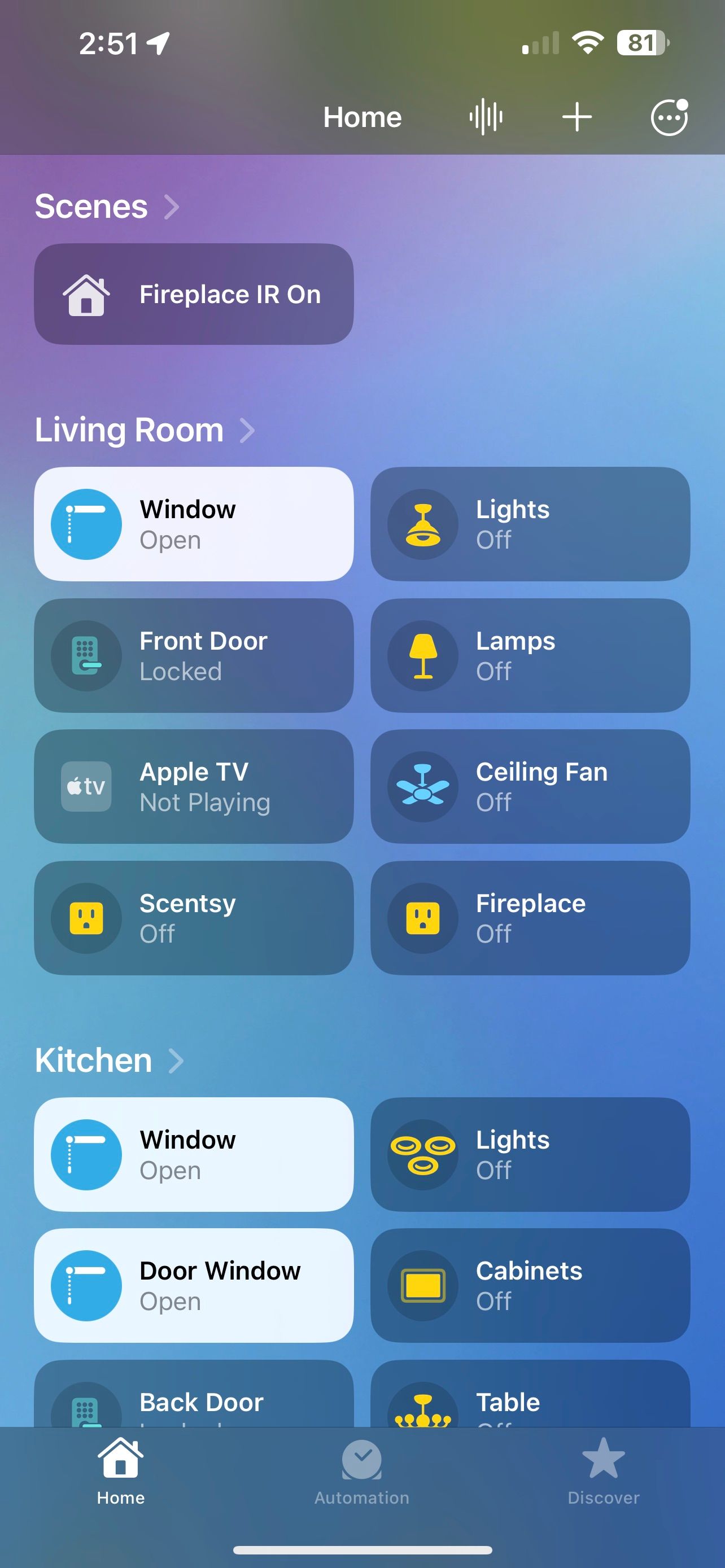
Like devices, you can customize icons and colors when you create HomeKit Scenes in the Apple Home app, or after. And since Home app Scenes usually involve multiple devices, many more customization options are available.
For existing Scenes:
- Launch the Home app.
- Navigate to your Scene.
- Tap and hold your Scene to bring up additional options.
- Tap Edit Scene.
- Tap the Scene icon next to its current name.
- Tap an icon and color that best suits your Scene.
- Tap Done to save your changes.
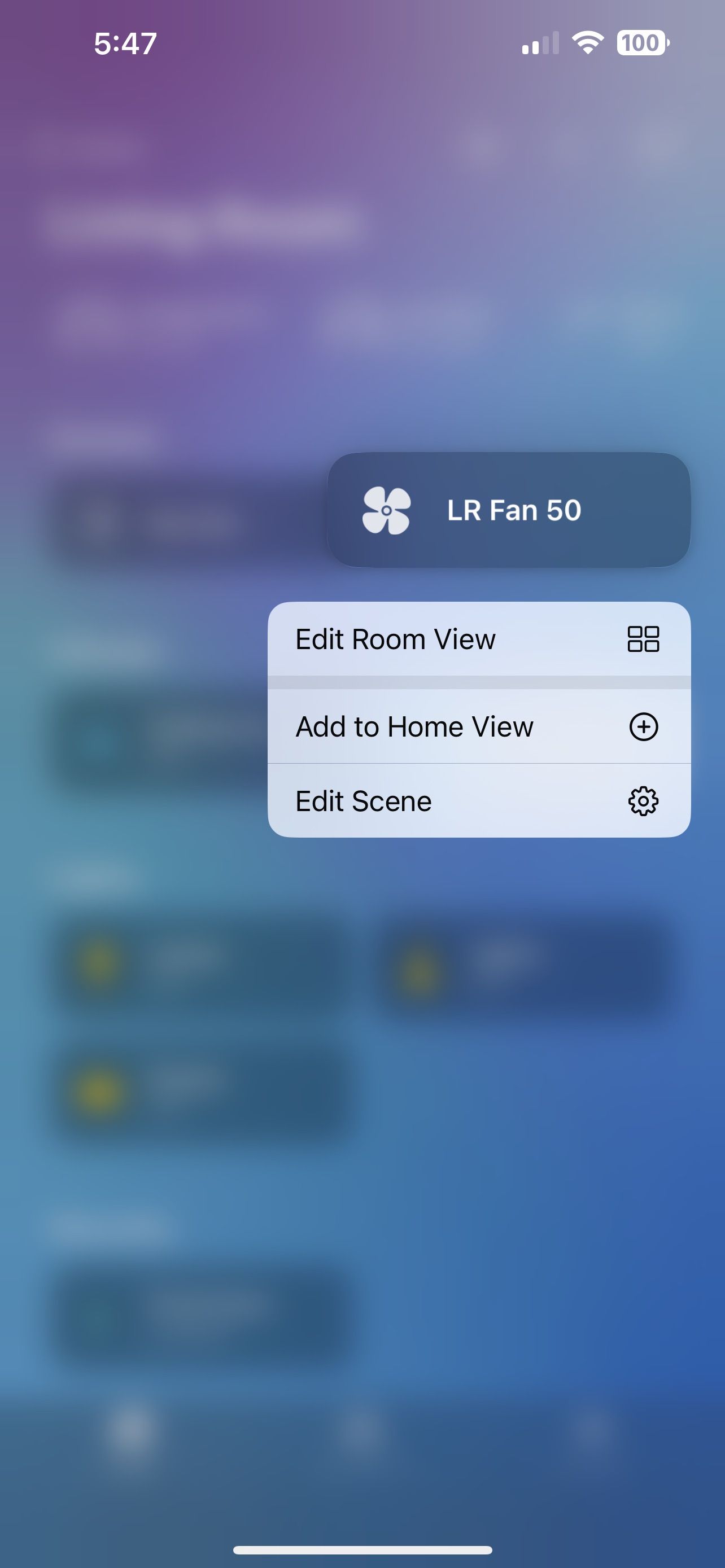
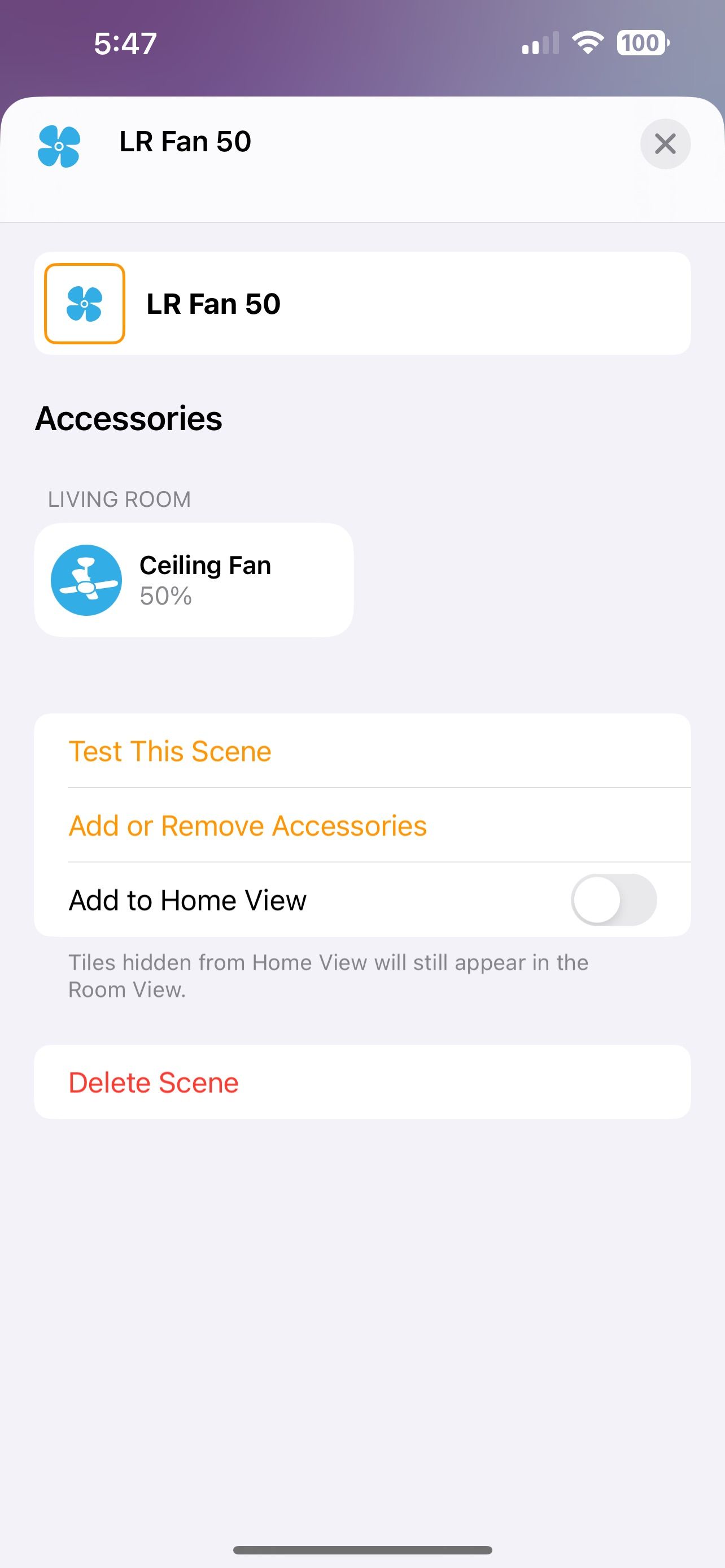
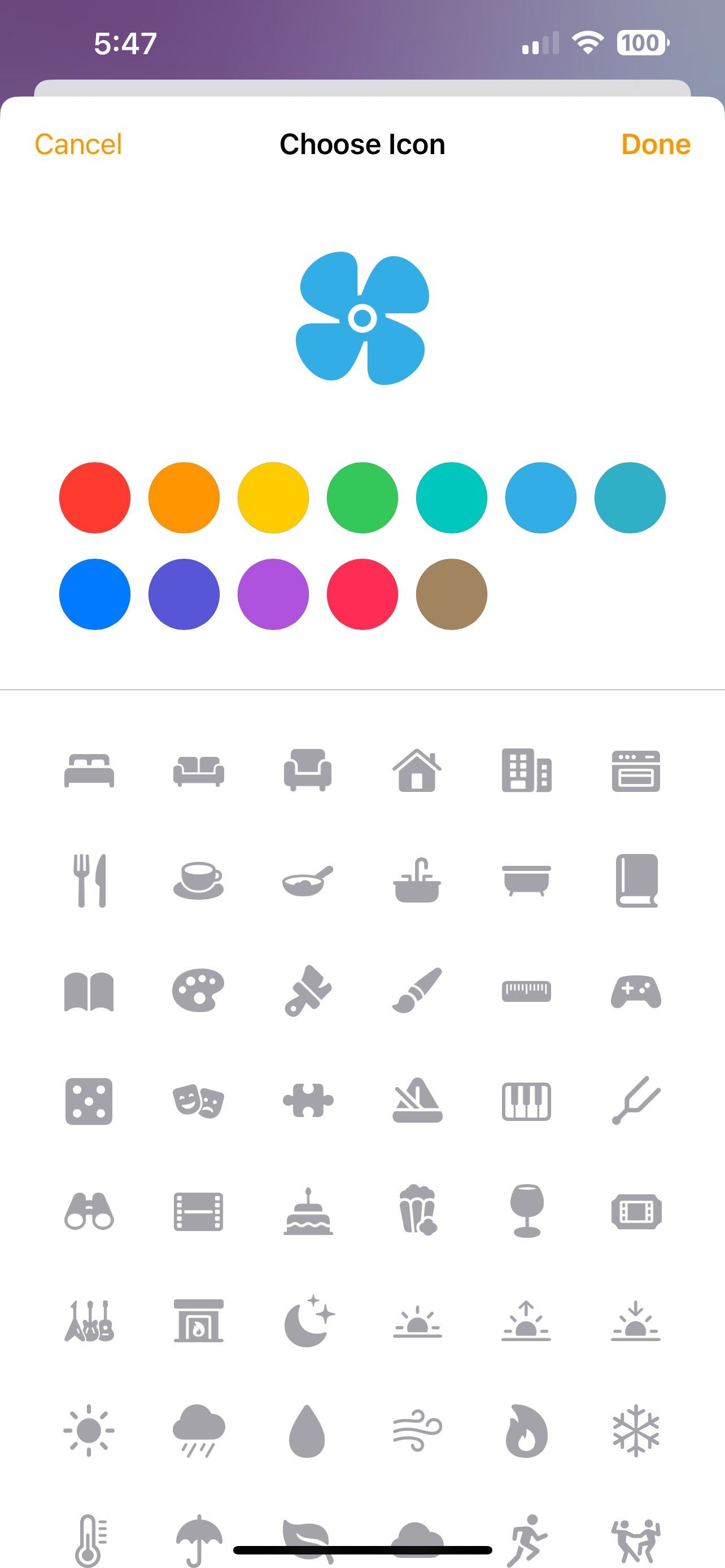
With 12 colors and over 100 unique icons to choose from, you should have no problem picking the perfect match for your Scene. And remember, after customizing your Scene, you can make it even easier to track down by tapping the Add to Home View option.
Customize Your Smart Devices and Scenes in the Home App
Now that you know how to change device and Scene icons in the Home app, you can customize your smart home to meet your needs. Whether changing a light bulb to a downlight or customizing a movie night Scene with a popcorn icon, you'll make locating your faves a breeze for everyone in your home.