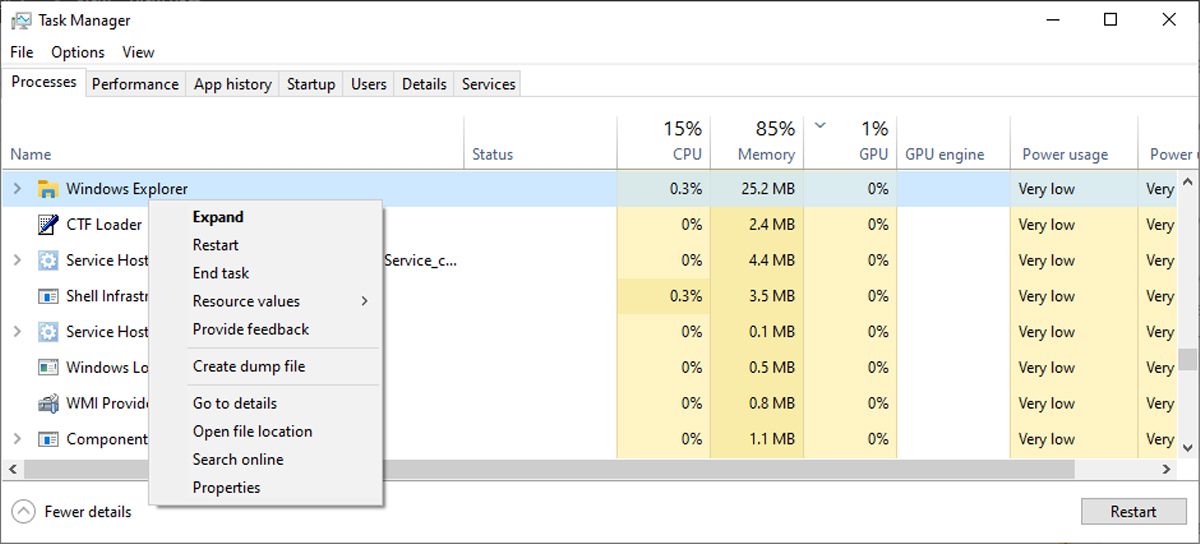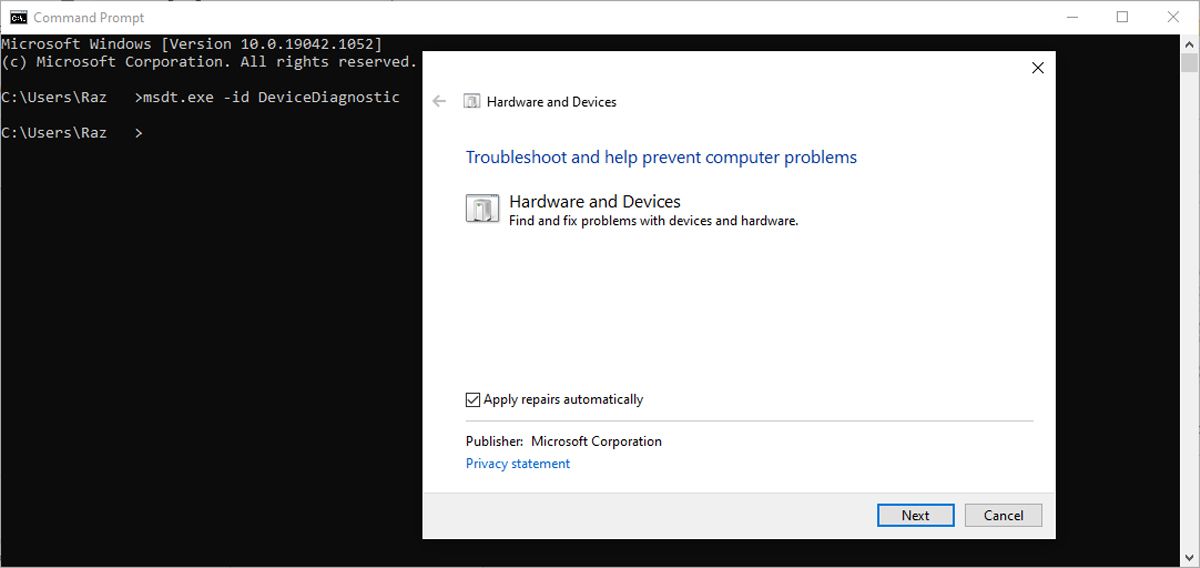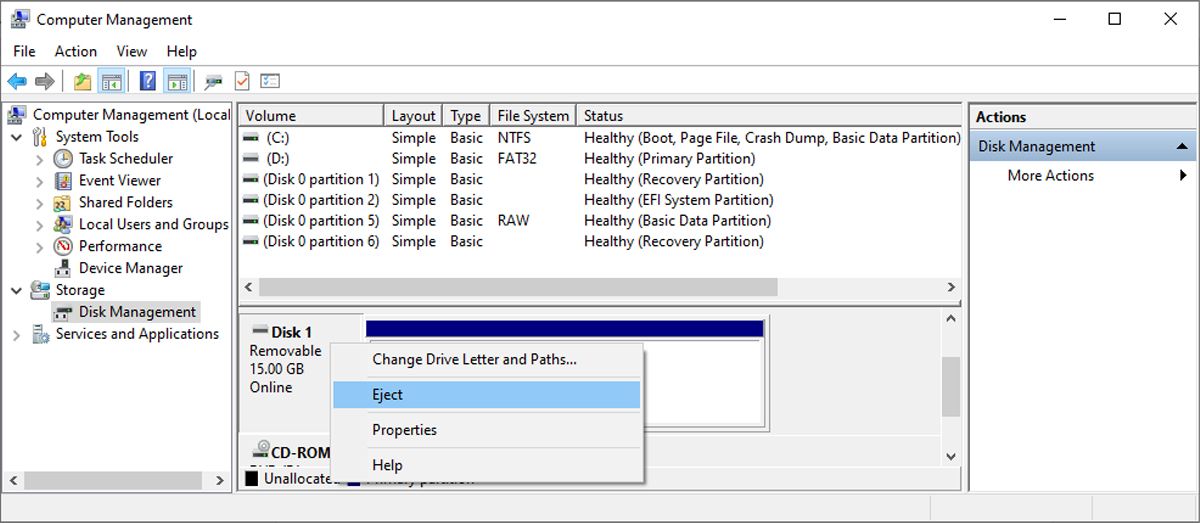Not being able to safely remove a USB drive from your Windows computer could be problematic. If you've transferred files onto the USB stick, it can be risky to take it out without safely ejecting it, as it can cause data corruption or data loss.
As such, Instead of pulling out the drive and hoping for the best, try our fixes for when Windows 10 won't let you eject a USB drive.
Why Windows Can’t Eject the USB Drive
The most common cause for Windows's inability to eject an external storage device is that your system is still accessing the files or folders on that device. Even if there’s no obvious process such as copying a file, there could be a background process still running.
Another reason why you can’t eject the USB drive is because of USB drivers. If these drivers malfunction or got corrupted, they might stop Windows from ejecting the drive on your computer.
Fortunately, there are plenty of fixes that you can try.
1. Restart Windows Explorer
Windows Explorer might still access the USB drive, preventing you from ejecting it. In this case, the easiest solution is to restart the Windows Explorer process from Task Manager.
- Right-click the taskbar and select Task Manager. Or use the Ctrl + Shift + Esc keyboard shortcut.
- In the Processes tab, right-click Windows Explorer.
- Click the Restart button.
2. Check Your Antivirus
Your antivirus will keep accessing data on the USB drive while scanning it for potential threats. In this case, disable your antivirus or stop its scanning process with Task Manager.
3. Run the Windows Hardware and Devices Troubleshooter
When running into a problem on your Windows computer, one of the first steps is to run the built-in troubleshooters. Fortunately, there are plenty of available troubleshooters and there’s one that could fix the USB not ejecting issue.
While you can access most troubleshooting tools through the Settings menu, you’ll have to run a command line to launch the Hardware and Devices troubleshooter. Here is how you can do it:
- Press Win + R to bring up a Run dialog.
- Type cmd and click OK.
- In the Command Prompt window, type msdt.exe -id DeviceDiagnostic and press Enter.
- In the Hardware and Devices troubleshooter window, click Advanced > Apply repairs automatically.
- Click OK to launch the troubleshooter.
4. Check If There’s Something Still Running
Windows might fail to eject the USB if there’s something from the USB drive still running or opened. If you’ve launched portable software from the USB, make sure you’ve closed it. Also, check for any photos, videos, or documents that you’ve opened from the drive.
Even if you’ve closed the document, spreadsheet, or presentation, Microsoft 365 apps might hold onto the file. To fix it, close any apps that you’ve used to access content from the USB flash drive.
If you can’t find anything still running, press Ctrl + Shift + Esc to launch the Task Manager. There, you can check on any app or process that might still run in the background and go undetected.
5. Use the Safely Remove Hardware Tool
If you can’t eject the USB drive from Windows Explorer or from the taskbar icon, you can try using the Safely Remove Hardware tool.
- Launch a Run dialog by pressing Win + R.
- Type RunDll32.exe shell32.dll,Control_RunDLL hotplug.dll and click OK.
- From the Hardware devices list, select the drive you want to eject.
- Click Stop.
6. Eject the Drive Using Disk Management
In Windows 10, you can use Disk Management to oversee the disks and drives connected to your computer. Here is how you can use it to safely eject a USB drive:
- Launch File Explorer.
- Right-click This PC and select Manage.
- In the left pane, go to Storage > Disk Management.
- Right-click the external drive and select Eject.
Note: The next time you connect the USB drive, go to Disk Management and set the USB drive status to Online.
7. Check the USB Drivers
As we’ve mentioned, the USB drive issue might be caused by a malfunctioning driver. You can update your USB drivers with Device Manager or use a free driver updater for Windows to simplify the process.
Don’t Lose Your Important Files
Hopefully, you can now safely eject the USB drive from your computer, so you will not lose data stored on it.
If you run into this problem often, an outdated system version might be the one causing the problem. Next time you have to use a USB flash drive, check your Windows version and update to the latest version available.
Additionally, you could schedule Windows updates to avoid any more USB-related headaches.