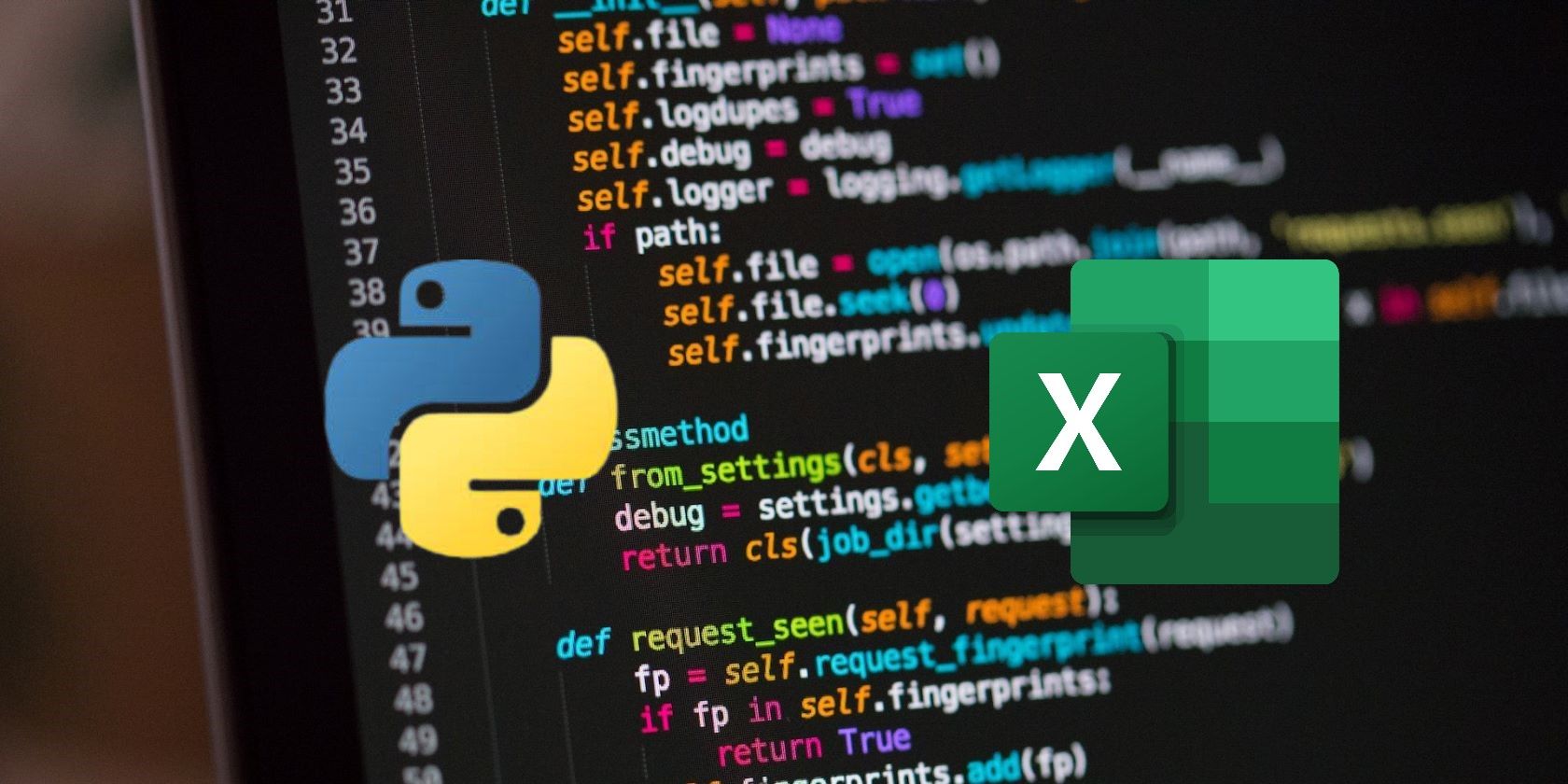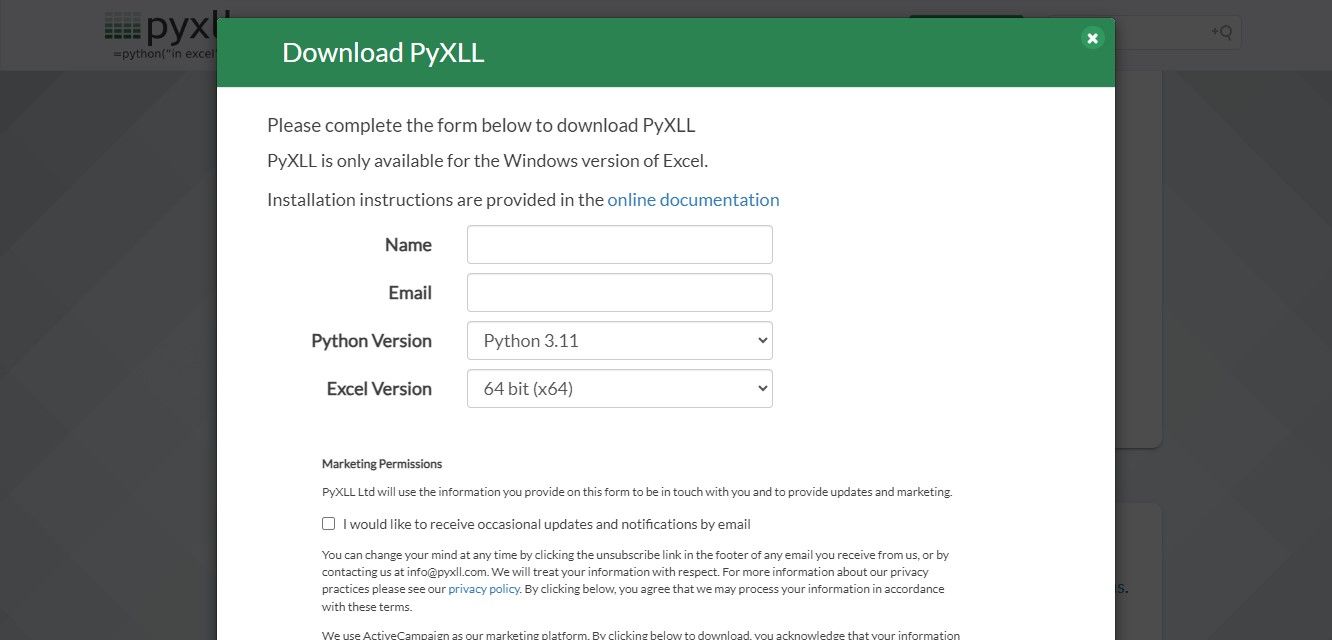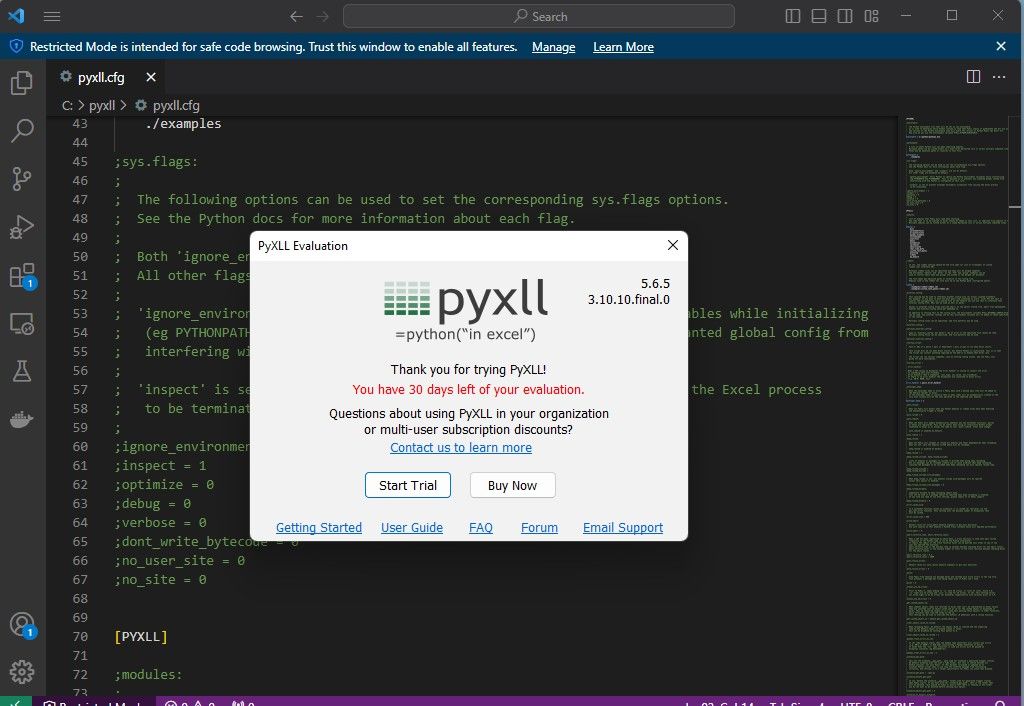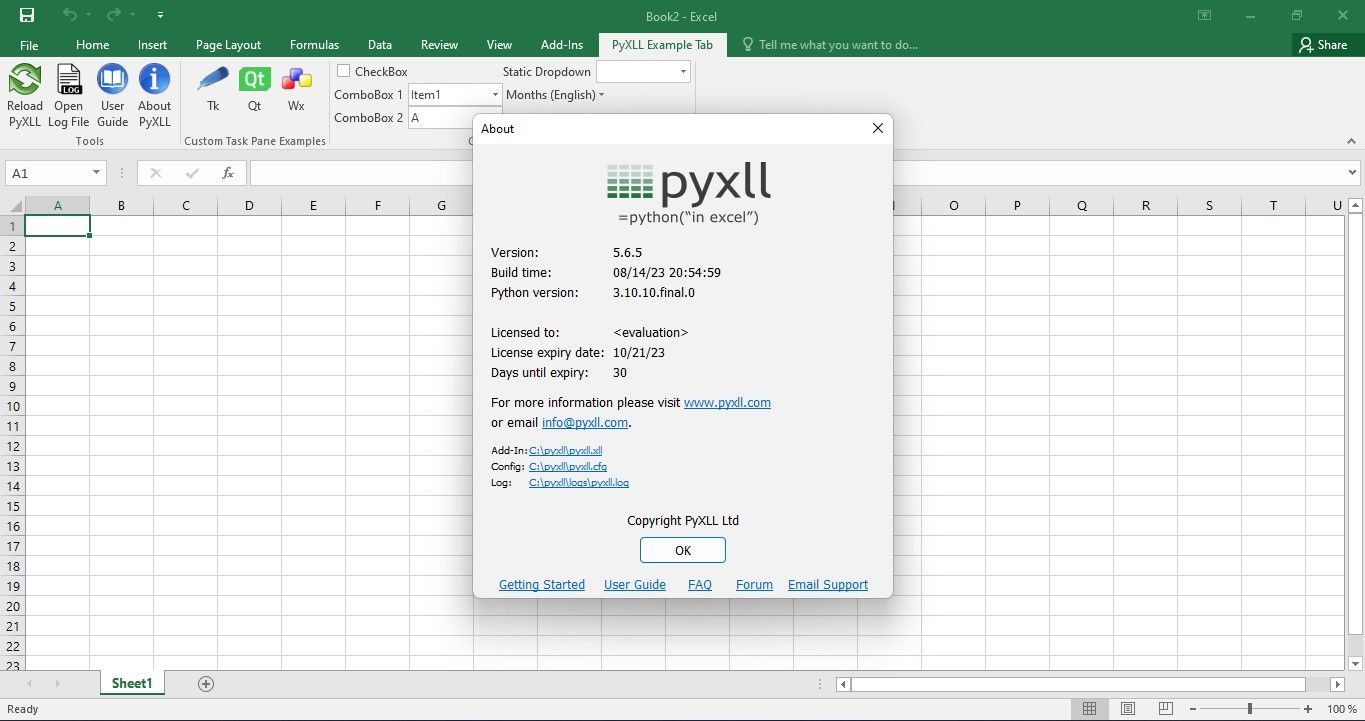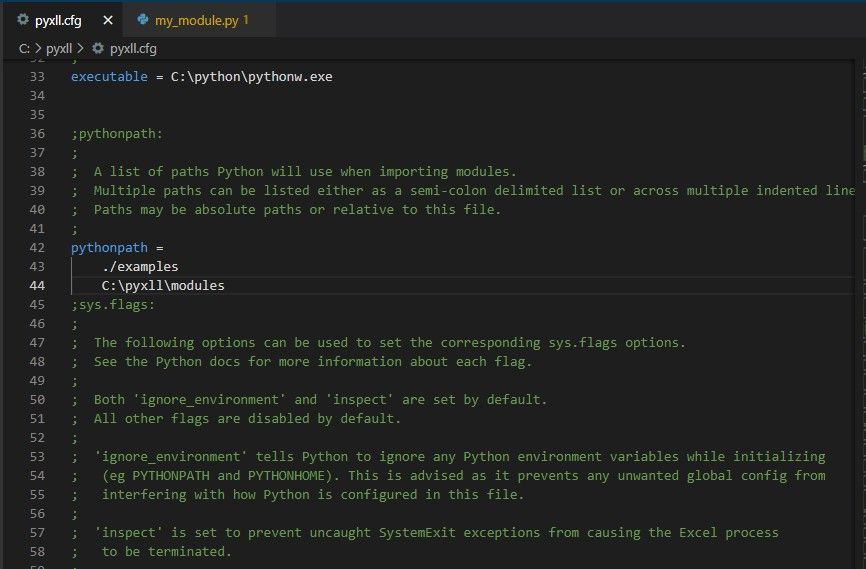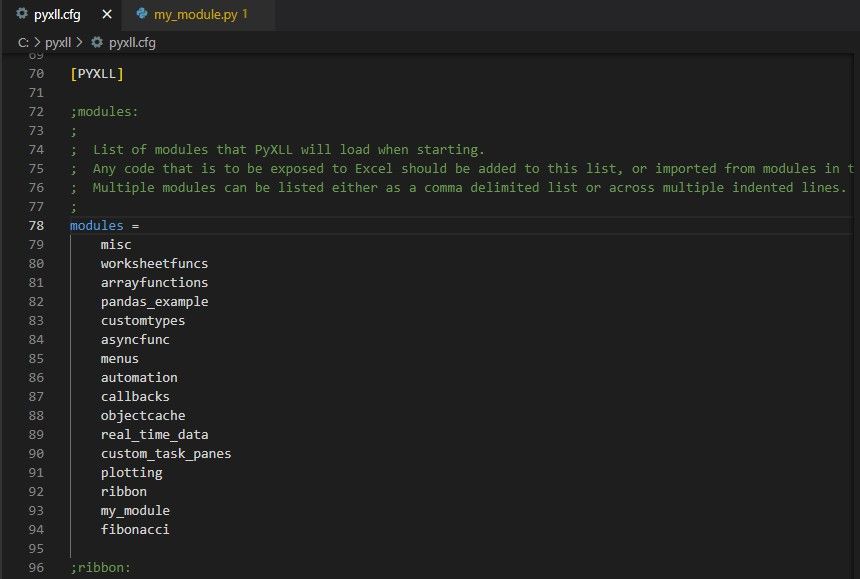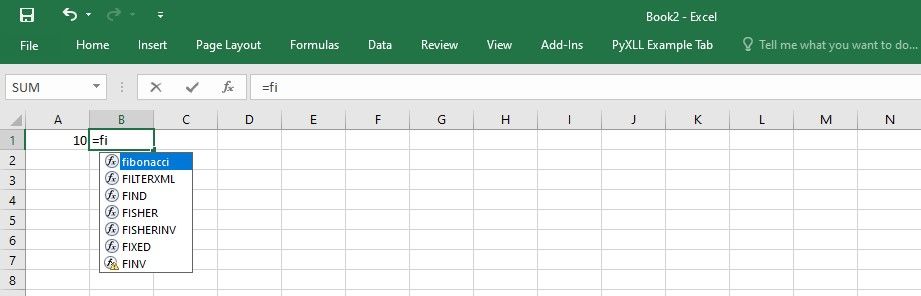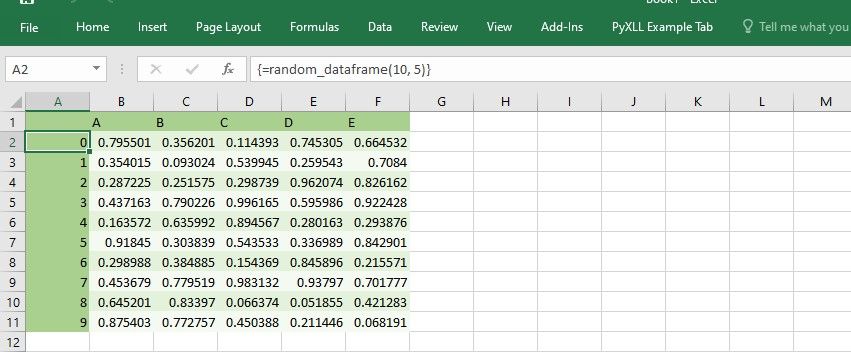PyXLL is a tool that bridges the gap between Microsoft Excel and Python. It lets you seamlessly integrate Python code and functionality into Excel spreadsheets. With PyXLL, Excel becomes a platform for leveraging Python's libraries and capabilities.
PyXLL serves as an Excel add-in. You can use it to write Python functions and macros directly in Excel's VBA environment. PyXLL then acts as the interpreter and runs the code within Excel cells, opening up many possibilities. Some of these include automating complex tasks, advanced data analysis, and data visualization.
An Overview of PyXLL
PyXLL works by running a Python interpreter within the Excel process. This gives your Python code, running in PyXLL, direct access to Excel data and objects. The tool is written in C++ and it uses the same underlying technology as Excel. This means that Python code running in PyXLL is typically much faster than Excel VBA code.
Installation and Setup
To install PyXLL, head to the PyXLL website and download the add-in. Make sure the Python version and the Excel version you choose match those installed in your system. PyXLL is only available for the Windows version of Excel.
When the download is complete, open a command prompt and run this command:
pip install pyxll
You need to have Pip installed in your system for the above command to run. Then use the PyXLL package to install the PyXLL add-in:
pyxll install
The installer will ask whether you have downloaded the add-in. Enter yes and then provide the path to the zip file containing the add-in. Then follow the on-screen instructions to complete the installation.
Getting Started With PyXLL
Once you’ve installed the plugin, launch Excel. Before it launches, a prompt will pop up asking you to Start Trial or Buy Now. The trial version will expire after thirty days and you’ll then need to purchase a license to continue using PyXLL.
Click on the Start Trial button. This will launch Excel with the installed add-in.
On the PyXLL Example Tab, click on the About PyXLL button. This will show you the path in which you installed the add-in, along with paths to the configuration and log files.
The path containing the configuration file is important as you will need to edit that file later, so make a note of it.
Exposing Python Functions to Excel
To expose a Python function to Excel as a user-defined function (UDF), use the @xl_func decorator. This decorator instructs PyXLL to register the function with Excel, making it available to users.
For example, to expose a Python fibonacci() function to Excel as a UDF, you can use the @xl_func decorator as follows:
from pyxll import xl_func
@xl_func
def fibonacci(n):
"""
This is a Python function that calculates the Fibonacci sequence.
"""
if n < 0:
raise ValueError("n must be non-negative")
elif n == 0 or n == 1:
return n
else:
return fibonacci(n - 1) + fibonacci(n - 2)
Save this code with a .py extension and take note of the path of the folder in which you save the file.
Now, open the PyXLL configuration file in an editor and scroll down to a line beginning "pythonpath". This setting is typically a list of folders that PyXLL will search for Python modules. Add the path to the folder that contains the Fibonacci function source code.
Then scroll down to "modules" and add your module. For example, if you saved your file as fibonacci.py, add the name "fibonacci" to the list:
This will expose the module functions that use the @xl_func decorator to Excel. Then go back to Excel and, on the PyXLL Example Tab, click on the Reload PyXLL button for the changes in the configuration file to sync. You can then call the Python fibonacci function as you would any other Excel formula.
You can create as many functions as you need and expose them to Excel in the same way.
Passing Data Between Excel and Python
PyXLL supports the use of external Python libraries, like Pandas. It lets you pass data from these libraries to Python and vice versa. For example, you can use Pandas to create a random dataframe and pass it to Excel. Make sure Pandas is installed in your system, then try this code out:
from pyxll import xl_func
import pandas as pd
import numpy as np
@xl_func("int rows, int columns: dataframe<index=True>", auto_resize=True)
def random_dataframe(rows, columns):
data = np.random.rand(rows, columns)
column_names = [chr(ord('A') + x) for x in range(columns)]
return pd.DataFrame(data, columns=column_names)
You should follow the same process to expose this module and its functions to Excel. Then try calling the random_dataframe function as you would other Excel formula:
=random_dataframe(10,5)
You can change the number of rows and columns as you like.
You can pass your predefined dataframes to Excel the same way. It is also possible to import Excel data into the Python script using Pandas.
Limitations of PyXLL
- Windows and Excel Compatibility: PyXLL is primarily designed for Windows and works with Microsoft Excel on Windows. It may have limited functionality or compatibility issues on non-Windows platforms as it is optimized for Windows environments.
- Deployment: Deploying PyXLL-powered spreadsheets to end-users requires them to have Python installed with minimal dependencies or the Python runtime bundled with the spreadsheet. This means that users who want to use PyXLL-powered spreadsheets need to have Python installed on their machines.
- Learning Curve: Using PyXLL effectively requires some knowledge of Python programming and familiarity with Excel’s object model. Users who are not familiar with Python or Excel’s object model may need to invest time in learning these concepts before fully utilizing PyXLL’s capabilities.
- License Cost: PyXLL is a commercial product, and depending on your usage and requirements, there may be licensing costs associated with using it. The cost of using PyXLL depends on factors such as the number of users, deployment scale, and licensing agreements.
Should You Still Use Excel Functions?
It depends on what you want to accomplish. It always makes sense to use native Excel functions when they are available. But, for more complex tasks, that Excel’s built-in functions cannot handle, PyXLL is an excellent solution.
The Pandas library is a perfect complement for PyXLL with its analytic capabilities and strong support for data processing.